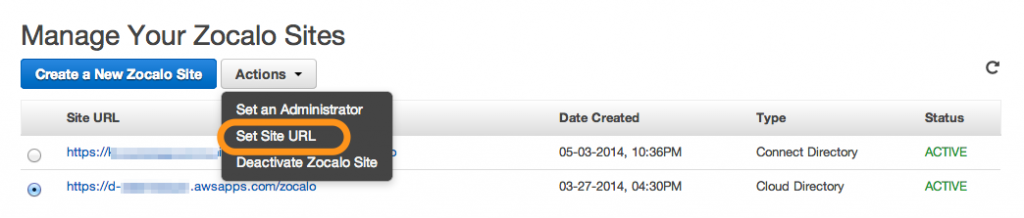こんにちは、中の人です。
AWSから新サービスとしてリリースされたAmazon Zocalo、かなり強力な機能を持ったファイル共有サービスです。
Dropboxを利用している人だと非常にイメージし易いと思いますが、WebベースでPCだけでなくスマフォでもファイル共有できます。
ただし、Dropboxとの大きな違いとして社内の承認フローのように他のユーザーに対してフィードバック依頼をしたり、その結果が通知されたりという法人内で利用したい機能が充実しております。
Dropとの料金比較
1ユーザーあたりの月額
| Zocalo | Zocalo w/WorkSpaces | Dropbox | ビジネス向けDropbox | |
|---|---|---|---|---|
| ~2GB(友だち招待で最大18GB) | $5 | 無料 | 無料 | 1,500円 |
| ~50GB | $5 | 無料 | $9.99 | 1,500円 |
| ~200GB | $5 | $2 | $14.99 | 1,500円 |
このようにDropboxと比較してみると非常に料金が安い事がわかります。
何よりオンラインストレージにありがちが容量が増える程、月額が大幅にあがるという事がなく上記容量以降も1GBあたりわずか3円程度で利用する事が出来ます。
簡単に利用する事が出来、本当に容量が増えたときでも利用し続ける事が出来るサービスとなっています。
それでは早速WorkSpacesを使ってみましょう。
なお、現在は限定プレビュー中なので興味がある方は以下から申し込む事が出来ます。
https://aws.amazon.com/jp/zocalo/limited-preview/
1. 既にWorkSpacesを利用しているユーザーの場合、以下の様な画面になっていると思います。
初めての方は「Create a New Zocalo Site」をクリックします。
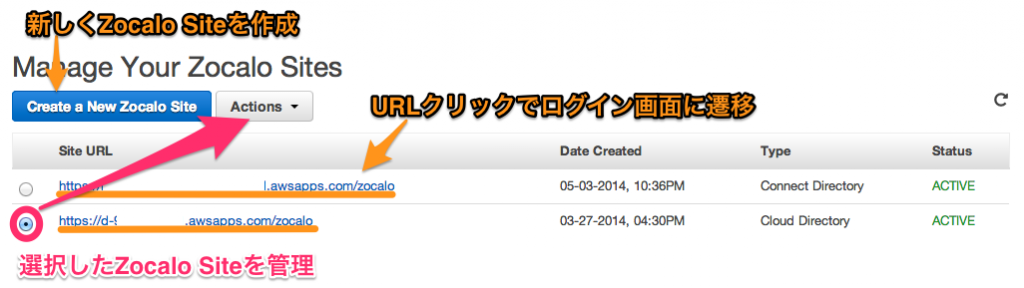
2. 既存のディレクトリ、またはZocalo用にDirectoryを作成します。
ここではZocalo用のDirectoryを作成します。
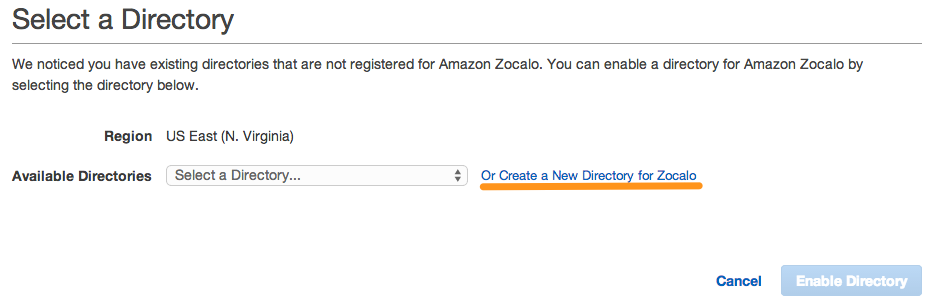
3.WorkSpacesと同様ディレクトリ作成画面となりますので、今回はQuick Startを選択します。
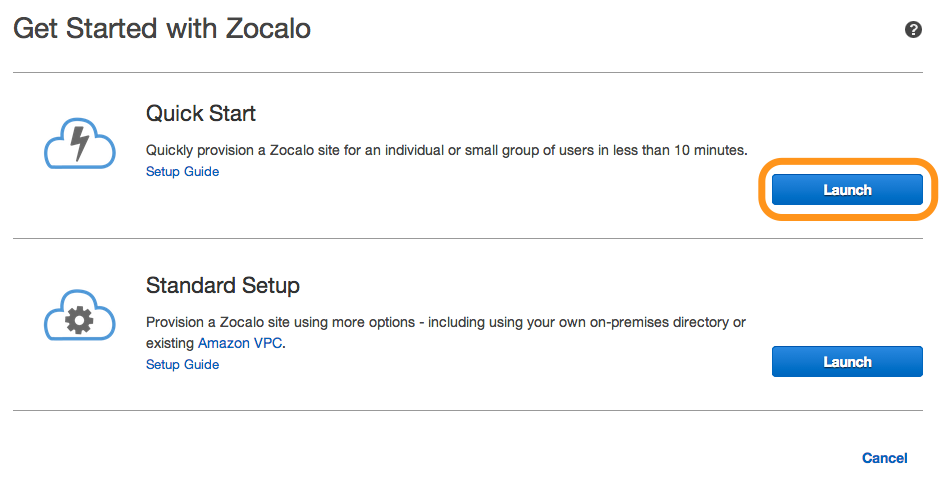
4.Zocalo Quick Startに対して必要項目を入力します。
なお、Site URLは後から変更できないのでご注意ください。
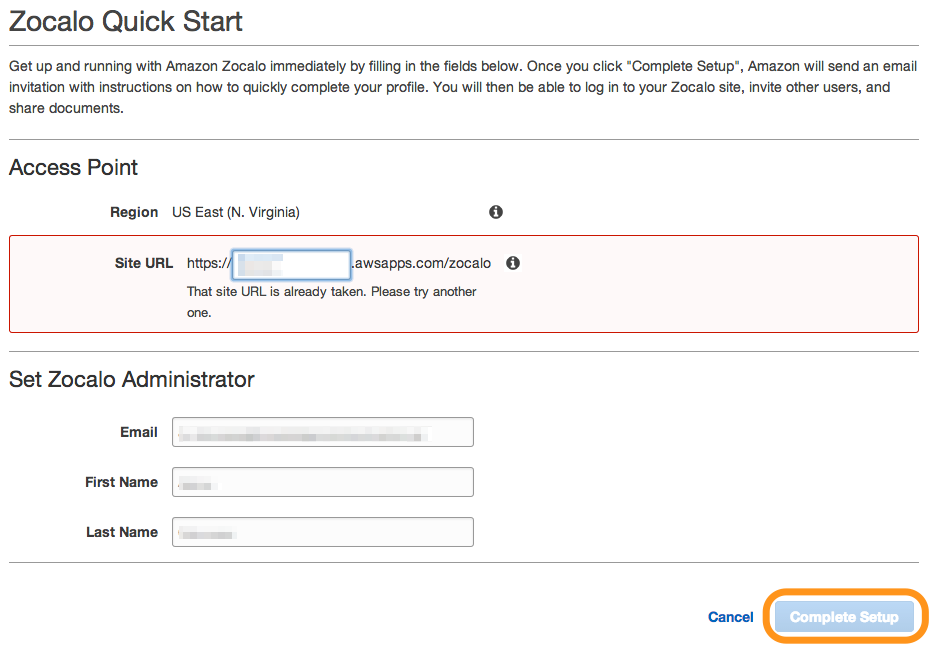
5.設定が完了すると以下のように表示されます。
10分程度するとStatusがACTIVEとなりますので利用できます。
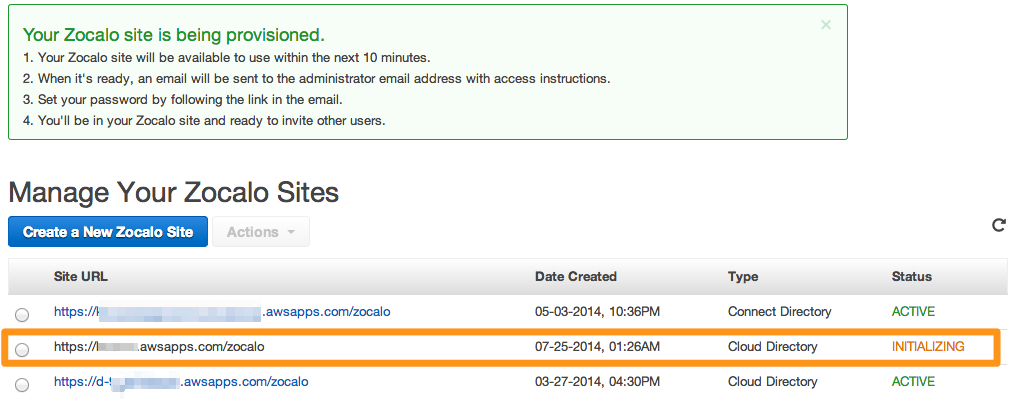
これで準備完了です。
次回はクライアント側の操作について紹介いたします。
次回をお楽しみに!!
★おまけ★
・管理画面でできること。
上記以外に、サイト管理者の設定とWorkSpacesで作成したCloud DirectoryでOrganization Nameを登録していない場合は上記Step4と同じようにURLを設定することもできます。