こんにちは、Bogartです。
今回はクラウド型仮想デスクトップサービスAmazon WorkSpaces で提供されているWindows 10 desktop experience の日本語化を行っていきます。現時点では英語版バンドルのみでの提供となっているため、Amazon WorkSpacesでWindows 10環境を利用したい方や、ブラウザ経由でAmaozn WorkSpacesを利用する場合も現時点では英語版バンドルを利用する必要があるので、参考なれば幸いです。
言語パックのインストール
まずはAmazon WorkSpaces上のWindows 10環境へアクセスを行い、画面左下のWindowsボタンを右クリックし、「Control Panel」をクリックします。
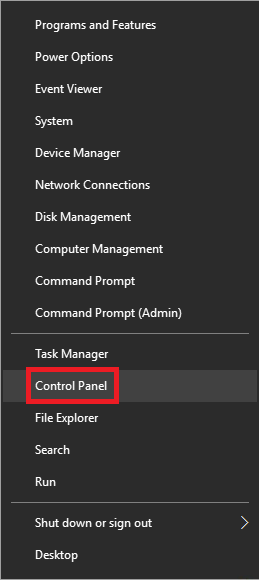
「Clock, Language, and Region」を選択します。
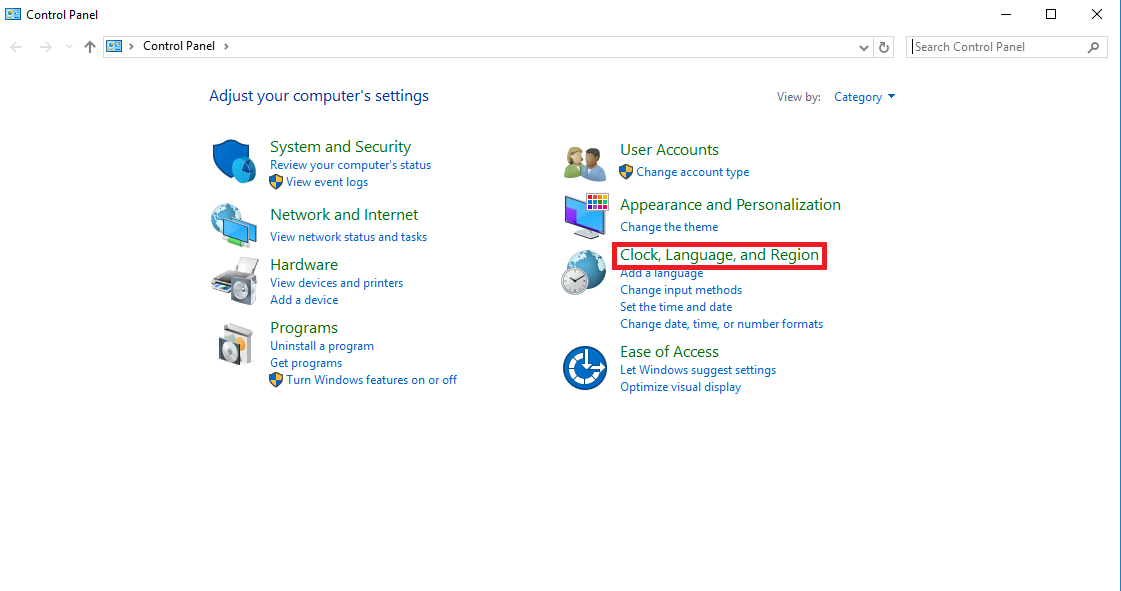
「Add a language」をクリックします。
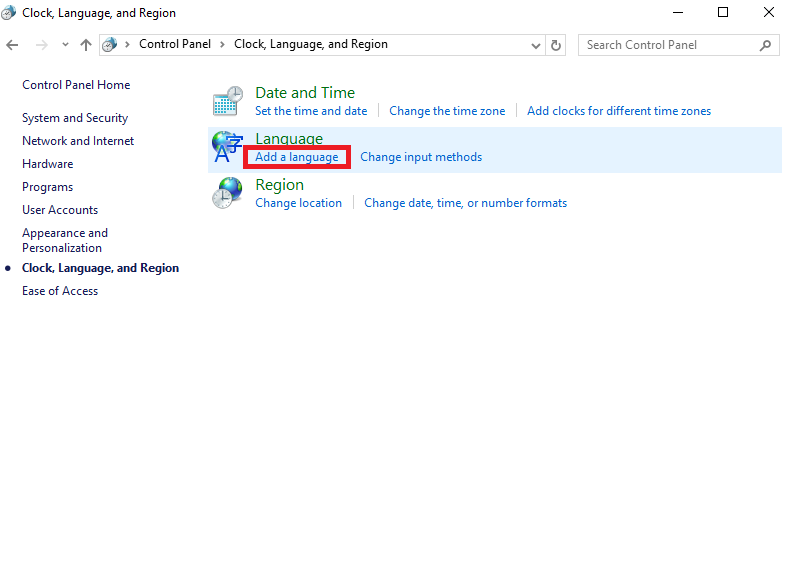
「Add a language」を選択します。
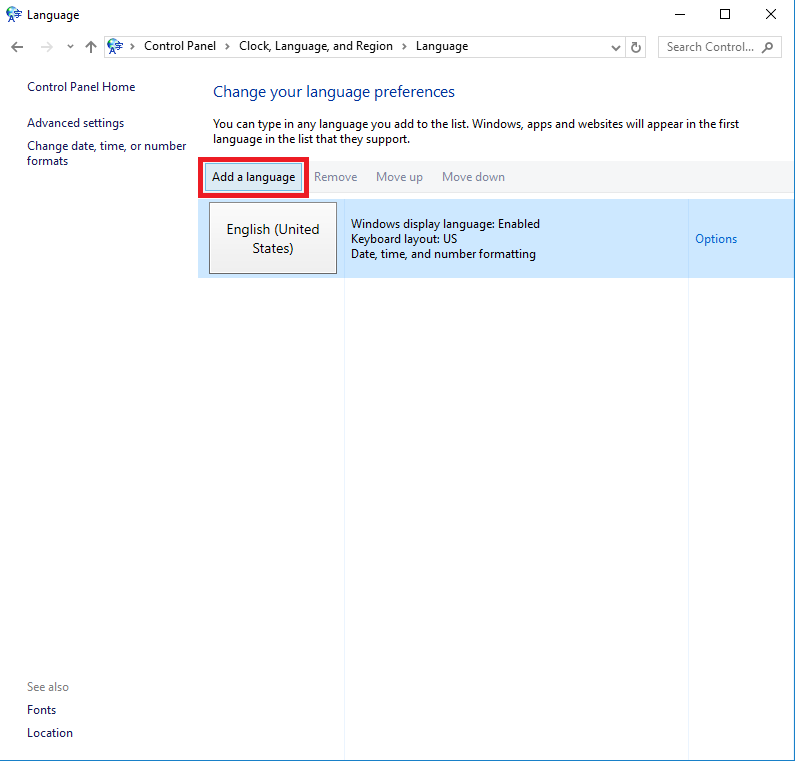
日本語を選択します。
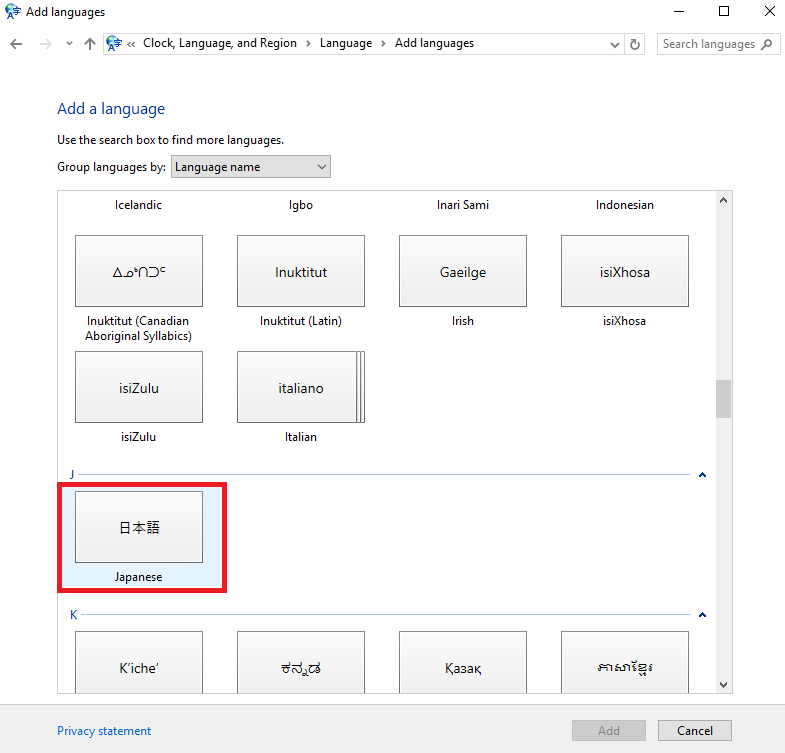
「Options」をクリックします。
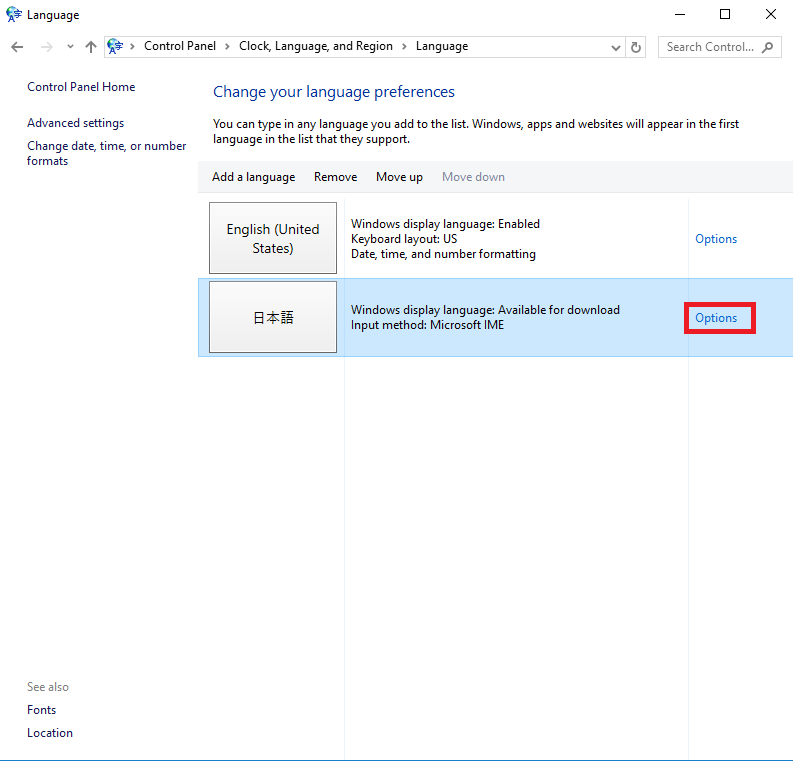
「Download and install language pack」をクリックし言語パックをインストールします。
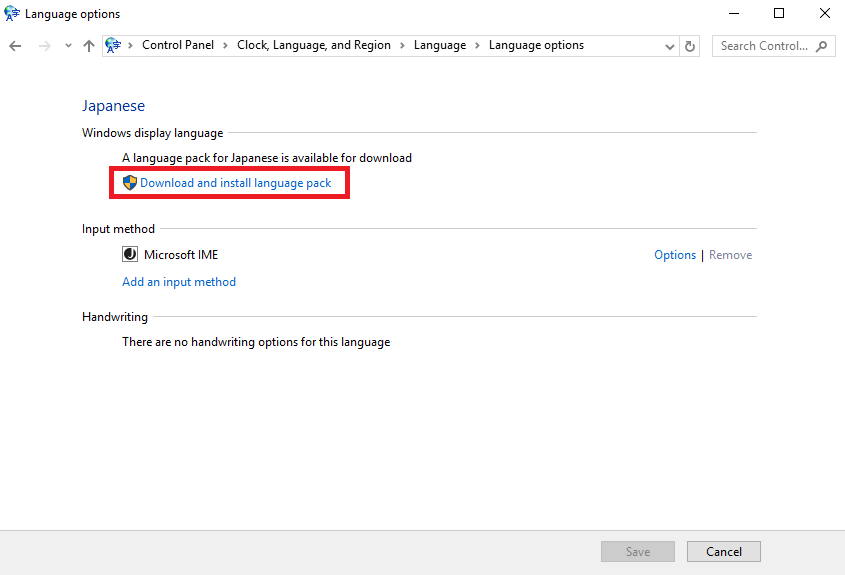
インストール画面になります。
ダウンロードそのものは数分程度でしたが言語パックの適用に約20分かかりました。
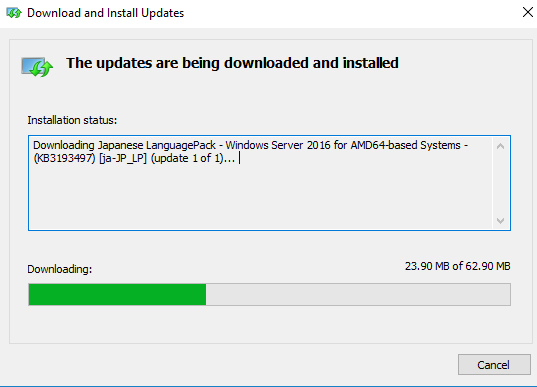
これで言語パックのインストールが完了します。
日本語をデフォルトに変更
「Move up」をクリックし、最上段に移動させます。
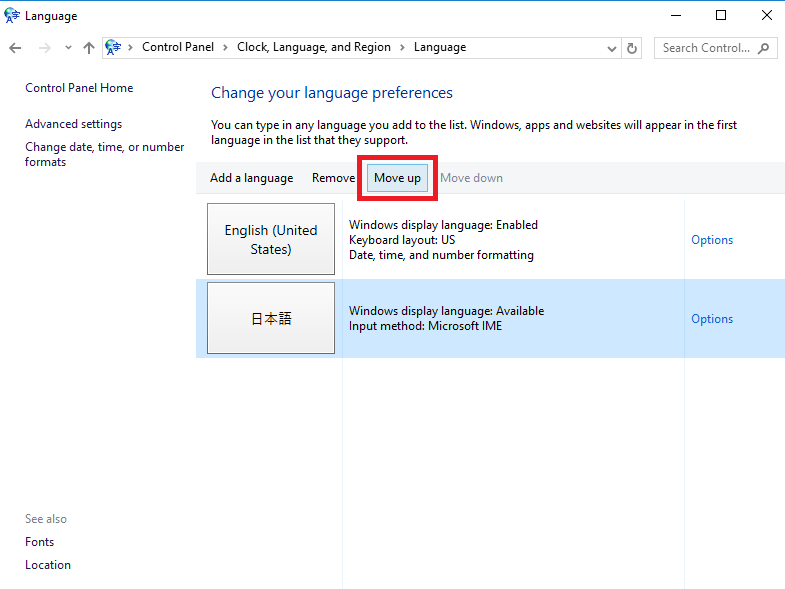
システム設定の日本語化を行います。
左下の「Location」をクリックします。
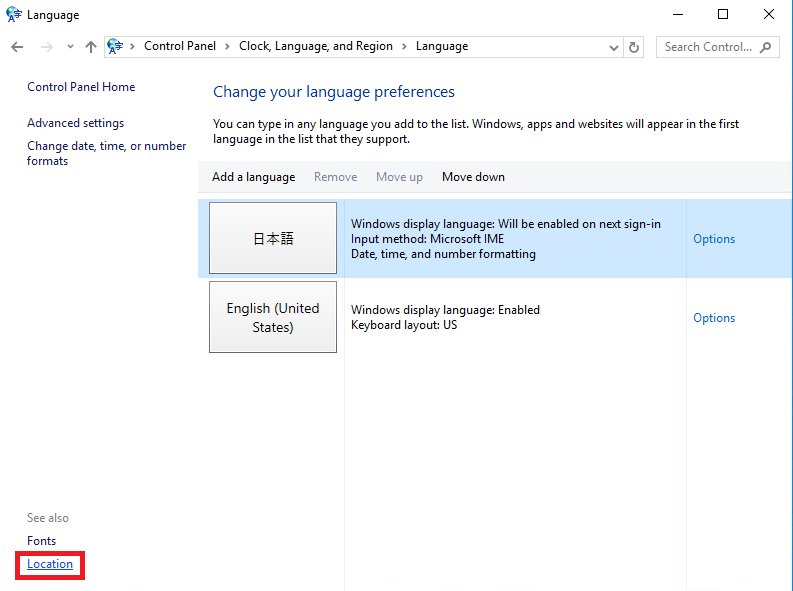
「Home location」をJapanに変更します。
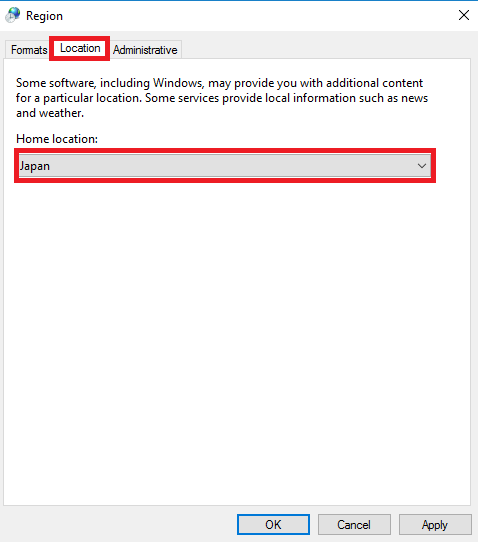
「Administrative」タブから「Copy settings」をクリックします。
※確認画面が出てきますが「Apply」を選択します。
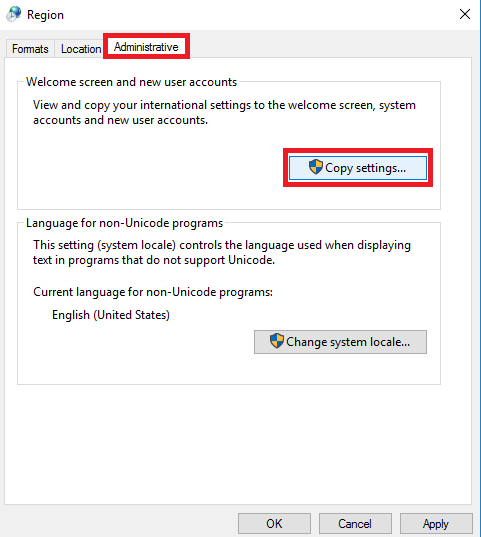
「Welcome screen and system accounts」、「New user accounts」共にチェックをし、OKをクリックします。
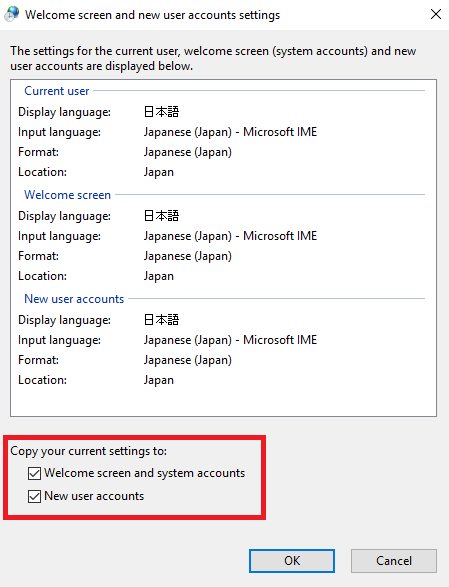
再起動を確認する画面が出てきますがこの段階ではキャンセルをします。
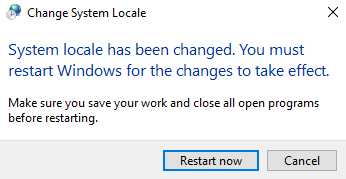
「Administrative」タブから「Change system locale」をクリックします。
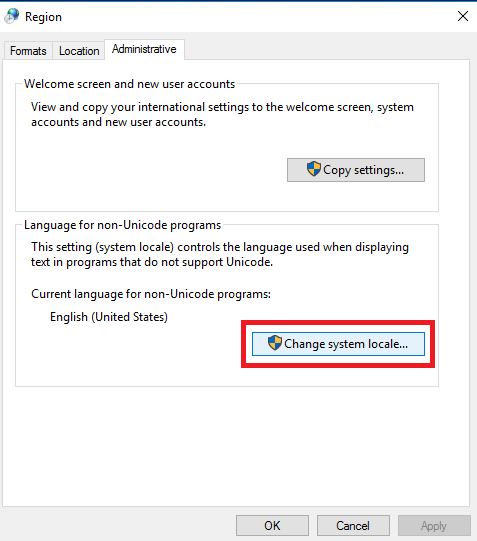
日本語を選択します。
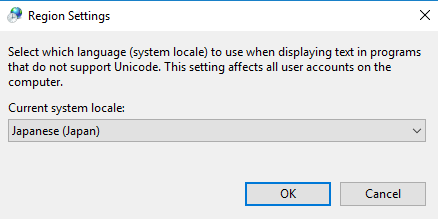
このタイミングで再起動を実施します。
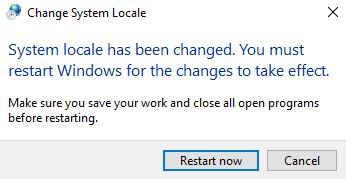
再起動が行われるとシステム言語が日本語になっていることが確認できます。
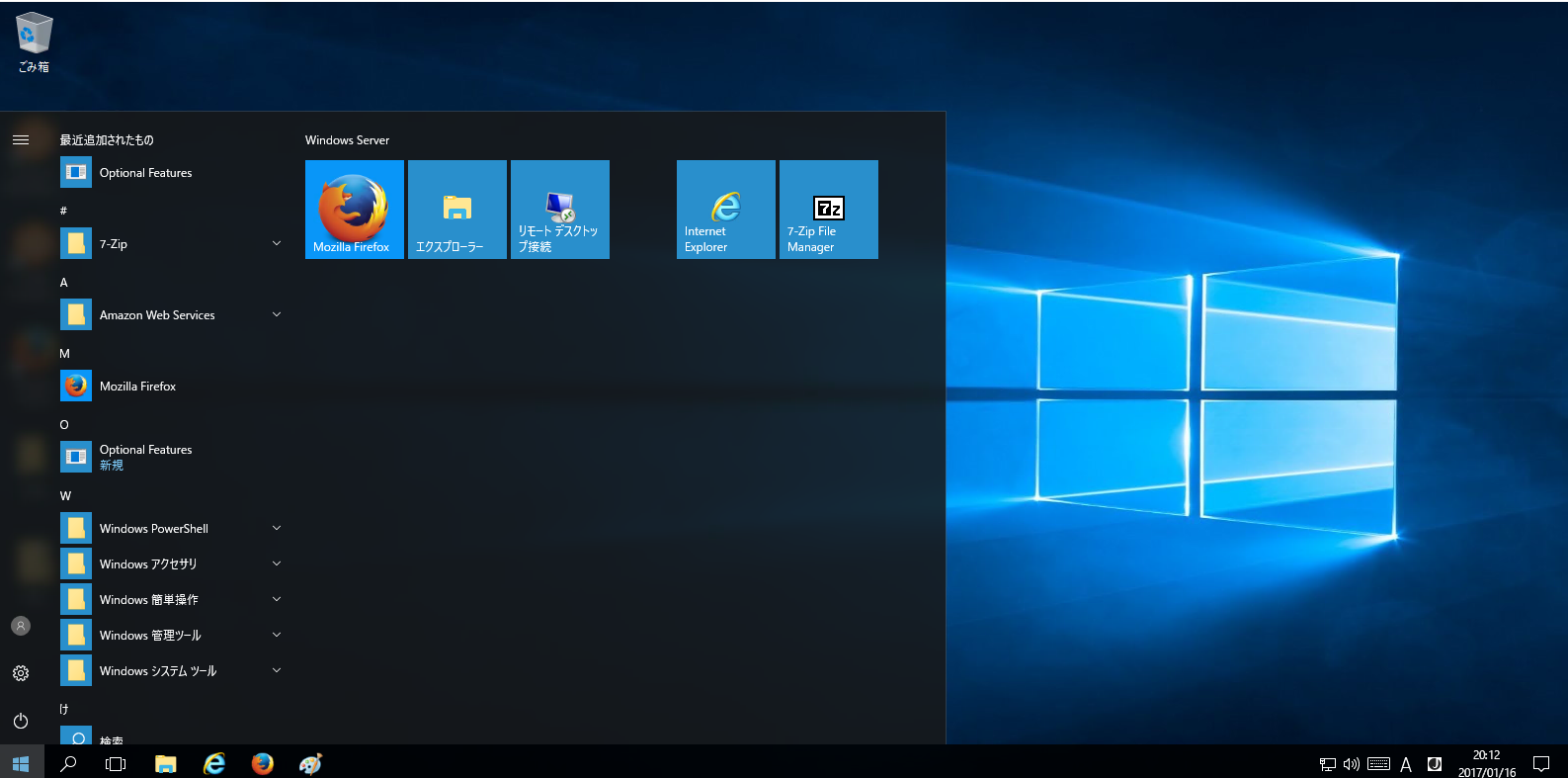
キーボードを日本語仕様に変更
最後の仕上げとしてキーボードの日本語化を行います。
すべての設定からWindowsの設定に入り「音声認識、地域、日付」を選択します。
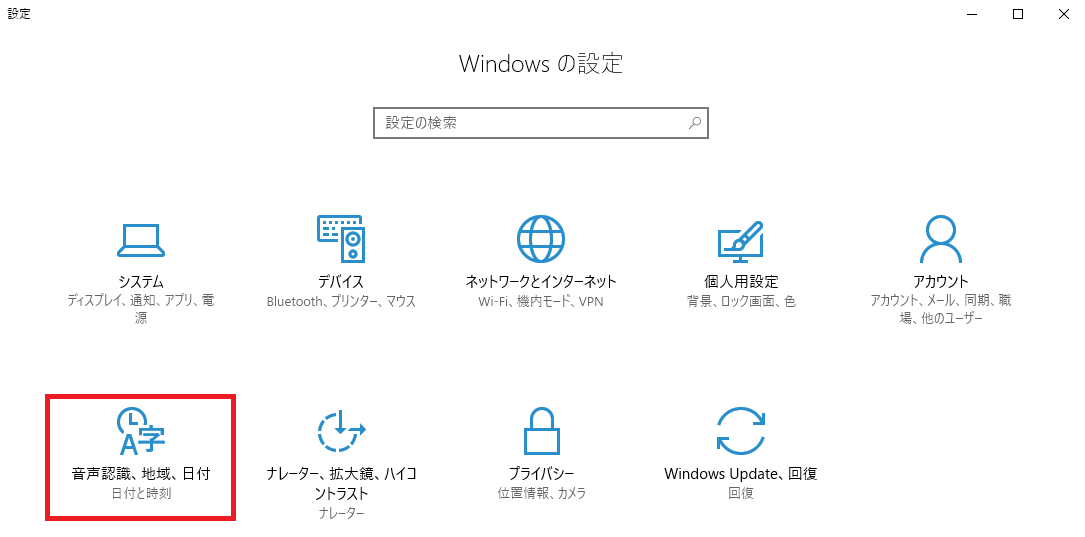
言語タブから日本語のオプションをクリックします。
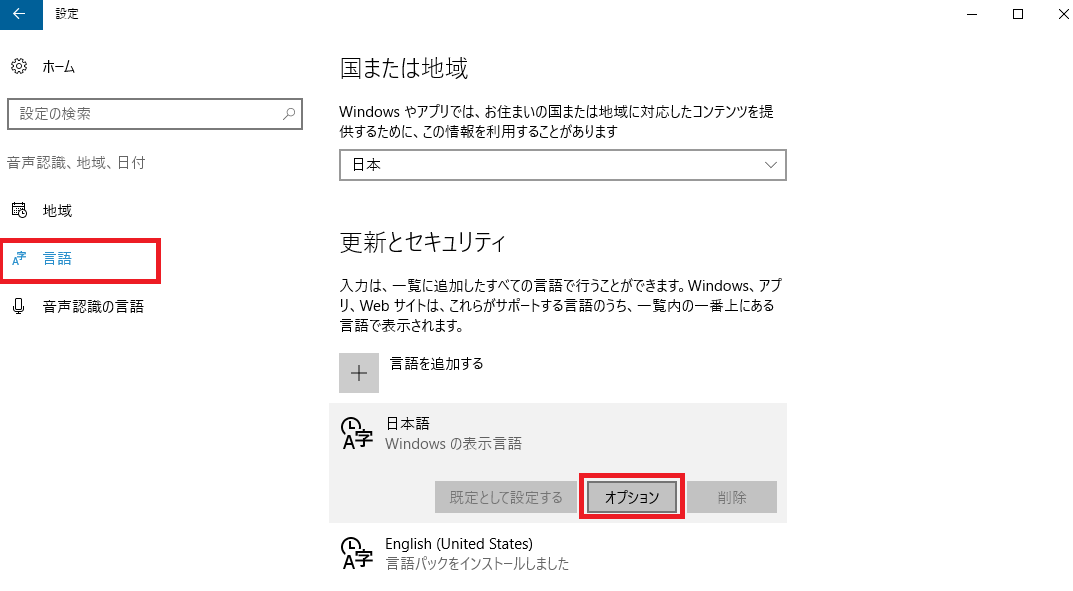
レイアウトを変更するから、日本語キーボードを選択しサインアウトした後に再度サインインをするとキーボードも日本語に対応したものになります。
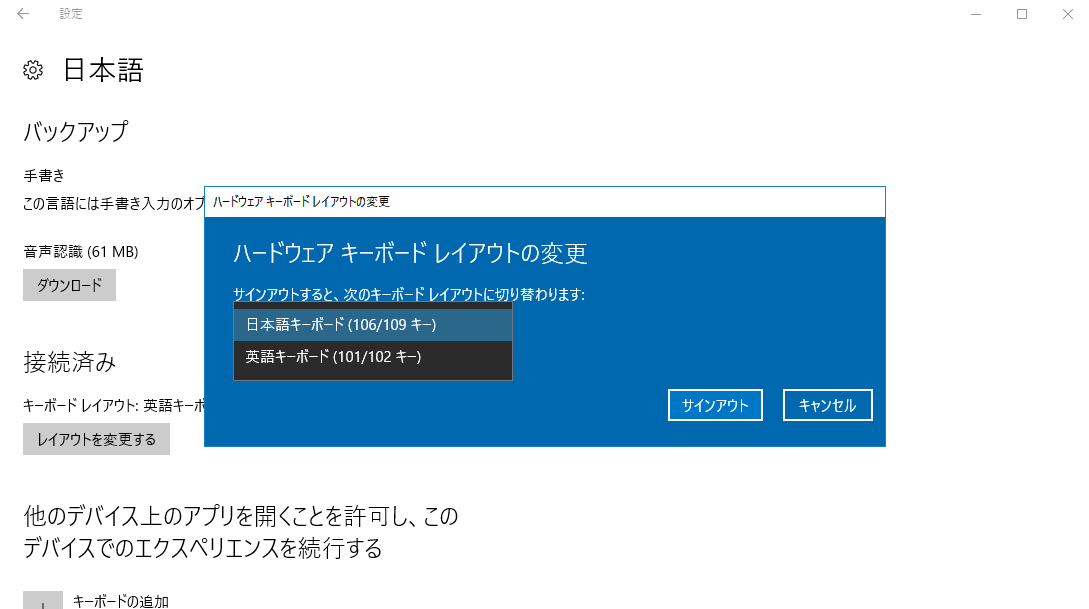
以上でAmazon WorkSpaces、Windows 10 desktop experience環境の日本語化作業は完了になります。
まとめ.
いかがでしたでしょうか。
現在Amazon WorkSpaces で提供されているWindows 10 desktop experience環境やWeb Accessの機能などは英語バンドルを利用しなければいけません。
クライアントアプリケーション不要で利用できるWindows 10の仮想デスクトップ環境をいち早く体験したい方は是非日本語化をオススメします!
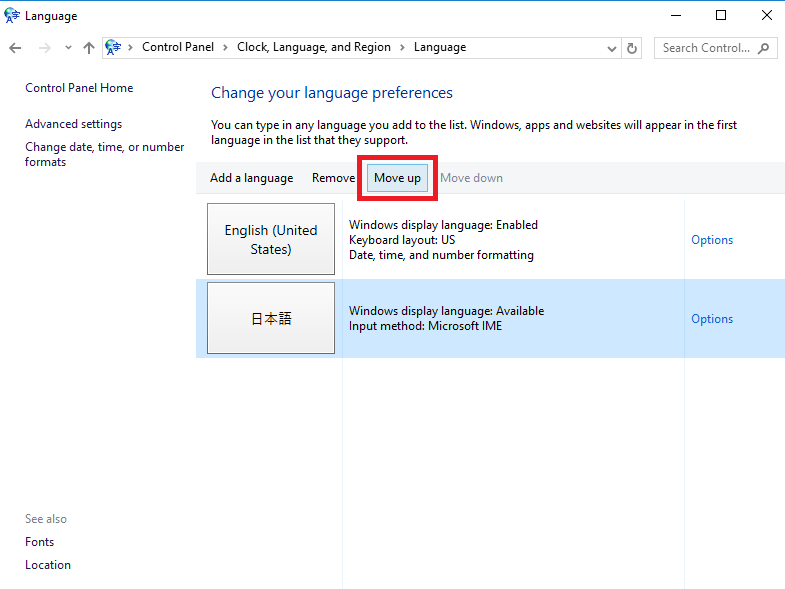
システム設定の日本語化を行います。
左下の「Location」をクリックします。
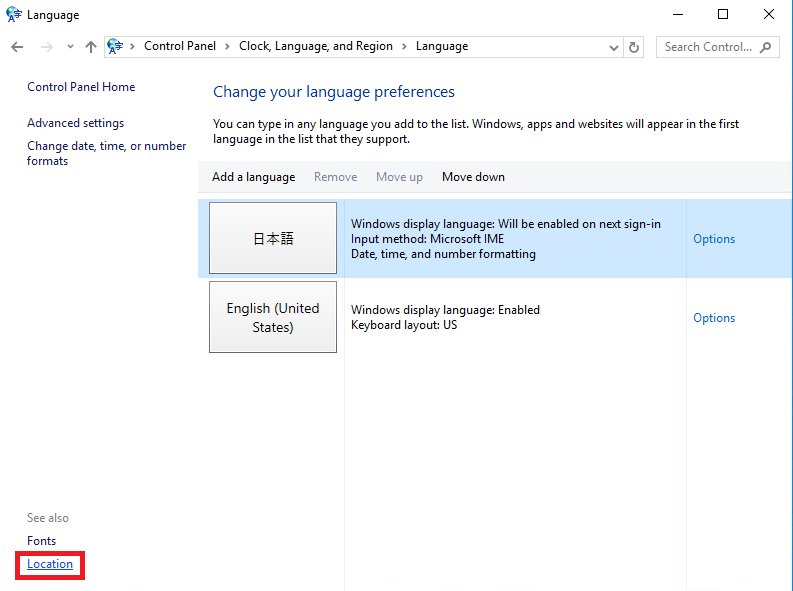
「Home location」をJapanに変更します。
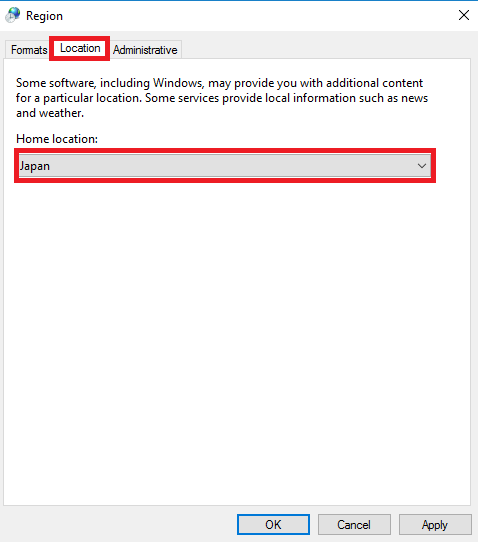
※確認画面が出てきますが「Apply」を選択します。
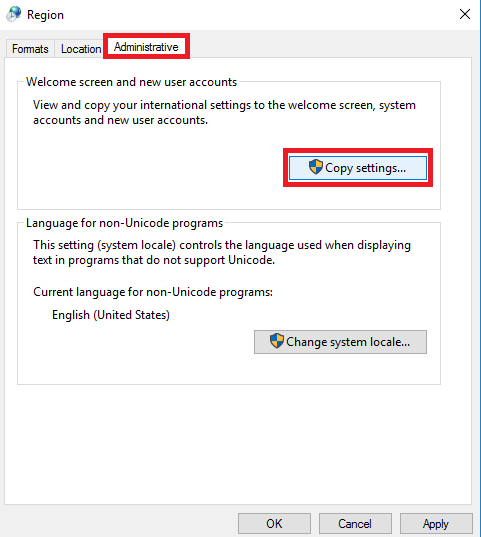
「Welcome screen and system accounts」、「New user accounts」共にチェックをし、OKをクリックします。
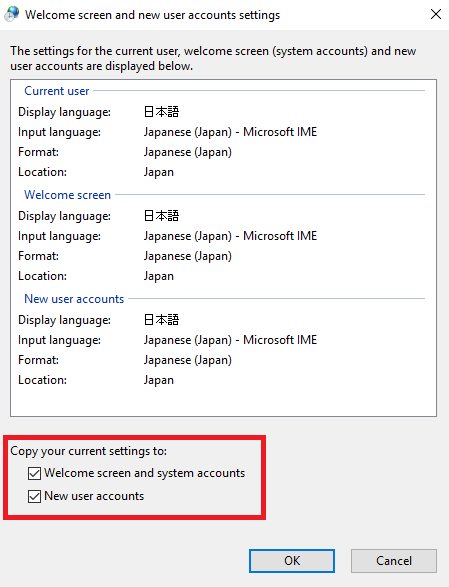
再起動を確認する画面が出てきますがこの段階ではキャンセルをします。
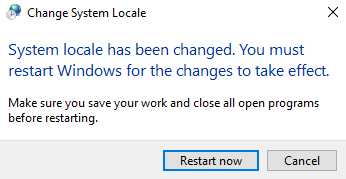
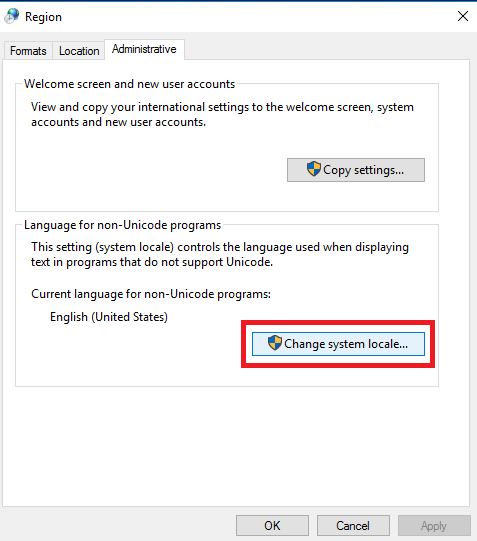
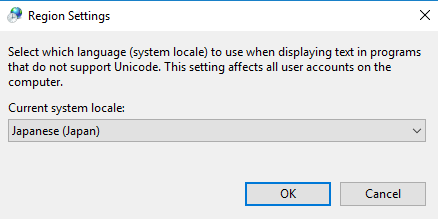
このタイミングで再起動を実施します。
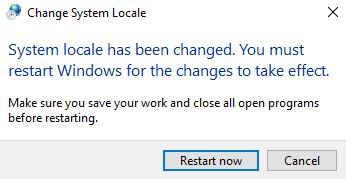
再起動が行われるとシステム言語が日本語になっていることが確認できます。
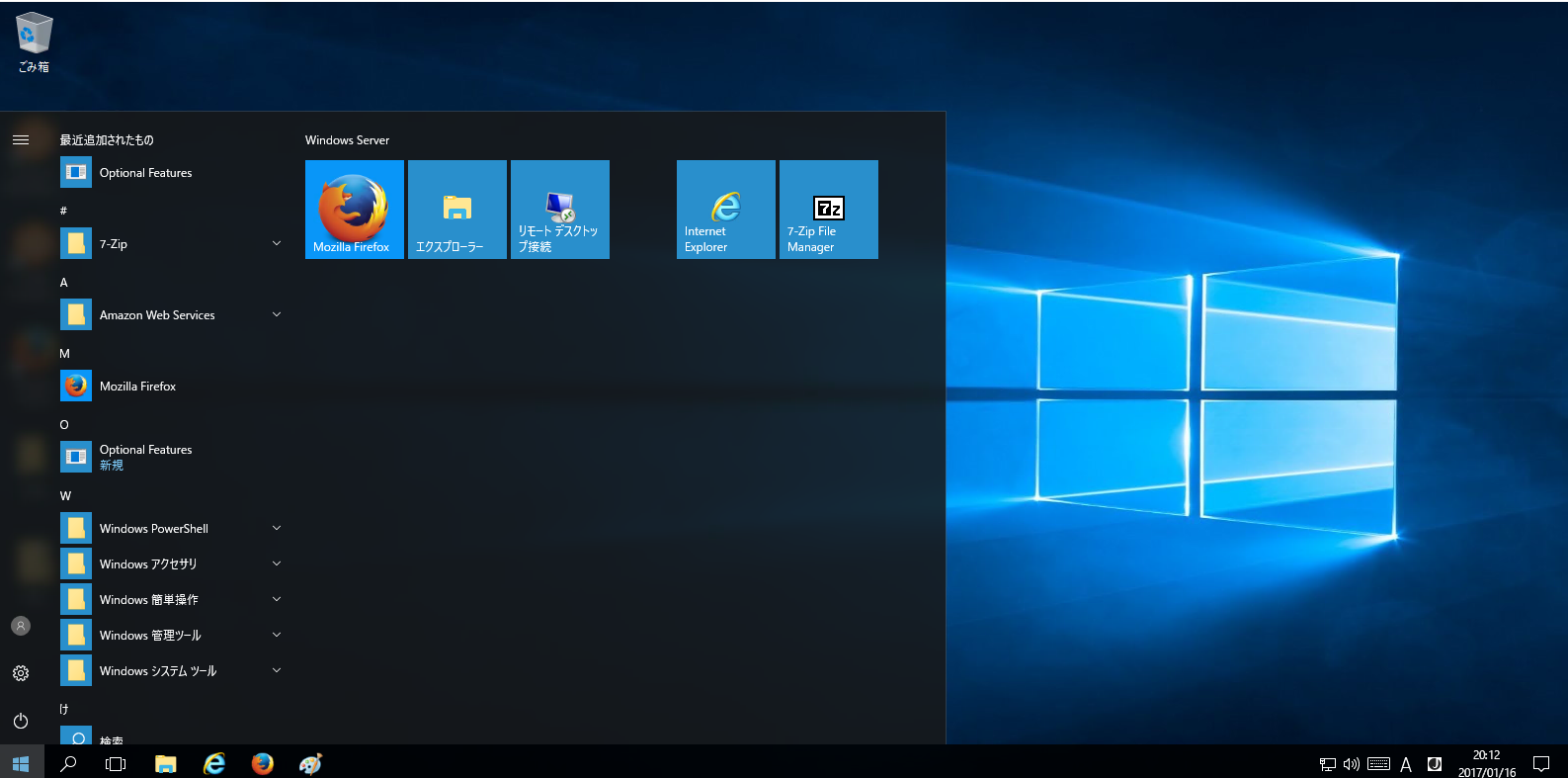
すべての設定からWindowsの設定に入り「音声認識、地域、日付」を選択します。
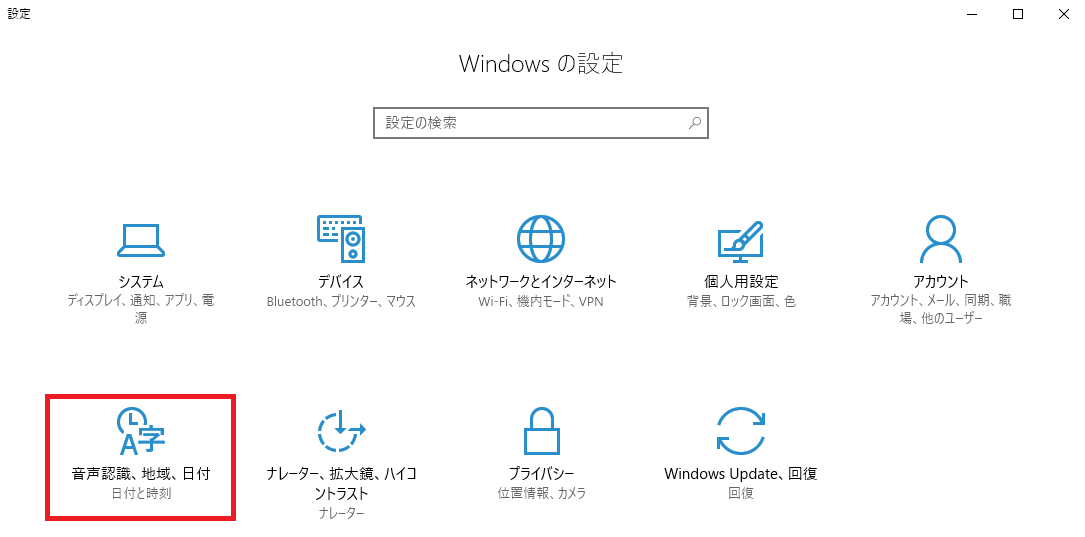
言語タブから日本語のオプションをクリックします。
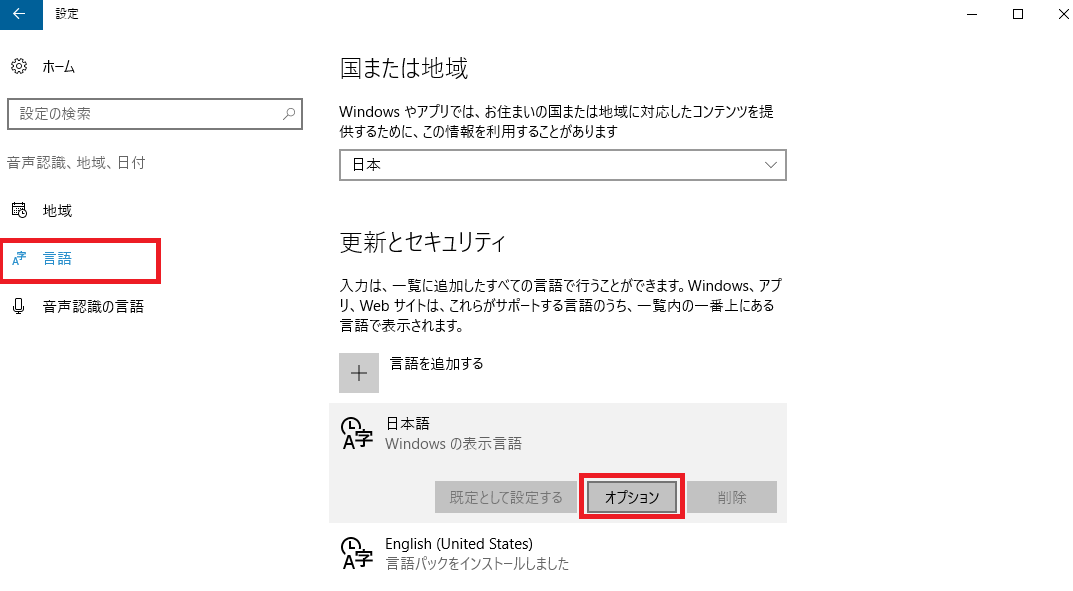
レイアウトを変更するから、日本語キーボードを選択しサインアウトした後に再度サインインをするとキーボードも日本語に対応したものになります。
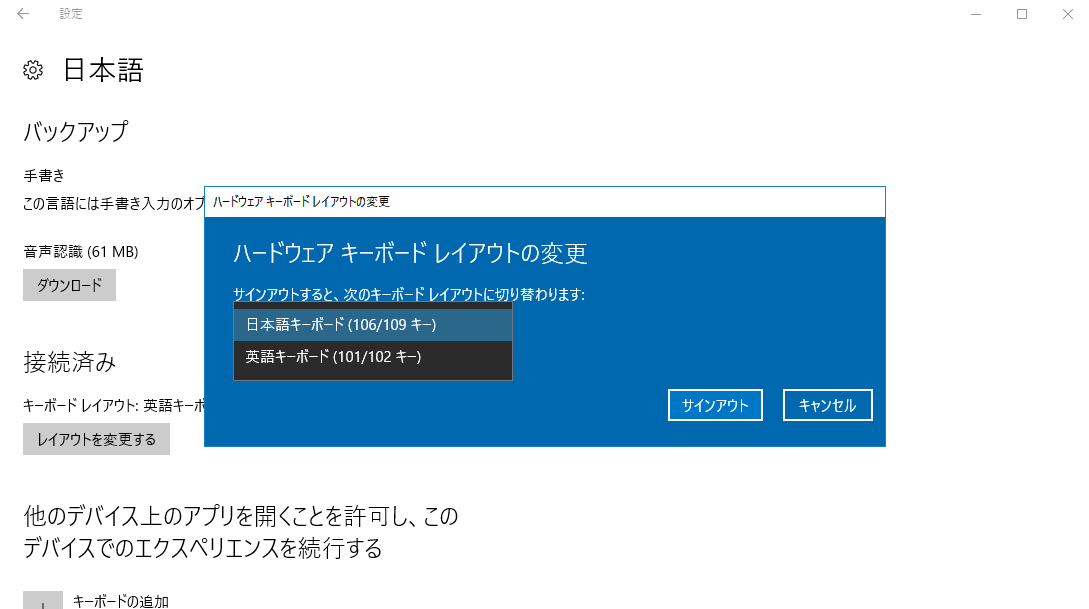
現在Amazon WorkSpaces で提供されているWindows 10 desktop experience環境やWeb Accessの機能などは英語バンドルを利用しなければいけません。
クライアントアプリケーション不要で利用できるWindows 10の仮想デスクトップ環境をいち早く体験したい方は是非日本語化をオススメします!
