こんにちは、たいしゅうです。
前々回:タグについて紹介編
前回:タグについて設定編
これまで、2回にわたり、請求タグの紹介をしてきましたが、今回は、明細を作成していきたいと思います。
作成手順は以下になります
1.S3からCSVファイルをダウンロード
2.CSVファイルからピポットテーブルを作成
3.フォーマットを整形
4.完成
では、順を追って説明をしていきたいと思います。
S3からCSVファイルをダウンロード
請求のもととなるCSVファイルをS3バケットからダウンロードします。
まずコンソール画面からS3を選択、
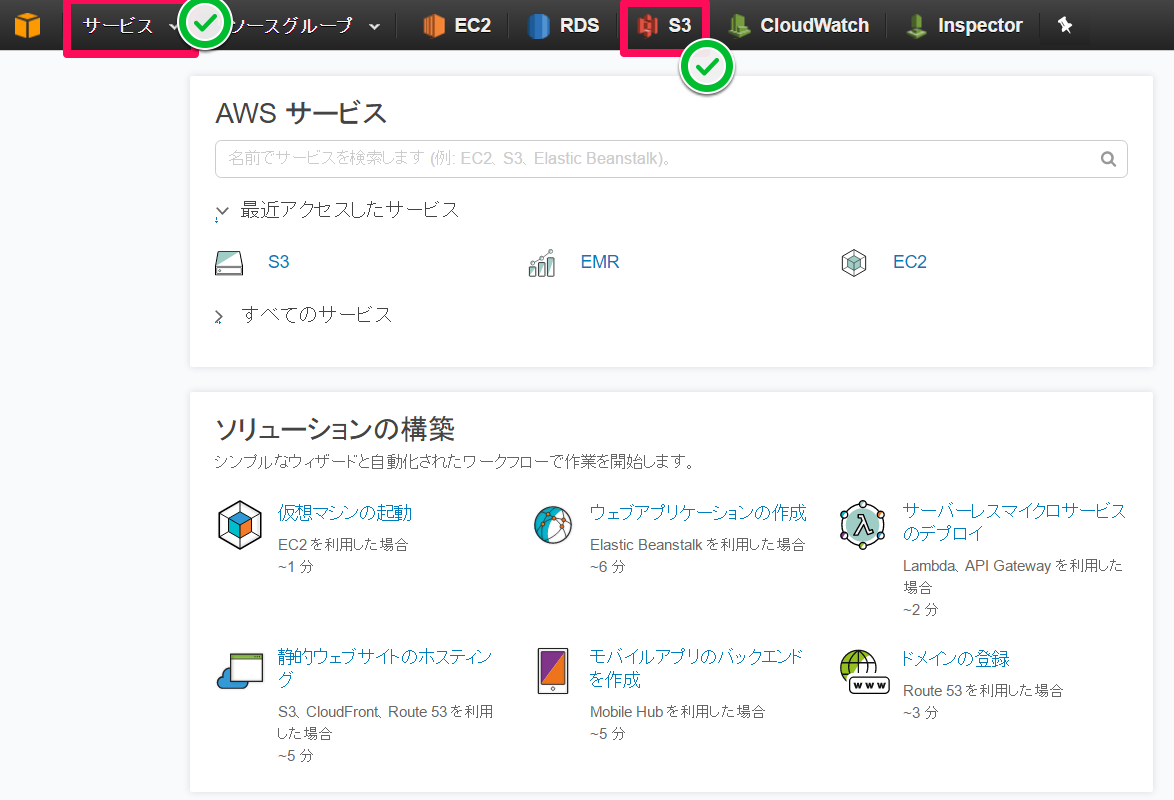

S3内にある請求用のバケットを選択
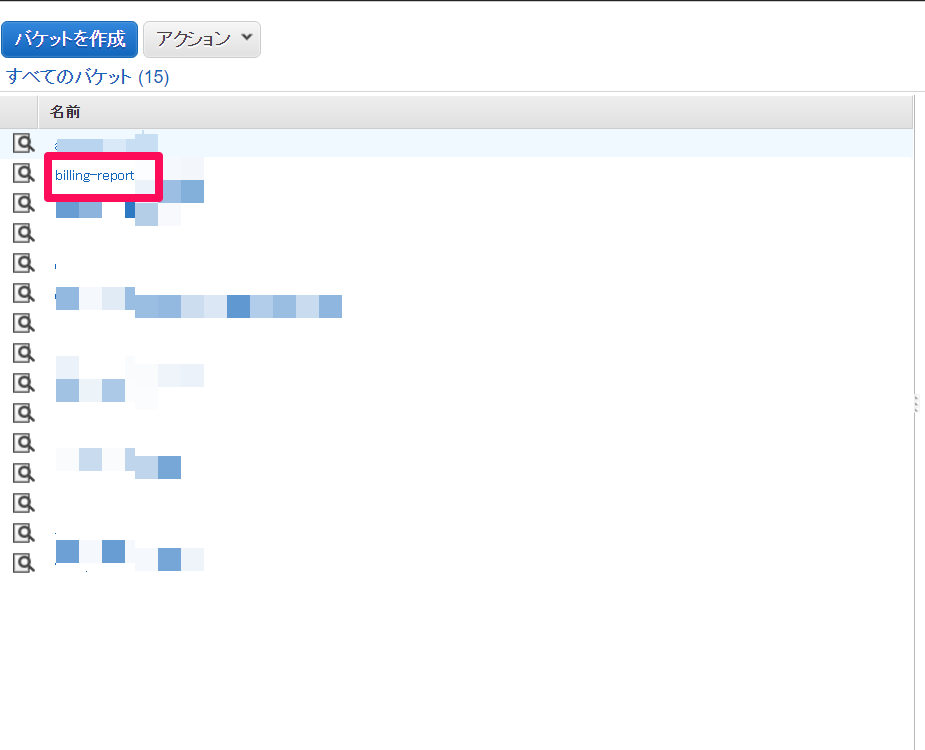
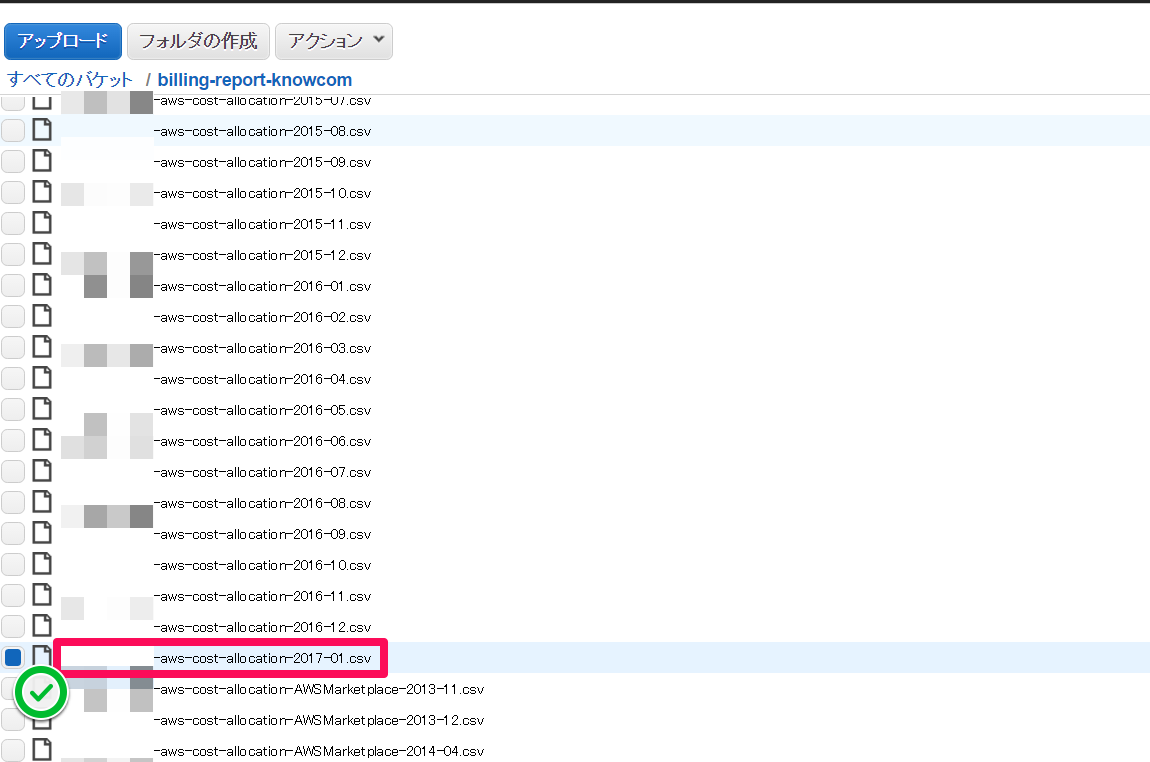
請求バケット内「cost-allocation」と書いてあるCSVをダウンロードします。
ダウンロードしたいファイルのチェックボックスをオンにして、右クリックでダウンロードができます。
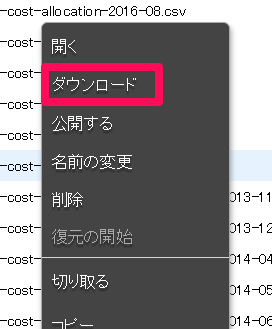
Excelでの加工
ダウンロードをしたCSVファイルをExcelで開きます。
ファイルを開いたら、画像のように全範囲を選択します。
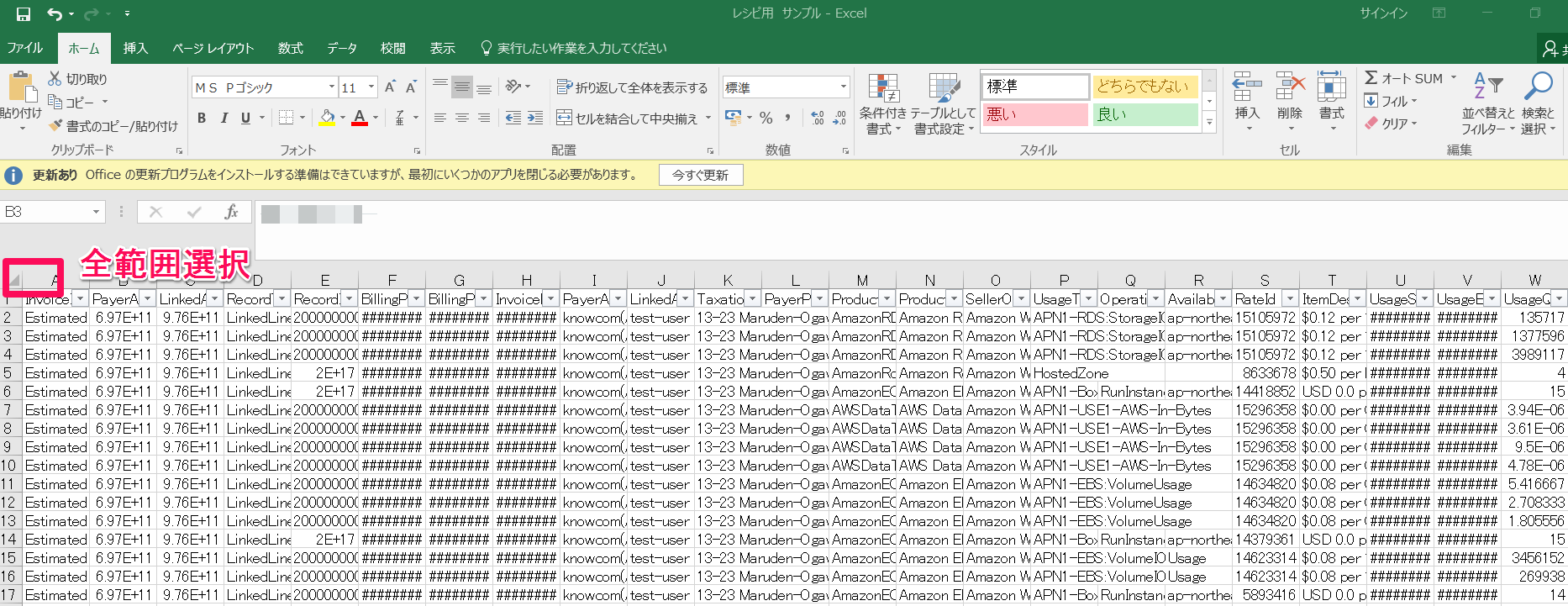
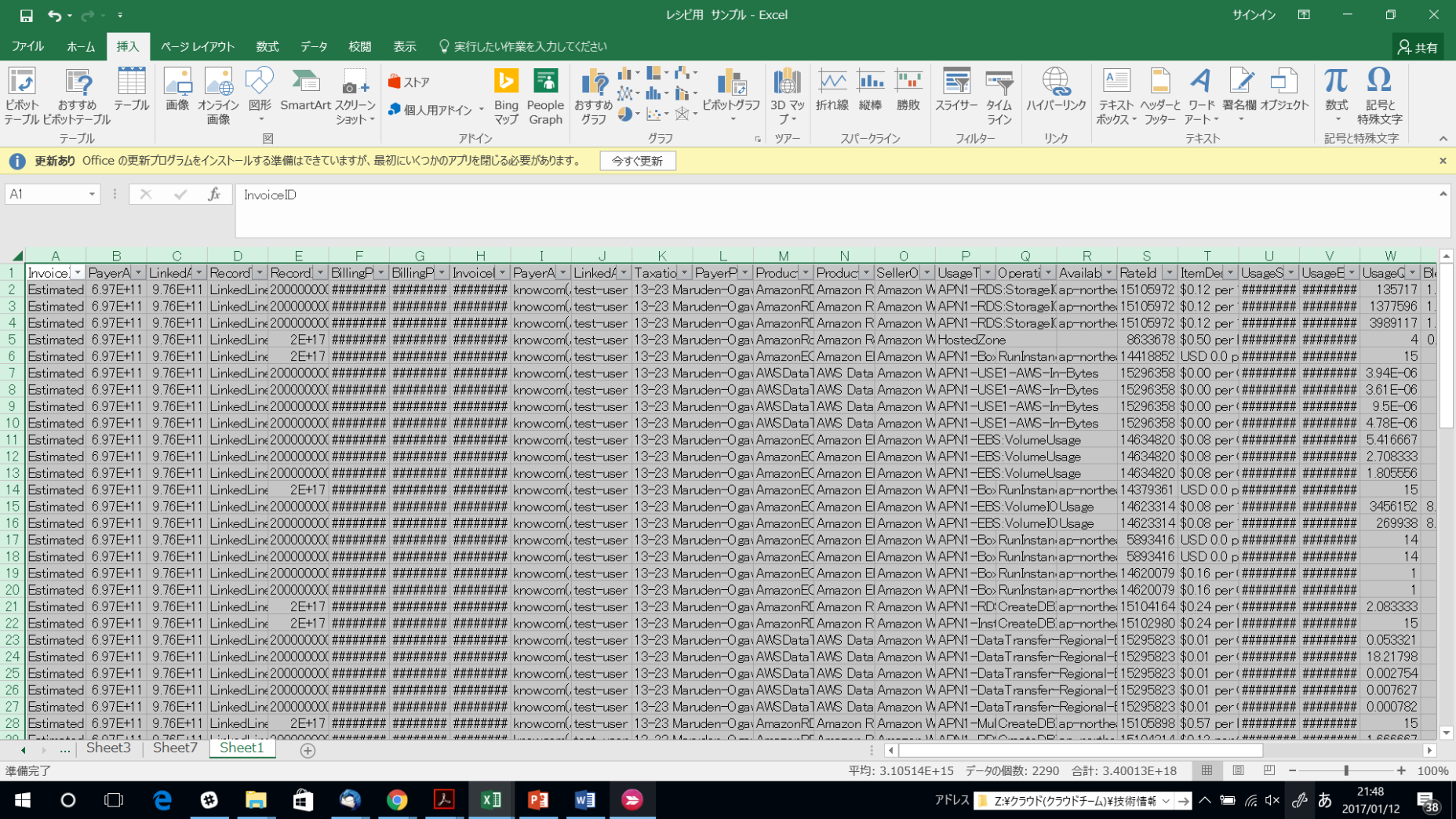
全範囲選択をしたら、挿入タブを選択、ピポットテーブルを選択
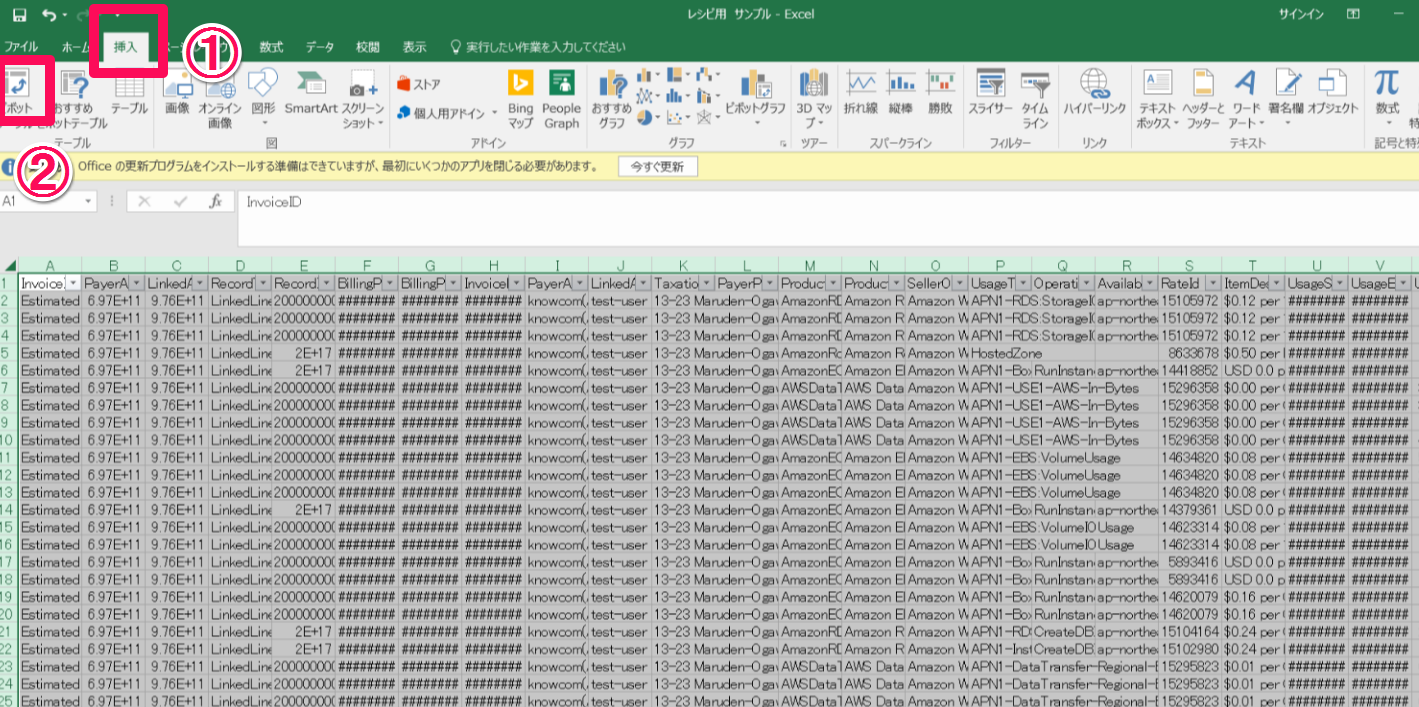
すると、画像のようなポップアップが表示されます。

新規ワークシートを選択し、OKを選択

するとピポットテーブルが新規ワークシート上に作成されます。
あとは、項目を上から
(ア) Linkdaccountname(アカウント名)
(イ) Service(部署など任意のタグ)
(ウ) Productname(AWSサービス名)
(エ) Usagetype(インスタンス名など)
(オ) Totalcost(合計金額)
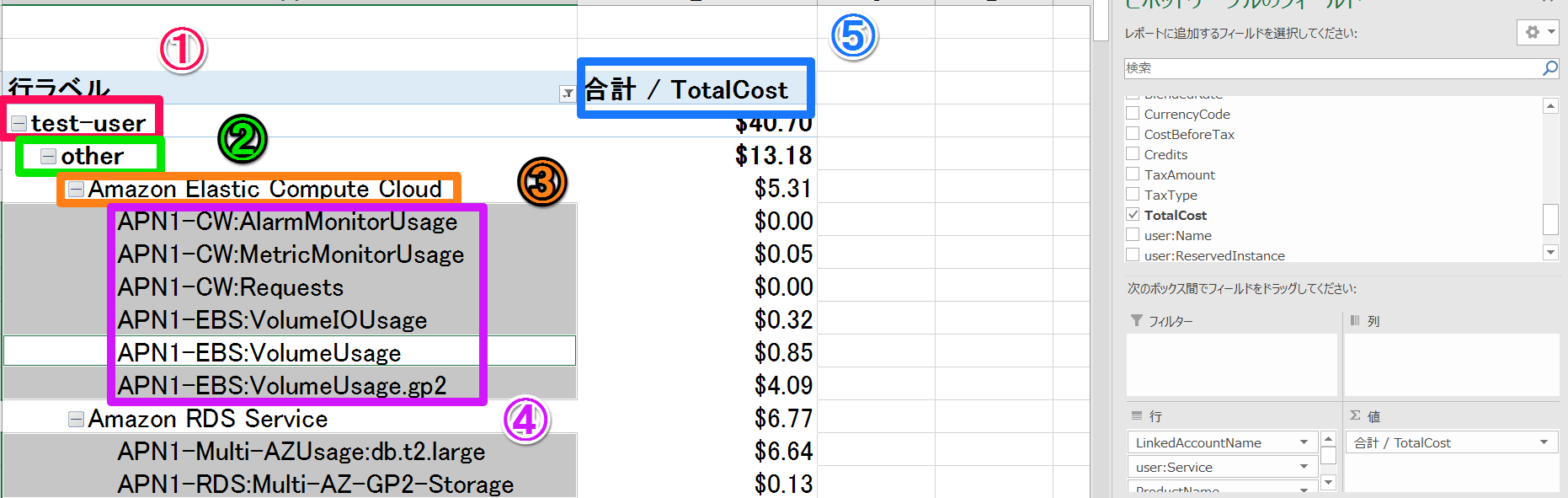
と画像のように選択をしていくことで、簡単にタグ付けに紐づいた請求書を作成できます。
まとめ
今回紹介した手順で、部署だけでなく、月内で異なる時期に立ち上げたリソースをまとめて把握したり、様々な集計ができるようになります。
是非、今回の方法を請求の効率化や振り分けに活用いただければ幸いです。
ということで、今回はここまでになります。
最後まで、ご覧いただきありがとうございました。
次回もお楽しみに。
