こんにちは、シュガーです。
本日はEC2の立ち上げからリモートデスクトップ接続するまでを数回にわたってご紹介したいと思います。
以前にも当レシピでご紹介させて頂きましたがアップデートにより変わっているところが多いため、新しいコンソール画面と共に改めてご紹介させて頂きます!
■はじめに
AmazonEC2とはAWSが提供する「仮想サーバ」です。
WindowsやLinux等の様々なOSがインストールされたサーバを数クリックで立ち上げることができます。
また、インスタンスタイプ(CPUやメモリなど)も様々な種類が用意されており、要件に合わせて選ぶことができます。
■EC2の構築
では実際にEC2の構築をしてみましょう。
今回はWindows ServerのOSを立ち上げます。
まず、AWS管理コンソールにログインして「サービス」から「EC2」を選択します。
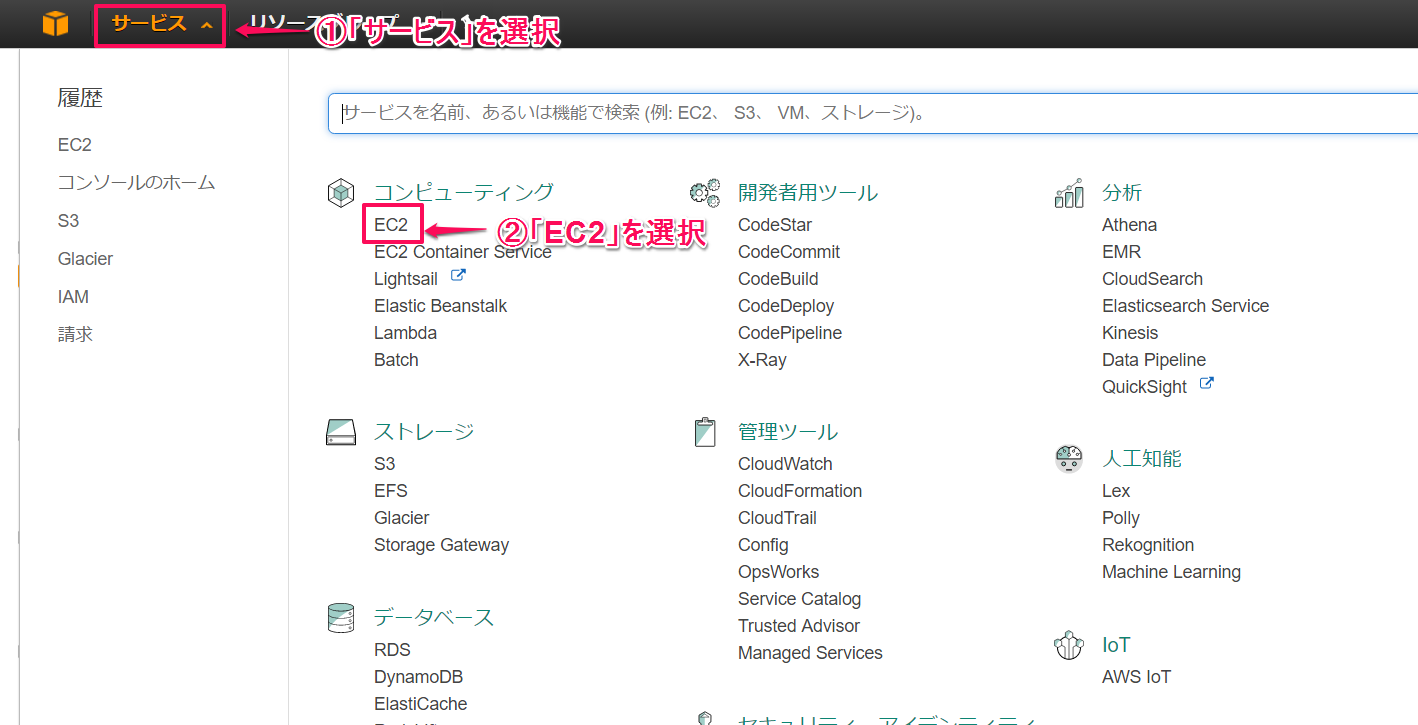
EC2のダッシュボードが開くので、左側メニューから「インスタンス」を選択します。
その後「インスタンスの作成」を選択します。
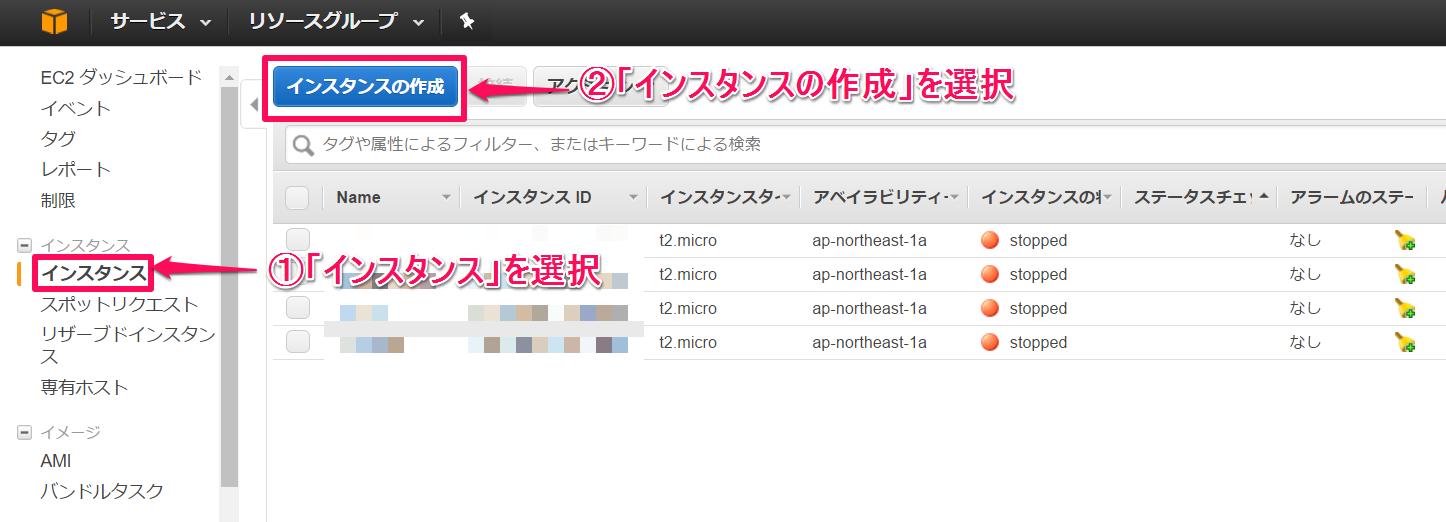
―ステップ1―
最初にAMIの選択をします。
ここでWindowsやLinuxといったOSの選択ができます。
今回は「Microsoft Windows Server 2016 Base」を選択しましょう。
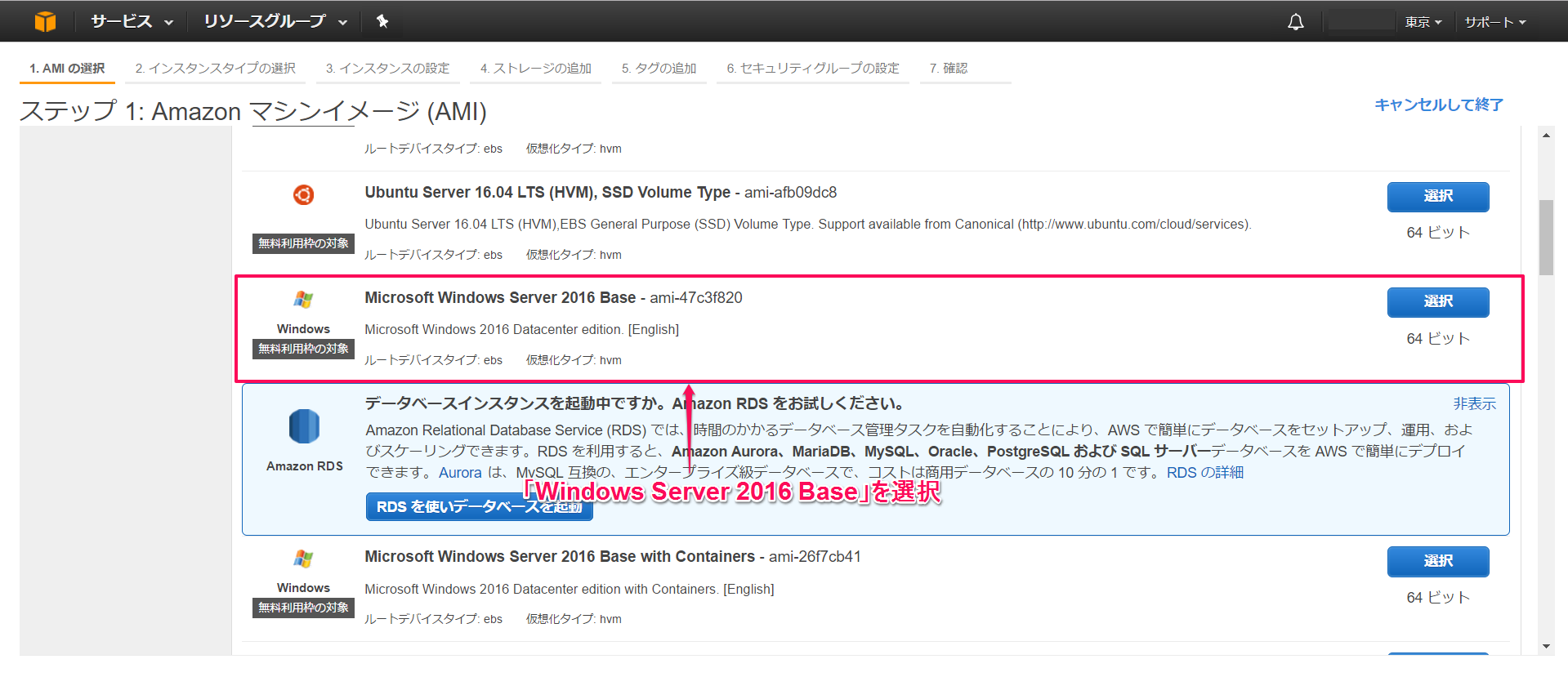
―ステップ2―
次はインスタンスタイプの選択です。
最初にお話したとおり、様々なタイプが用意されているので、要件に合わせて選びます。
今回は検証なので無料利用枠の対象にもなっている「t2.micro」を選びましょう。
選択後、画面右下の「次の手順:インスタンスの詳細の設定」を選択します。
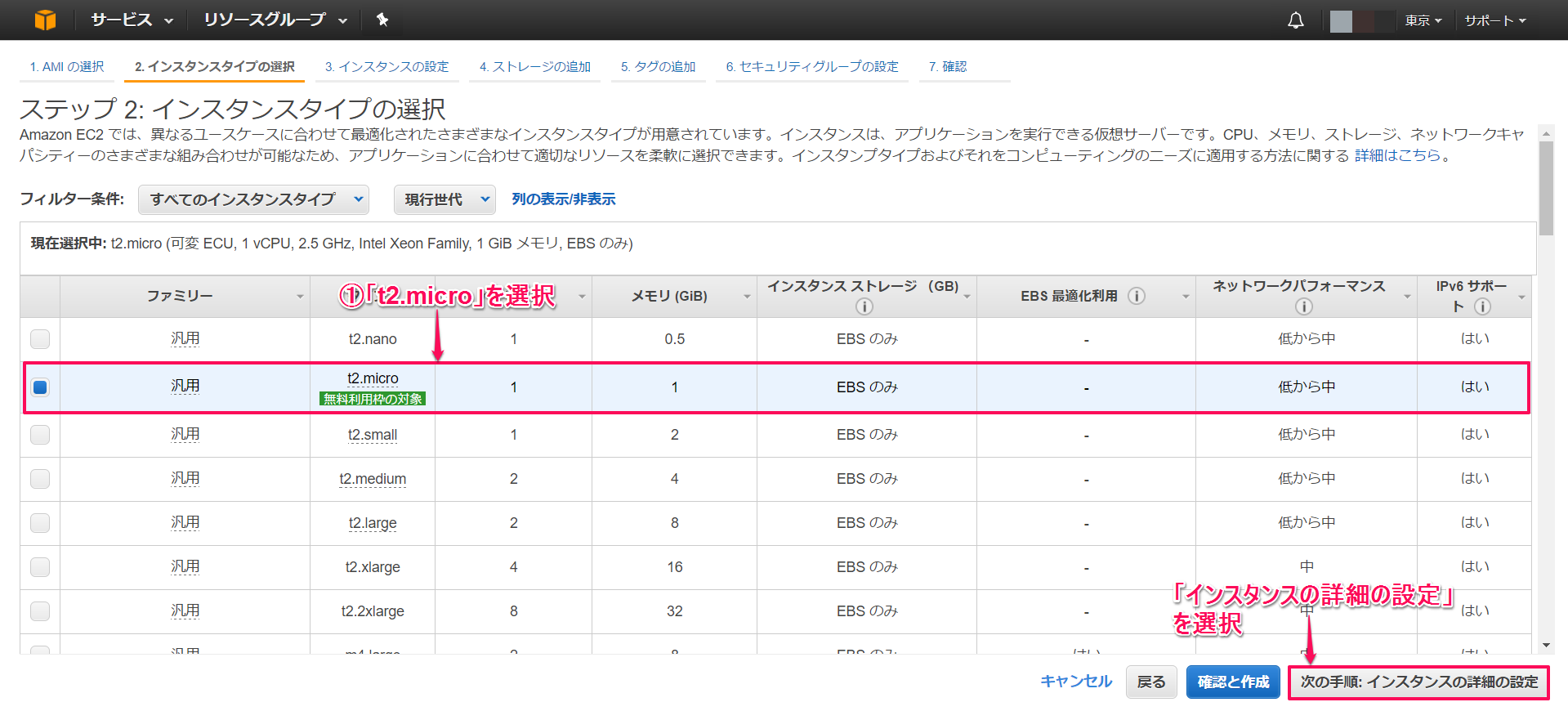
―ステップ3―
インスタンスの詳細設定を行います。
この画面では、作成するインスタンス数の設定や、インスタンスにどのサブネットを割り当てるかなど決めることができます。
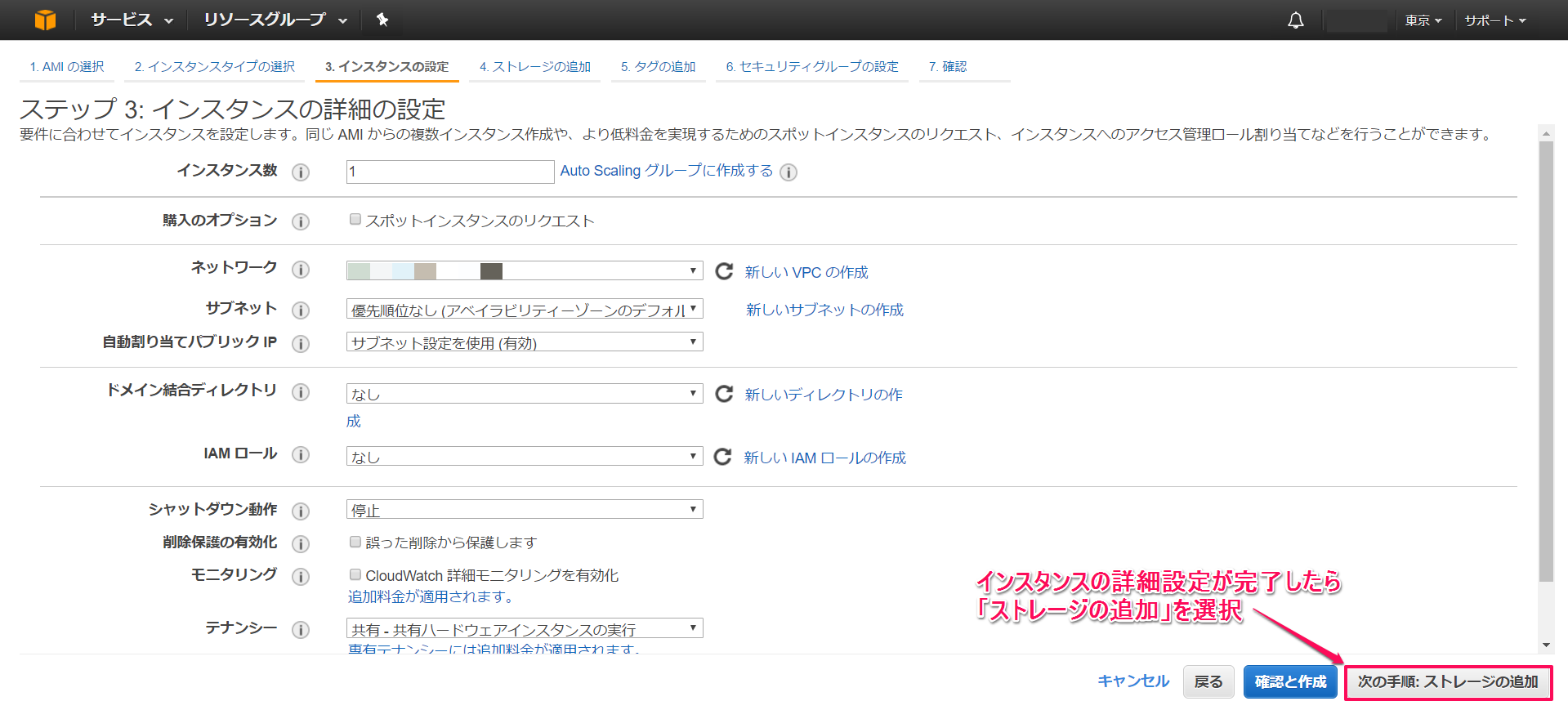
―ステップ4―
この画面ではEC2にアタッチできるEBSストレージの設定ができます。
今回はSSDストレージであるGP2タイプを選択します。
EBSについて詳しく知りたい方はこちらのレシピを御覧ください。
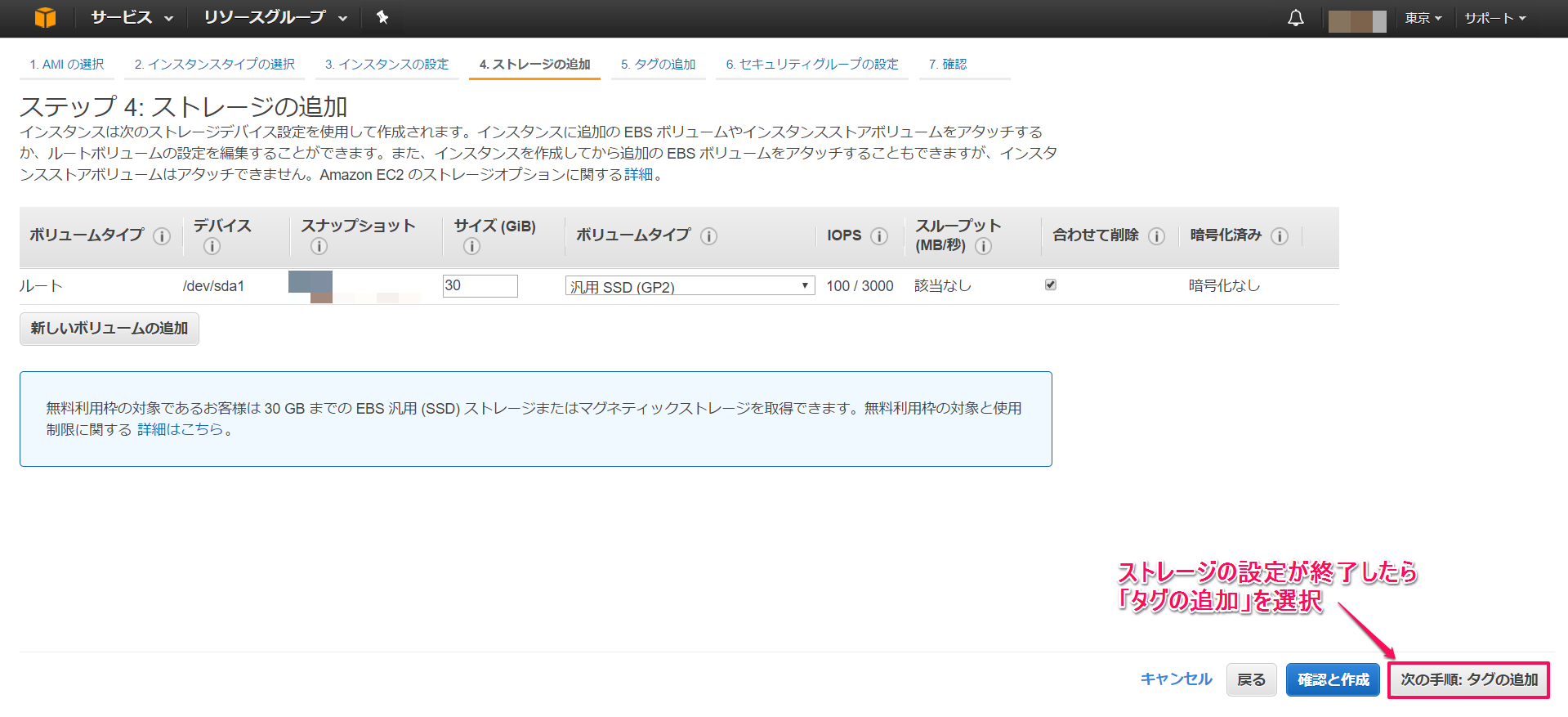
―ステップ5―
この画面ではタグの定義ができます。
タグ付けすることにより、インスタンスの検索等、リソースの管理が容易になります。
今回は練習なので、タグの追加をクリックして、
キーに「Name」、値に「Test」と入力をしてみましょう。
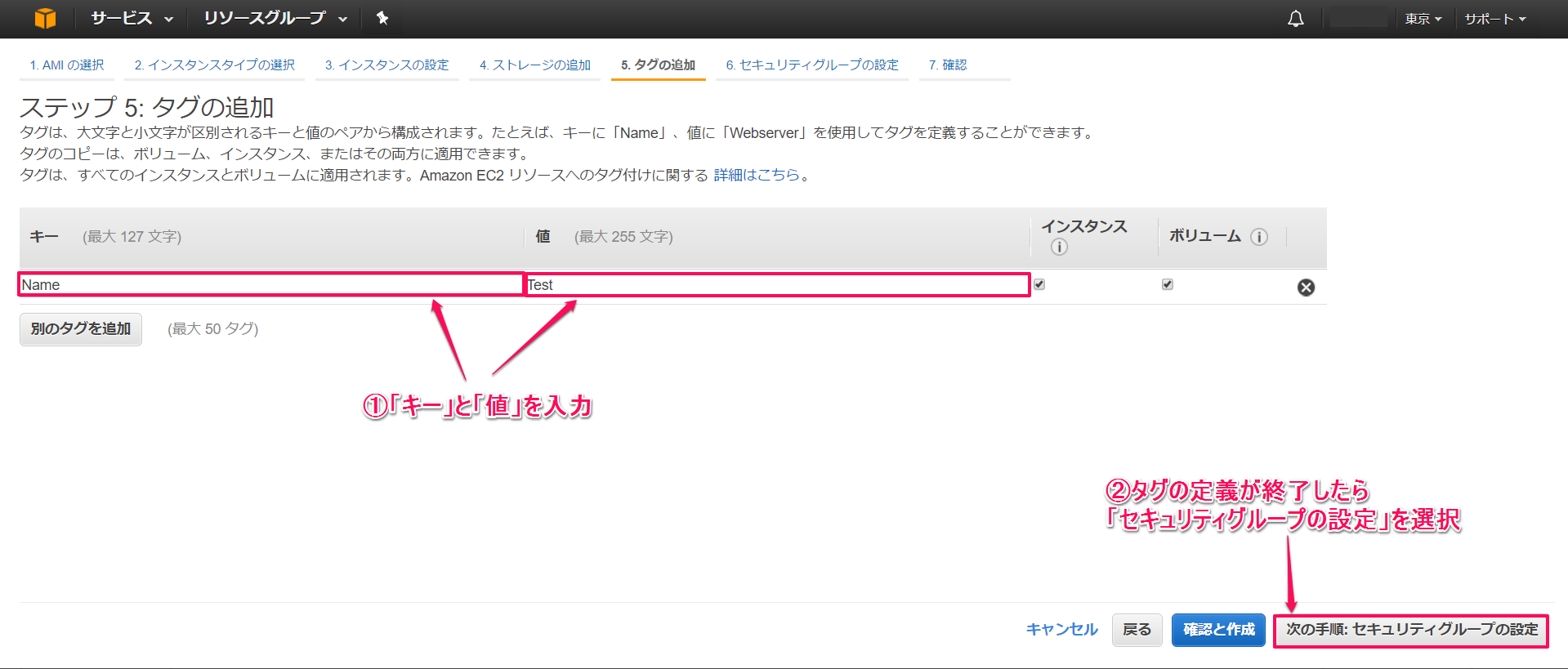
―ステップ6―
ここではセキュリティグループの設定を行えます。
セキュリティグループとはAWSで提供される独自のファイアーウォールのことです。
今回はリモートデスクトップ接続をしたいため「RDP」のポートを開放しておきましょう。
また、セキュリティの観点からソースを「カスタム」から「マイIP」に変更するとよいです。
これにより今作業中の端末のIPアドレスからしか接続できなくなります。
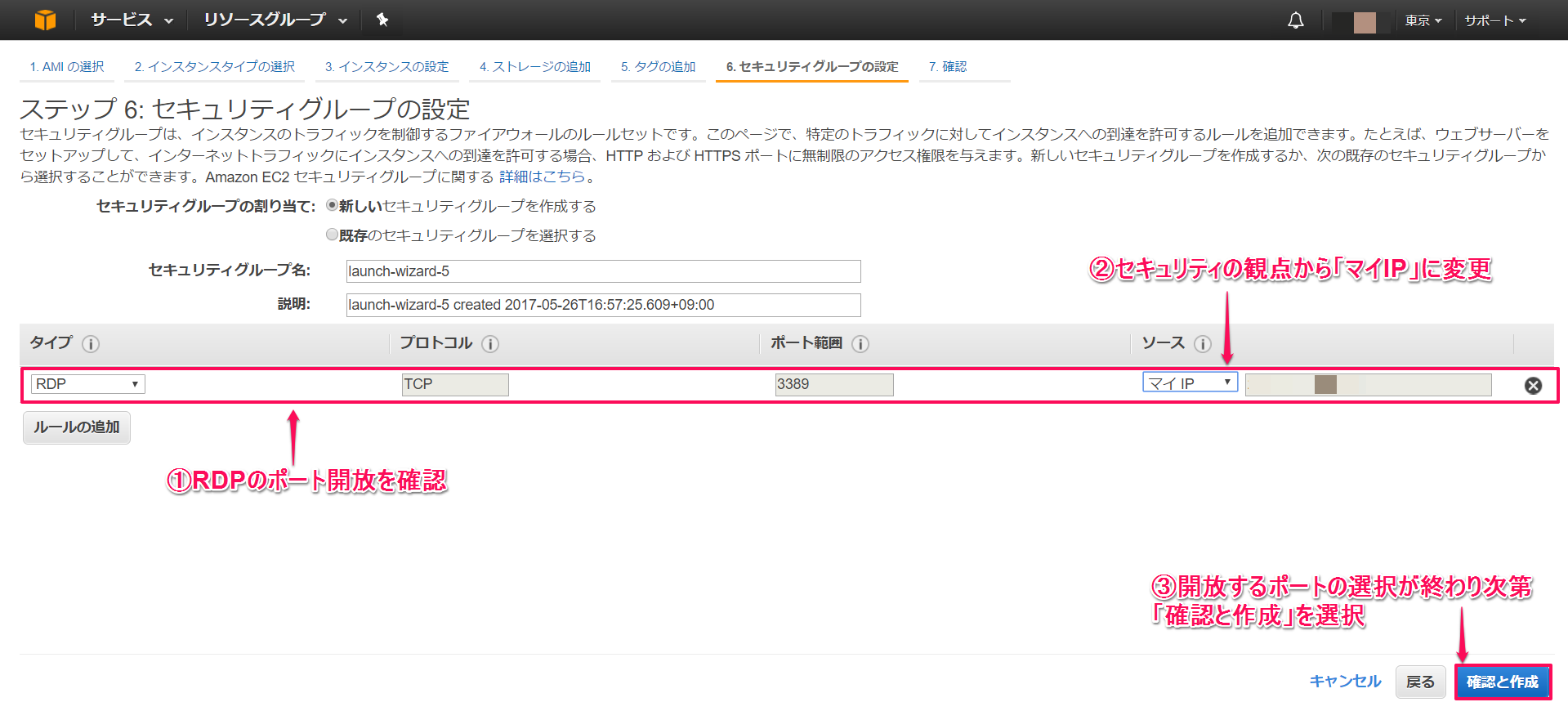
―ステップ7―
設定の最終確認画面です。
チェックし終えたら「起動」を選択しましょう。
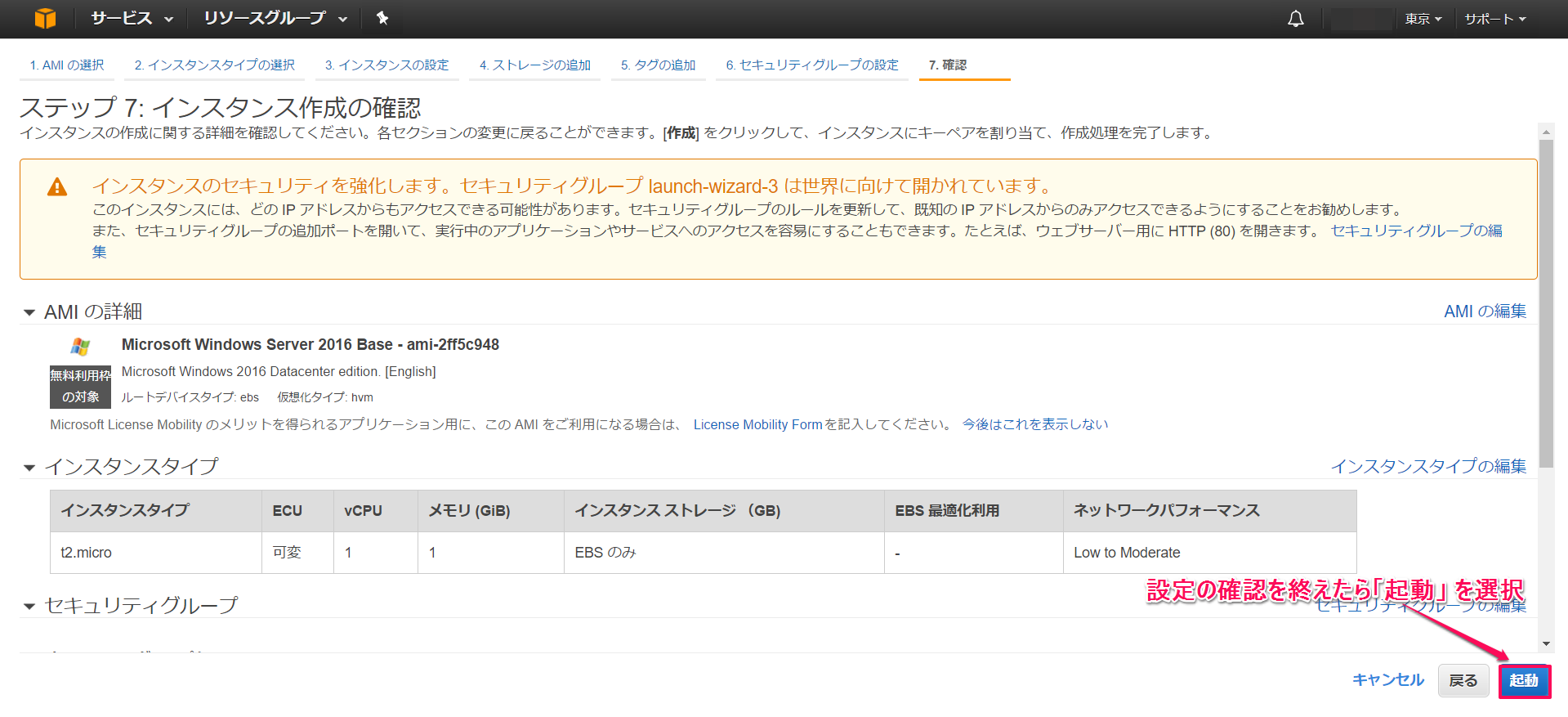
―ステップ8ー
構築の最後にキーペアを作成します。
インスタンスにアクセスする際に必要です。キーペアはダウンロードして大切に保管しましょう。
「インスタンスの作成」を選択することでインスタンスの構築が開始されます。
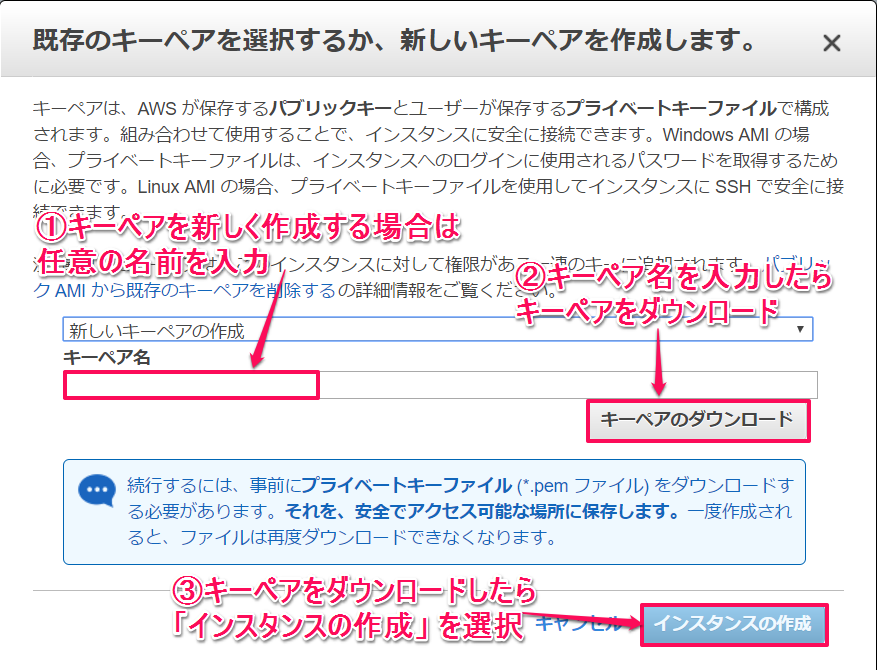
構築が開始されたら、立ち上がったかどうか確認してみましょう。
左のメニューから「インスタンス」を選択するとインスタンスの状態を確認できます。
インスタンスの状態が「running」 ステータスチェックが「2/2 のチェックに合格しました」になれば、起動完了です。
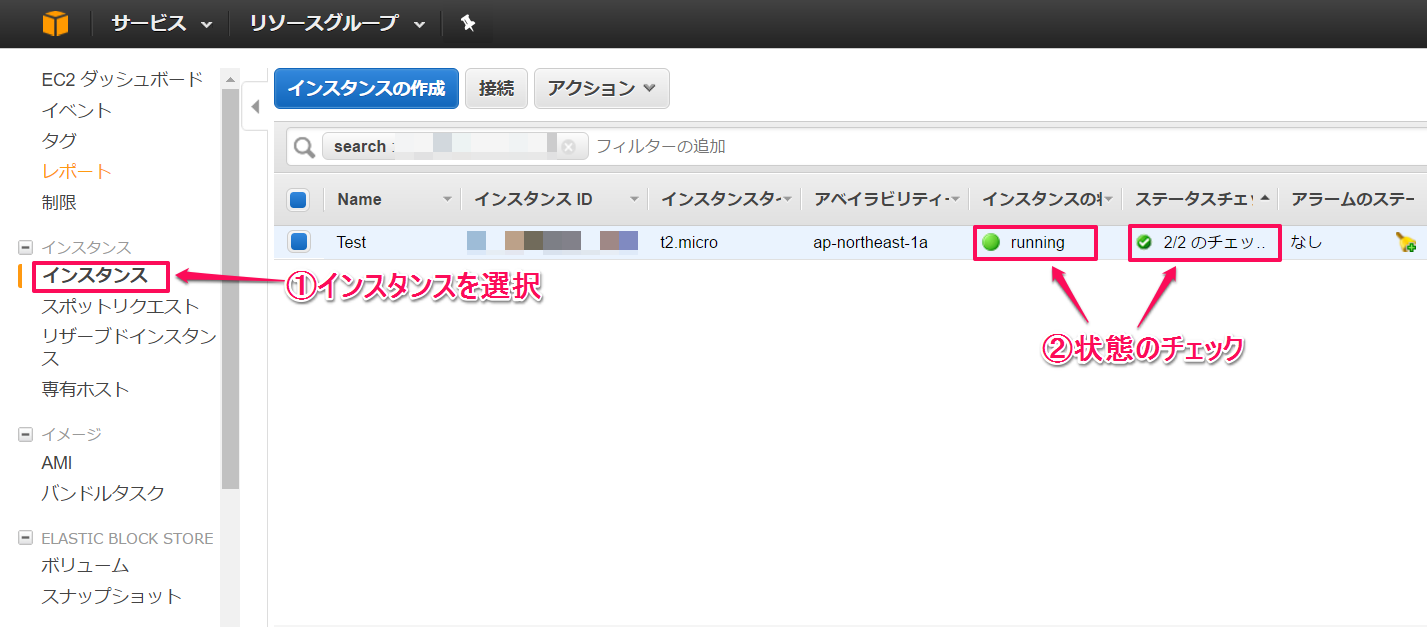
これでEC2の立ち上げ方は完了です。
今回はここまでになります。
次回は、この作成したインスタンスにリモートデスクトップ接続をしてみたいと思います。
お楽しみに!
次回記事
リニューアル!Amazon EC2インスタンスを立ちあげてみよう!後編 ~Windows Server編~
