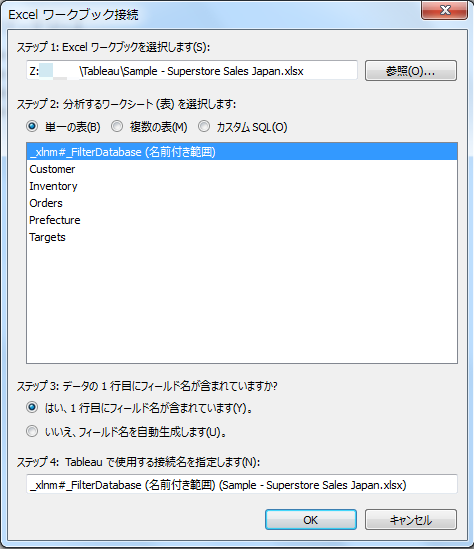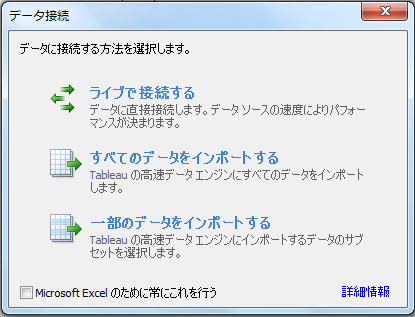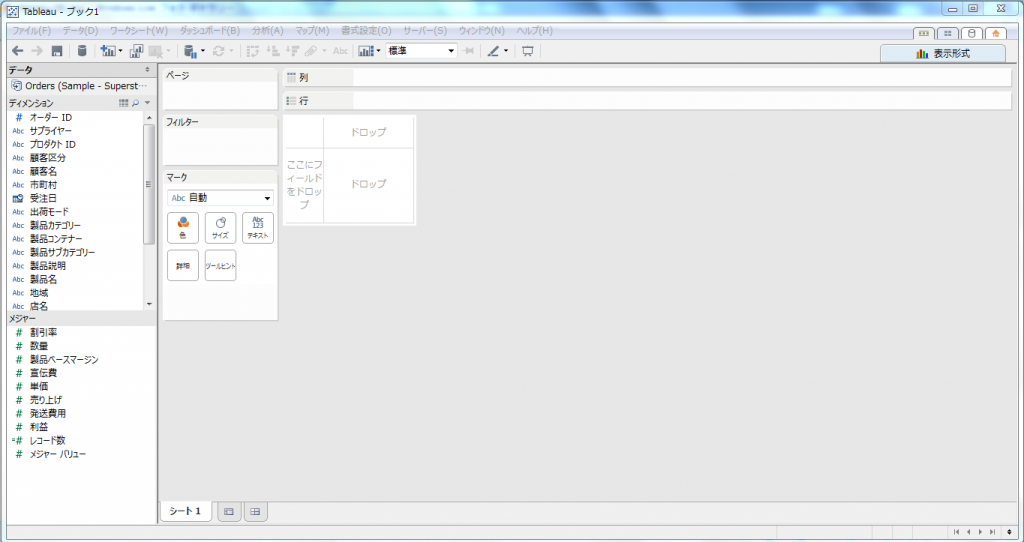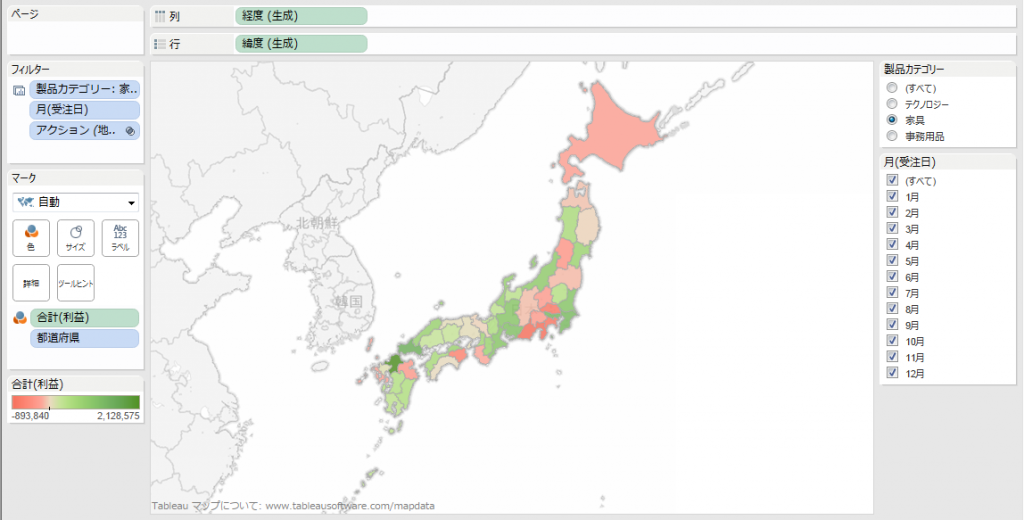こんにちは!Narimasaです!
早速ですが、前回の『BIツール「Tableau」を試してみる① 準備編』に続いて、今回は「Tableau Desktop」を実際に操作してみます!
Tableau Desktopを開くと以下のような画面になっております。
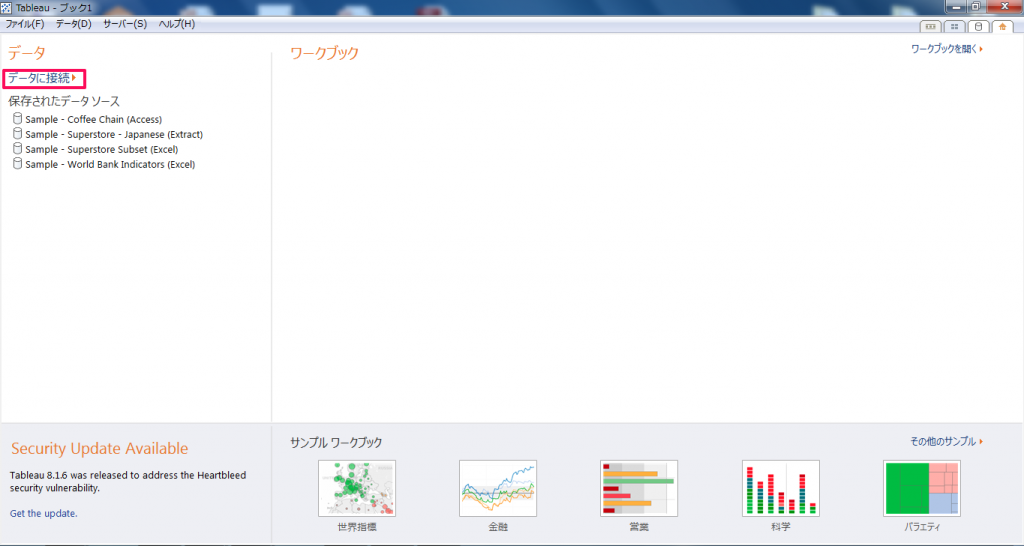
左上の項目から「データに接続」をクリックし、データのカテゴリーを選択します。
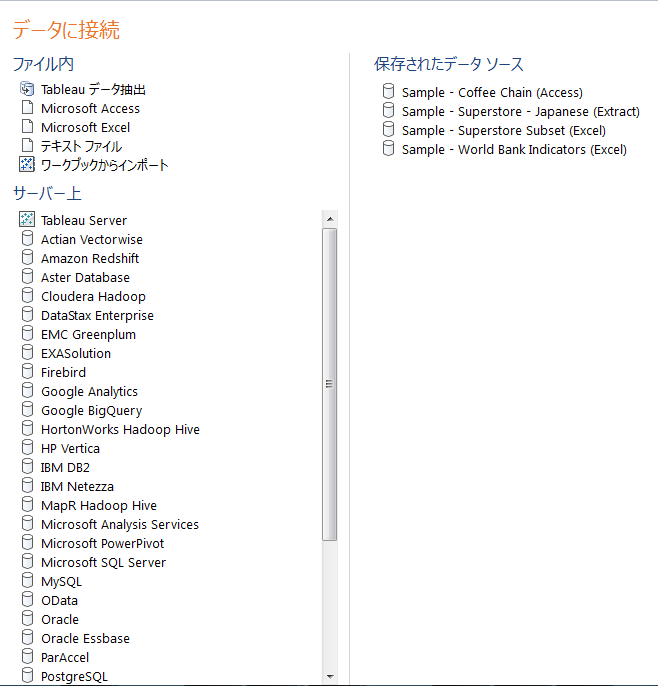
Tableau Japan様から公開されているサンプルを使いますのでExcelを選択します。
http://community.tableausoftware.com/docs/DOC-5495
今回は単一の表を使いますが、複数の表と組み合わせるときはここから選択できます。
「order」を選択し、OKをクリックします。
・ライブで接続する
Tableau側で動作をする度にSQLをデータに投げるため、データがリアルタイムで反映されます。
・全てのデータをインポートする
データを抽出して、Tableau用ファイルにインポートするので、元データファイルを更新しても反映されません。
・一部のデータをインポートする
データを抽出して、Tableau用ファイルにインポートするので、元データファイルを更新しても反映されません。
今回は「ライブで接続する」を選びます。
操作方法としては、「ディメンション」や「メジャー」から項目をクリックし、表示したい「行」や「列」、「フィルター」等にドロップするというものです。
試しに「製品カテゴリー」を「行」に、「売り上げ」を「列」に入れてみると以下のようになりました。
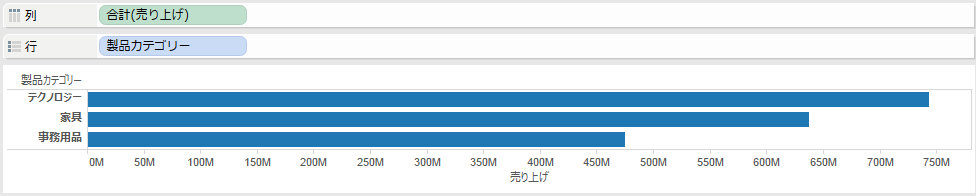
このように操作をしていくことで、様々な形でデータを組み合わせて表示させることができます。
例えば、どのカテゴリーの製品がどれだけの売り上げと利益を出しているかを見たり・・・
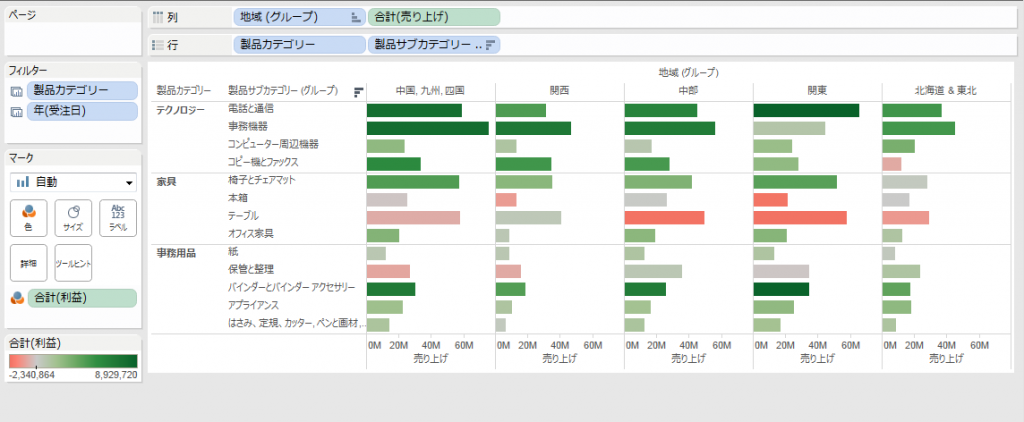
お客様がどのカテゴリーの製品を買っていて、利益に結びついているかを見たりすることができます。
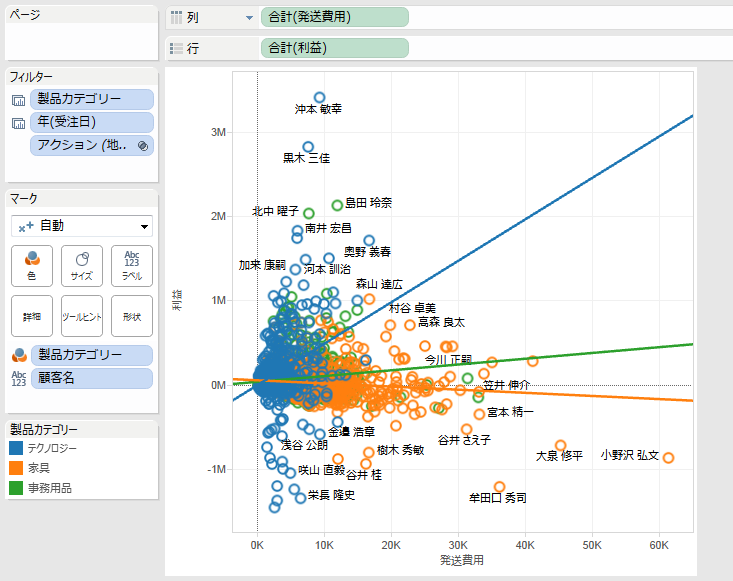
そしてこれらをダッシュボードの形で表示させることもできます。
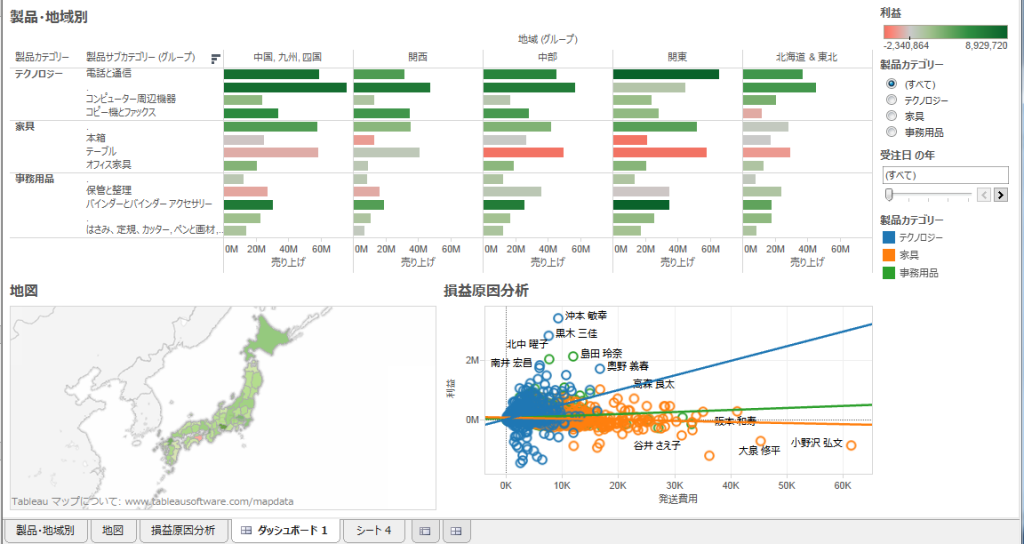
いかがでしたでしょうか。
「Tableau Desktop」を使えばデータ分析を視覚的・感覚的に行うことができます。
またAWSのKinesisやRedshiftと組み合わせれば、従来のDWH+アナリスト分析よりも遥かに安く手軽にビッグデータ分析を行うことができます。
詳しくは「中の人」の『Amazon Kinesis/Redshift編~アクセスログをkinesisで加工してTableauで表示してみよう~』記事を御覧下さい。
次回もお楽しみに!!