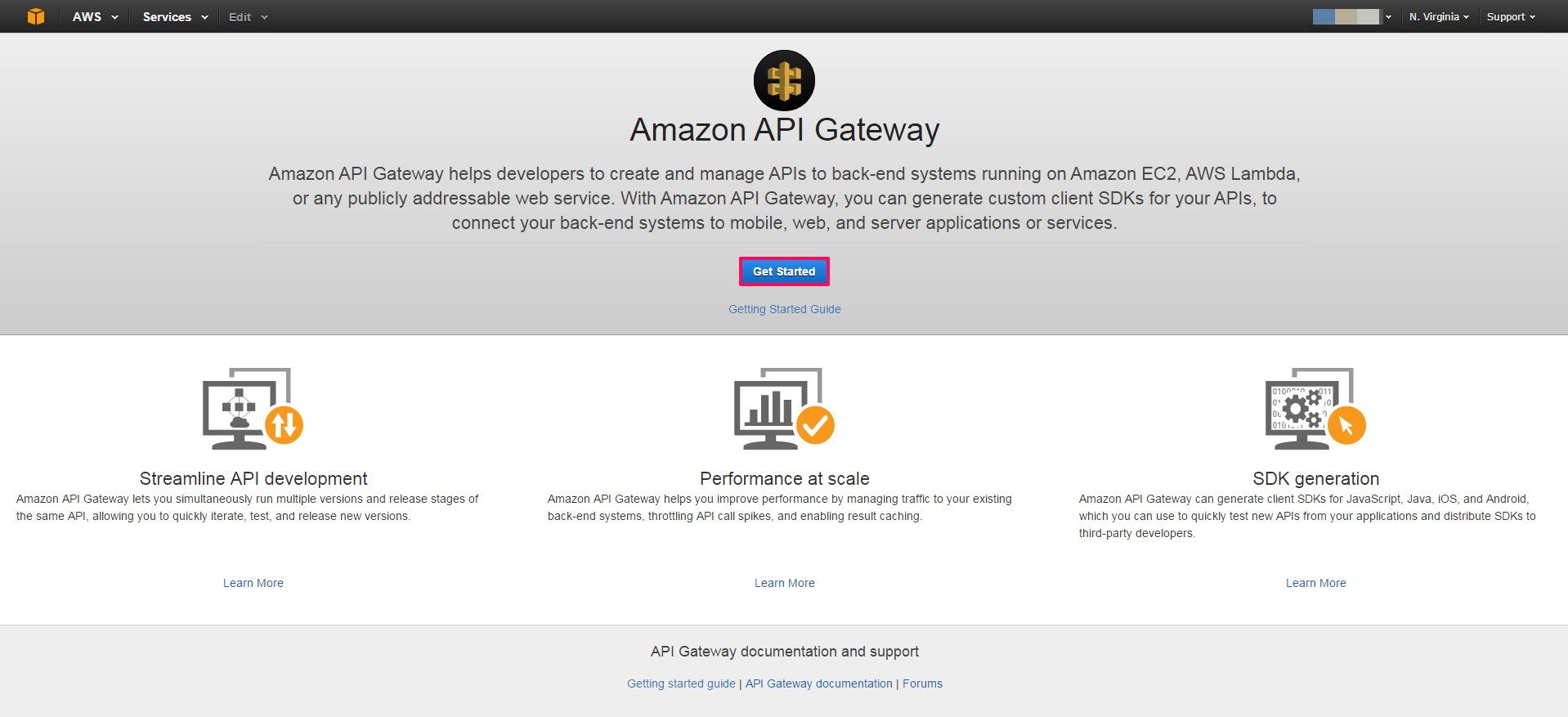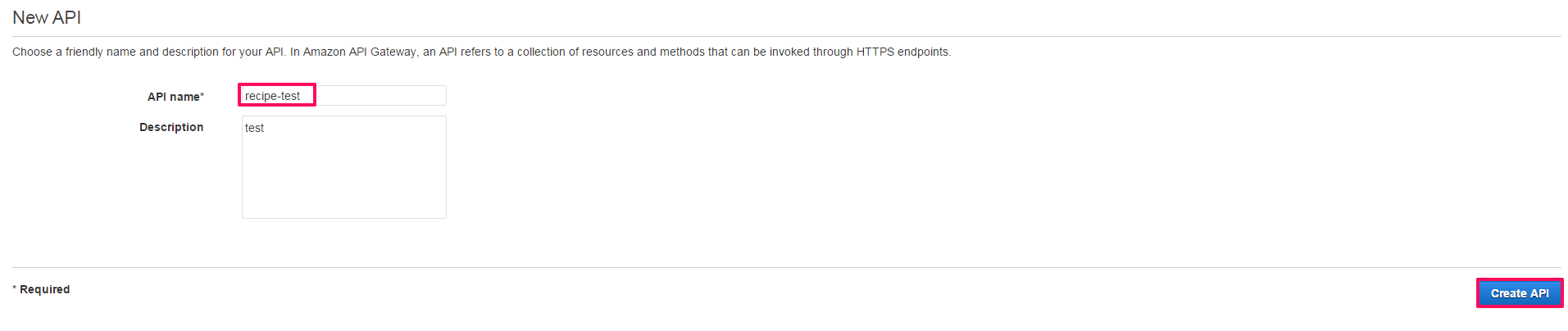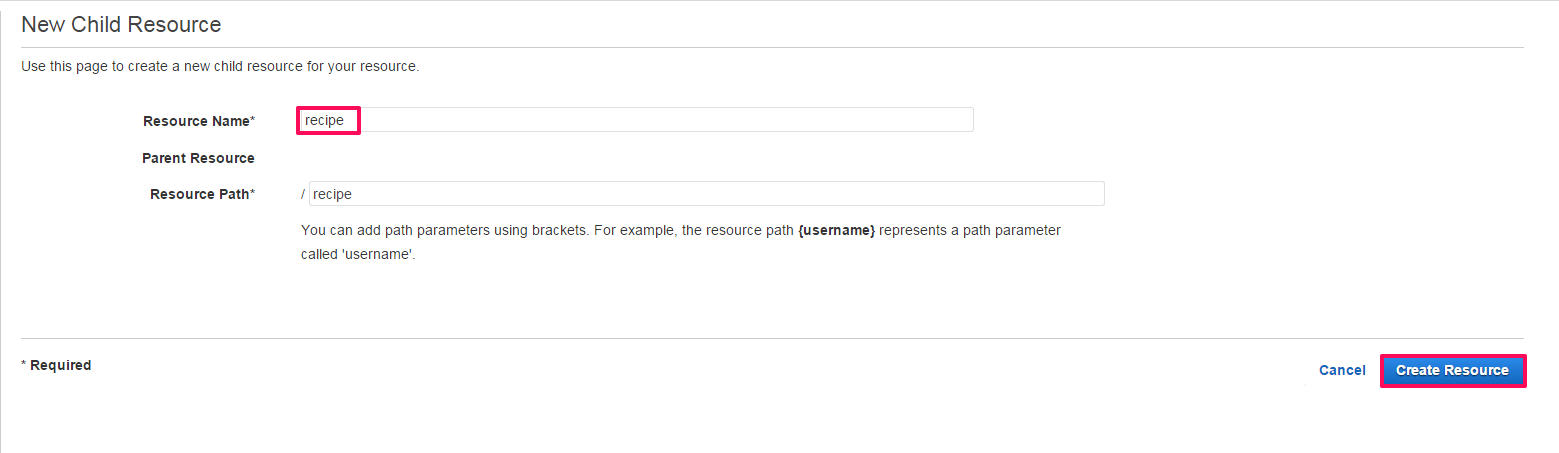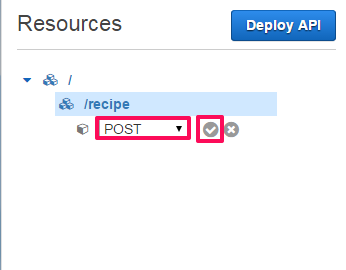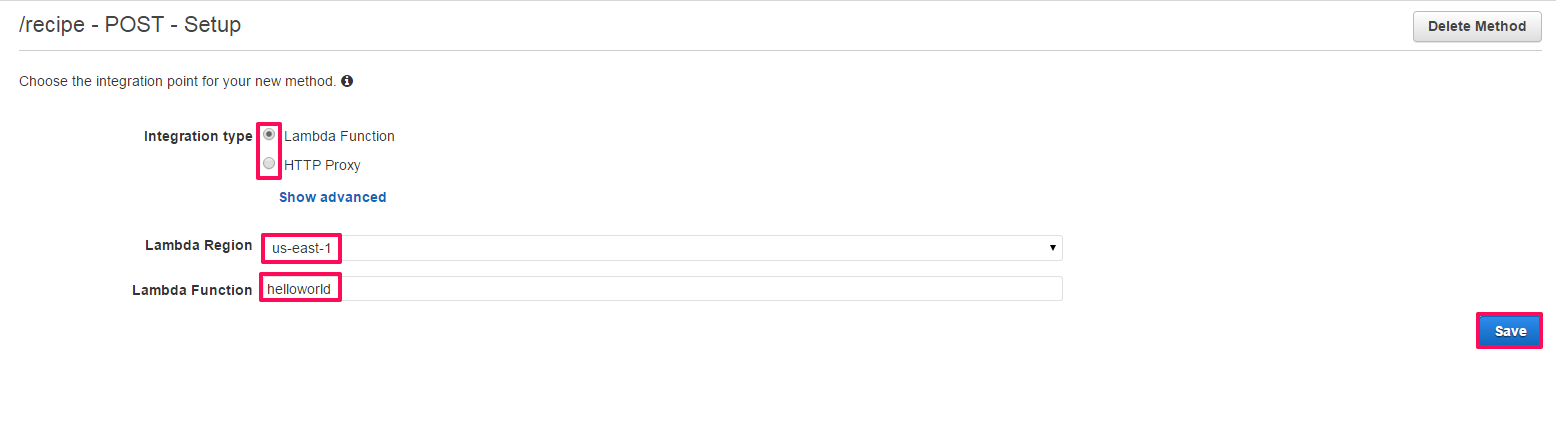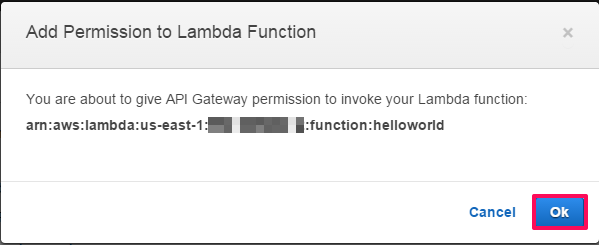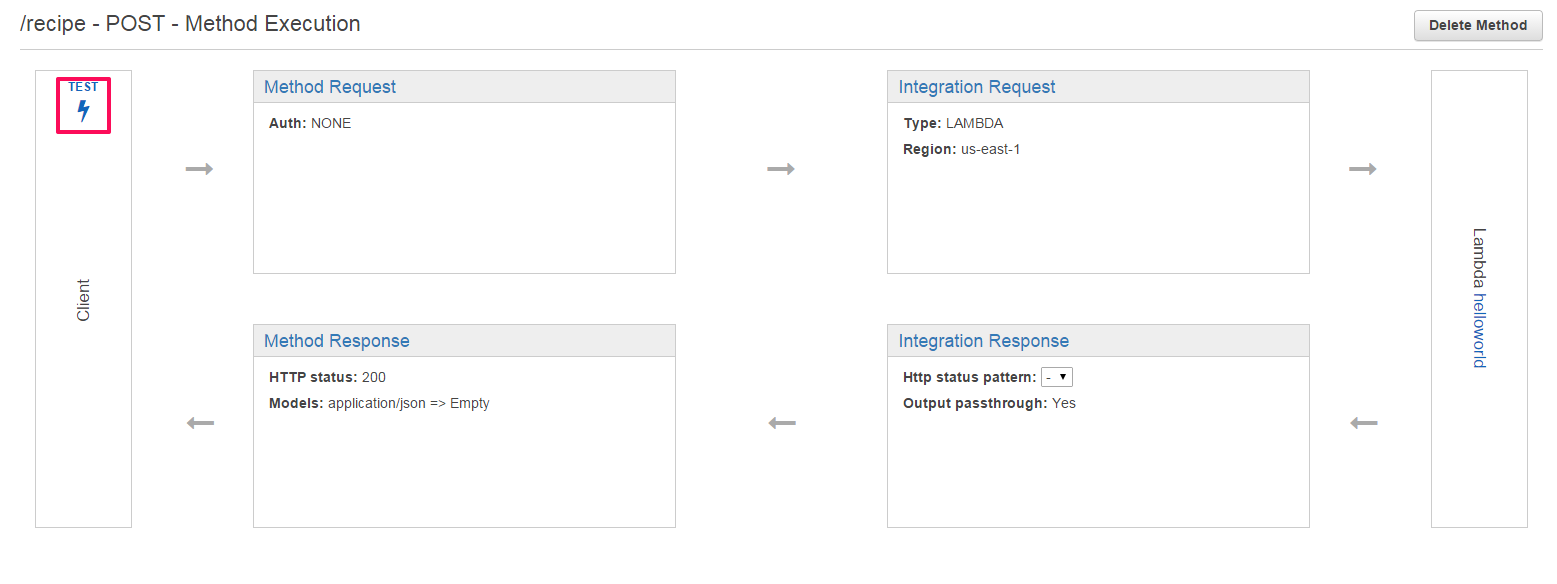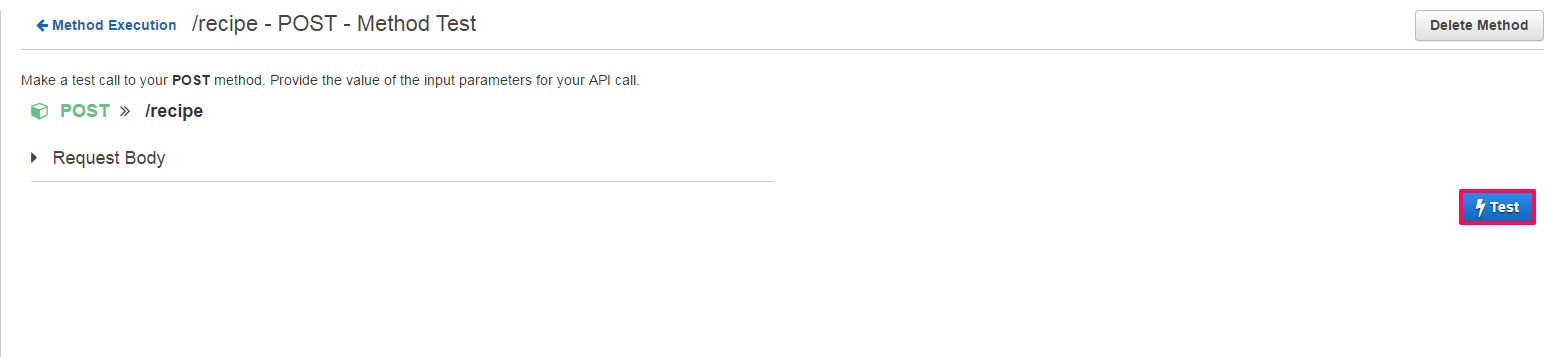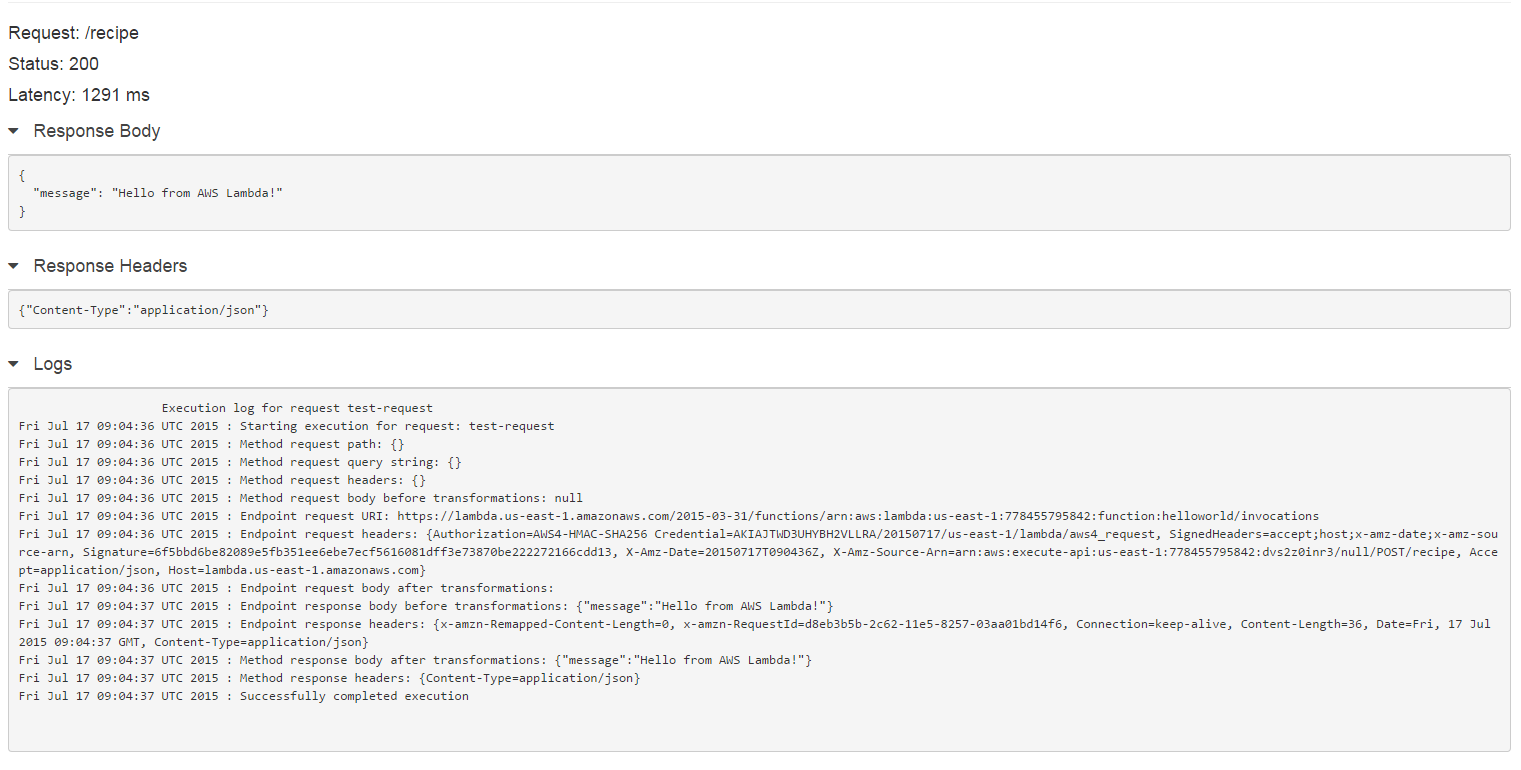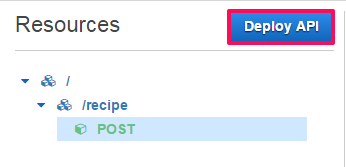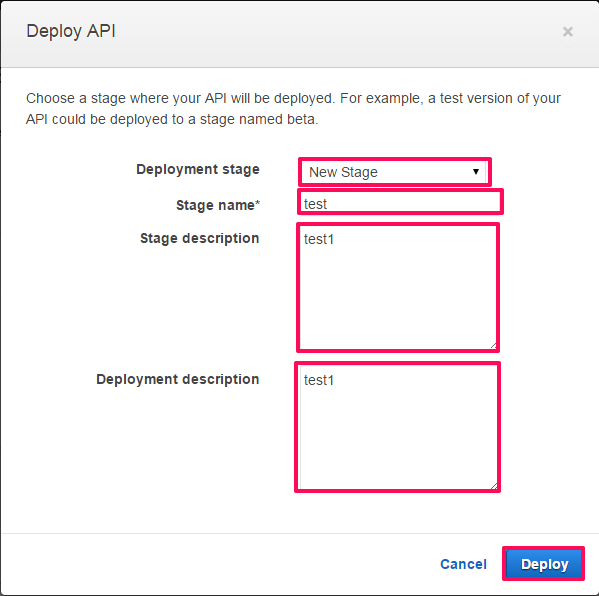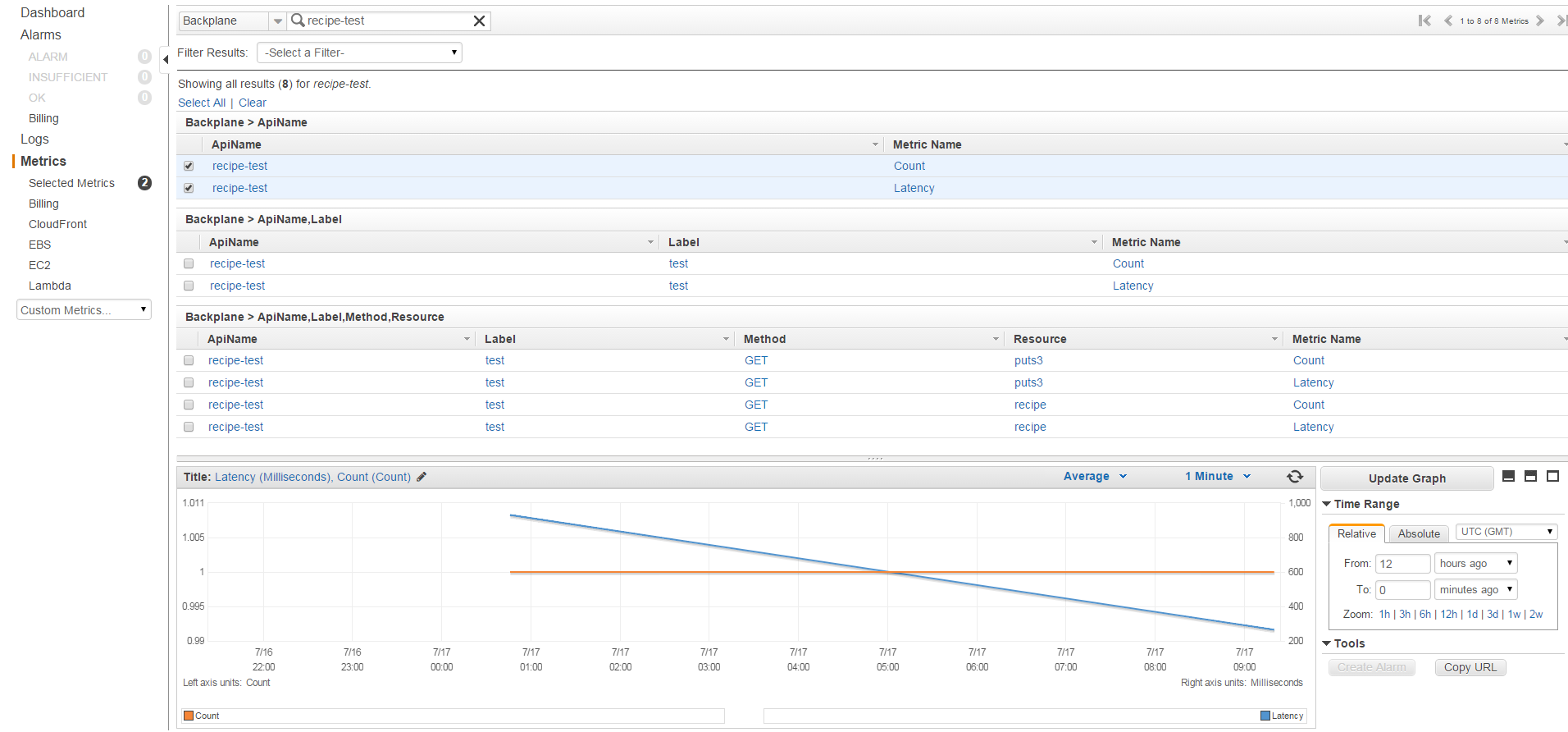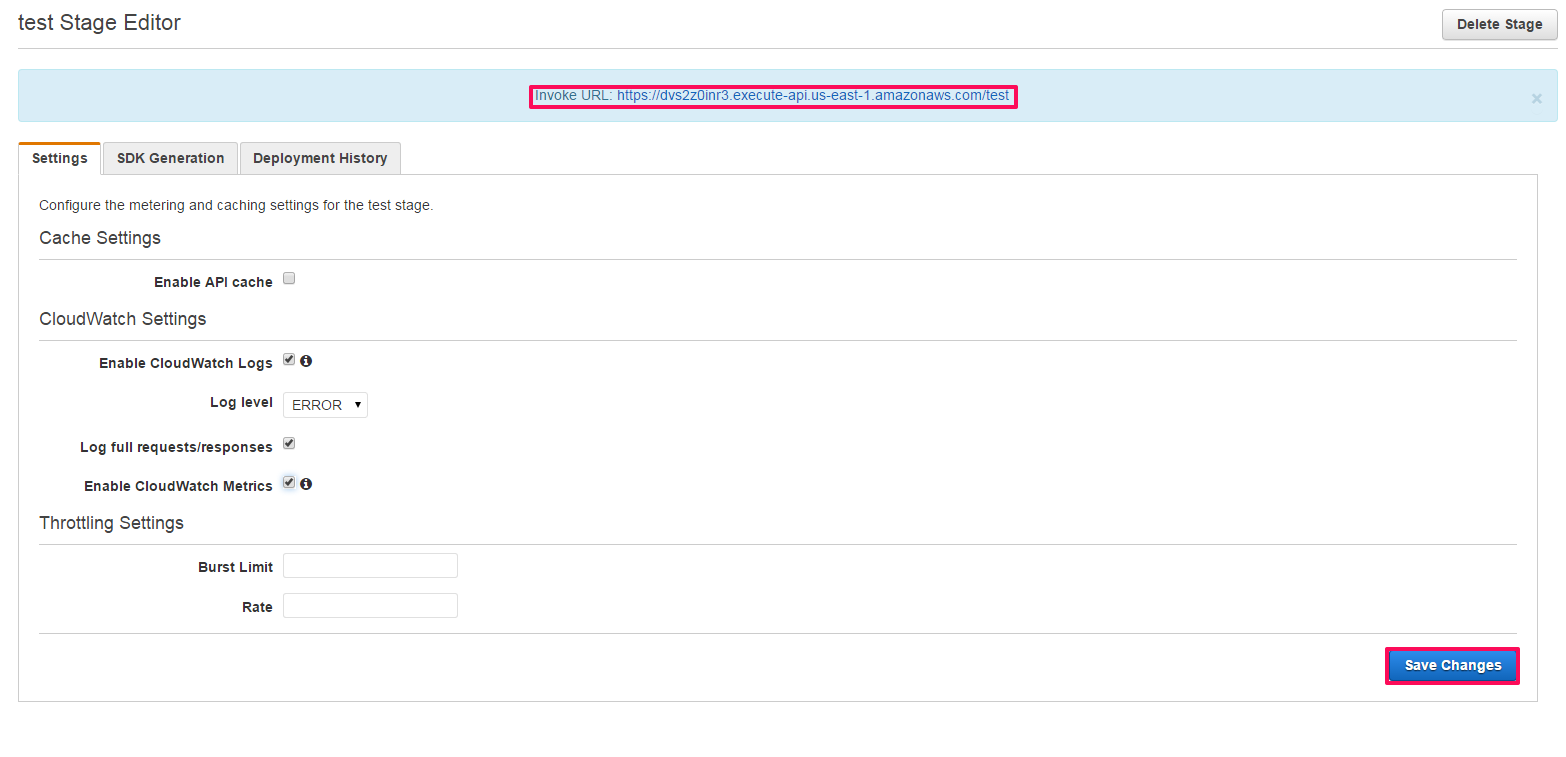こんにちは!Narimasaです!
今回は新サービスのAmazon API Gateway操作してみます。
Amazon API Gateway
先日、AWSの新たなサービスとして「Amazon API Gateway」が発表されました。
これはAWS LambdaやEC2、AWS外で実行されるバックエンドREST APIの構築・実行・管理を行うサービスです。
[AWS発表]Amazon API Gateway – スケーラブルなアプリケーションバックエンドの構築と実行
http://aws.typepad.com/aws_japan/2015/07/amazon-api-gateway-build-and-run-scalable-application-backends.html
事前準備
今回はLambdaのサンプルとしてHelloworldを出力するFunctionを用意します。
Lambdaの操作手順は下記弊社記事を御覧下さい。
設定手順
Amazon API Gatewayは現在US East(N.Virginia)とUS West(Oregon)、EU(Ireland)で利用出来ます。
「Get Started」をクリックします。
APIの設定を行います。
API名と説明文を記載したら、Create APIをクリックします。
この画面がAPI Gatewayのメイン画面となります。
まずは「Create Resource」をクリックします。
この画面でResourceの設定を行います。
リソース名を記載し、自動反映されるパスに問題なければ「Create Resource」をクリックします。
続いて、作成したリソースにメソッドを設定します。
「Create Method」をクリックします。
クリックすると画面左のResourcesに設定欄が追加されます。
今回はGETを選択し、チェックを入れます。
その他、下記が選べます。
DELETE,HEAD,OPTIONS,PATCH,POST,PUT
画面右でセットアップを行います。
今回は「Integration type」で「Lambda Function」を選択し、事前準備で用意したサンプルのリージョンとFunctionを指定しましたら「Save」をクリックします。
指定した「Lambda Function」に対し、API Gatewayからのアクセス権限を許可するかどうかの確認画面が表示されるので「Ok」をクリックします。
Methodの設定が終わると、動作の一連の流れを「Method Execution」という形で確認することが出来ます。
また、動作のテストを行うことができます。「TEST」アイコンをクリックします。
テストの実行結果が表示されます。
APIの登録
テストの実行結果に問題なければ、APIを登録します。
「Deploy AMI」アイコンをクリックします。
APIのステージ種別や説明文を登録します。
記入が終わったら「Deploy」をクリックします。
この画面はデプロイしたAPIの管理を行います。
「Settings」タブでは、キャッシュやCloudWatchの設定を行うことができます。
CloudWatchでは「Custom Metrics」としてCountとLatencyを確認できます。
また、「Invoke URL」を他者にアクセスさせることでAPIを実行させることもできます。
Invoke URL/リソース名でAPIが実行されます。
その他、「SDK Generation」タブからAndroidやiOS,Javascript用にSDKを作成することや、「Deployment History」タブからAPIのバージョン管理も可能です。
いかがでしたでしょうか。
今回は基本的なサンプルAPIを利用しましたが、次回はより実用的な使い方を今後紹介していきます。
お楽しみに!!