はじめに
こんにちは、シュガーです。
今回もAmazon Glacierについてご紹介いたします。
前回の②では、ライフサイクルルールを使ってS3からGlacierへのデータ移行方法とデータ確認について紹介しました。
今回の③では②で移動したデータを取り出してみたいと思います。
まずは復元
通常S3に保存したデータはダウンロードボタンを押せばすぐダウンロードができます。
しかし、ストレージクラスがGlacierになっているデータは、一度「復元」をしないとデータを取り出すことが出来ません。

復元せずにダウンロードをしようとするとエラーが表示されます。
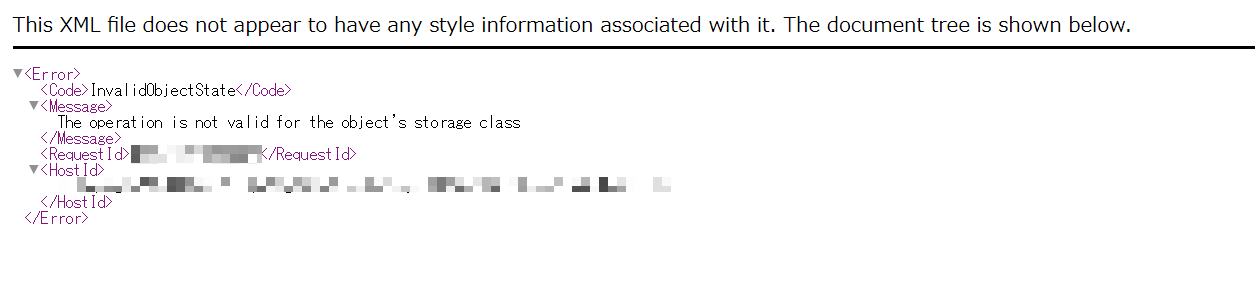
では、復元してみましょう。
復元時に設定することは2つです。
1つ目に、復元完了後からダウンロード可能な期間を指定します。
2つ目に、復元にかかる時間を「迅速・標準・一括」の3つの中から選びます。

※復元する際は料金が発生します。

復元中は詳細項目に「復元 進行中」と表示されます。
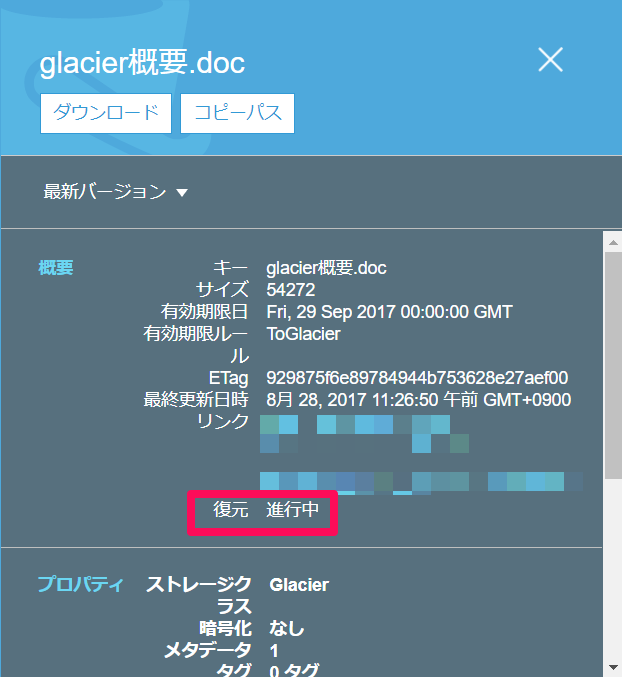
ダウンロード(AWSコンソール)
復元が完了するとどのように表示されるのか見てみましょう。
一見ストレージクラスもGlacierのままで何の変化もないように見えますが、詳細項目をみると復元ステータスが「復元 進行中」から「復元の有効期限」に変わっています。
これが表示されていれば復元完了です。
この状態でダウンロードボタンを押せばデータを取り出すことが出来ます。
※ダウンロード有効期限は復元時に設定した日数により変動します。
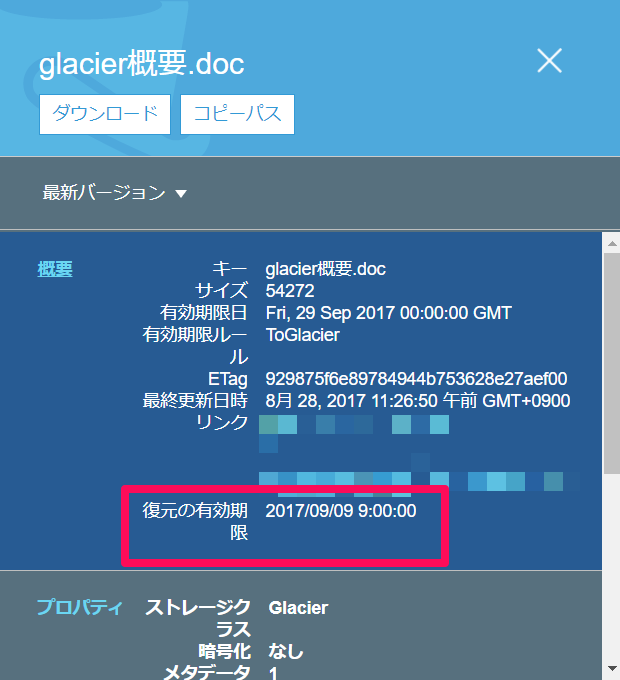
ダウンロード(CloudBerry)
次に、サードパーティ製品のCloudBerryから確認するとどうでしょうか。
ストレージクラスはAWSコンソールから確認した場合と同じGlacierですが、復元ステータスを確認することは出来ませんでした。

それでは、データを動かしてみます。
【移動】
復元したデータ(.doc)をローカルPCに取り出すことが出来ました。
復元してないデータ(.txt)はエラーになり移動が出来ませんでした。
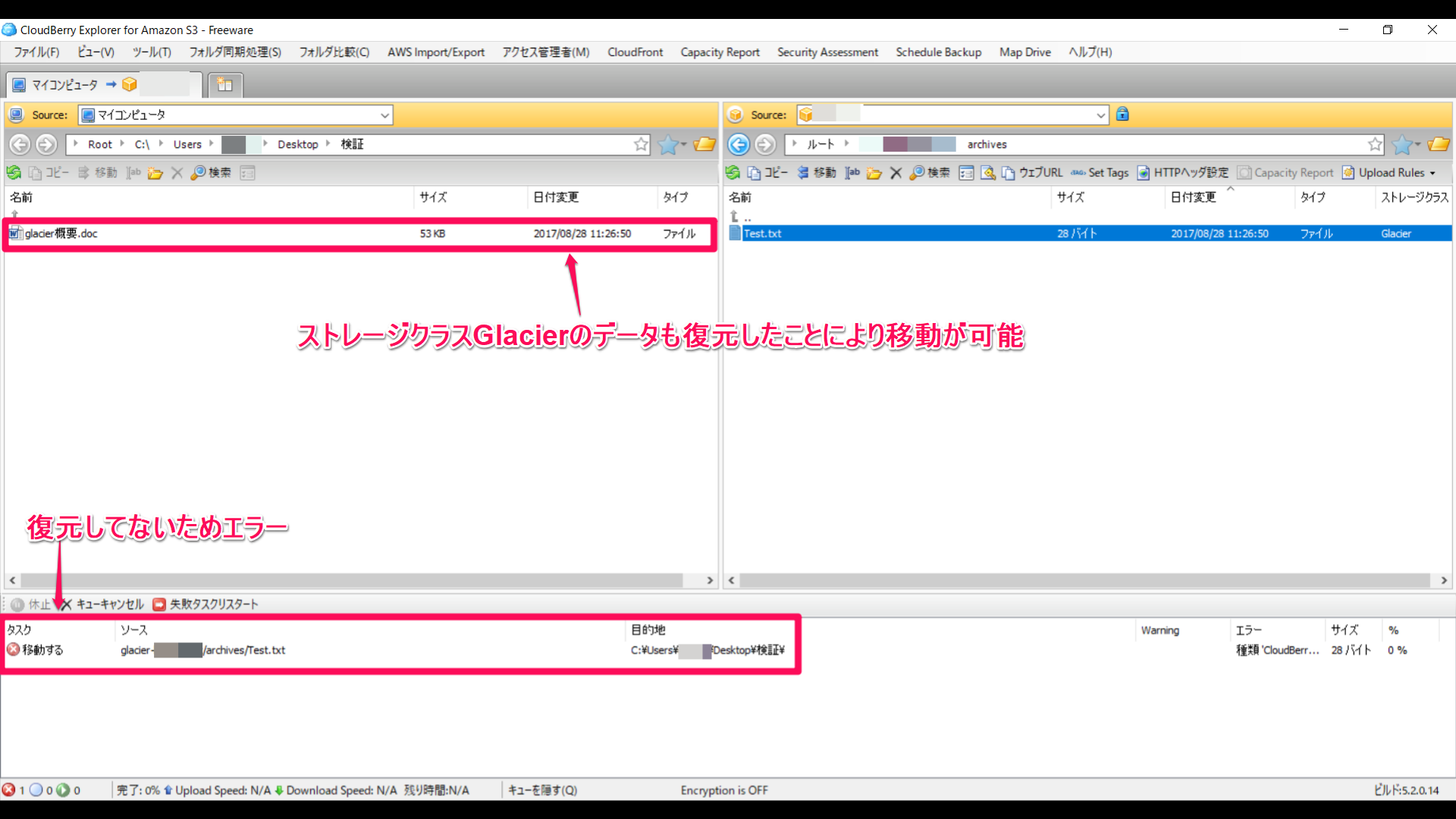
【コピー】
復元したデータ(.doc)をローカルPCにコピーすることが出来ました。
復元してないデータ(.txt)は0%から進まずコピー出来ませんでした。

最後に
前回の②と同様、CLIを使わずにGlacierからデータを取り出すことが出来ました。
また、復元していればサードパーティ製品であるCloudBerryからでもデータの取り出しが可能ということがわかりました。
注意点として、復元にかかる時間は「迅速(1~5分)、標準(3時間~5時間)、一括(5時間~12時間)」と選ぶことが出来ますが、短ければ短いほど料金が高くなります。
せっかくコストの低いGlacierを利用しているのですから、データを取り出す必要がある際は、時間に余裕を持って復元できるようにしましょう。
次回もお楽しみに。
