こんにちは、シュガーです。
複数回に渡ってAWSコンソールから操作するAmazon Glacierの紹介をしてきましたが、
今回で最後になります。(前回の記事はこちら)
最終回ではデータの削除方法をご紹介いたします。
AWSコンソールから削除
まずはS3のAWSコンソールから削除してみます。
取り出しの際は、復元するという手間がありましたが、削除の場合はストレージクラスがGlacierだからといって特別な操作はありません。
削除したいデータを選択後、右クリックもしくは「さらに」の項目から削除とすれば、データを削除できます。
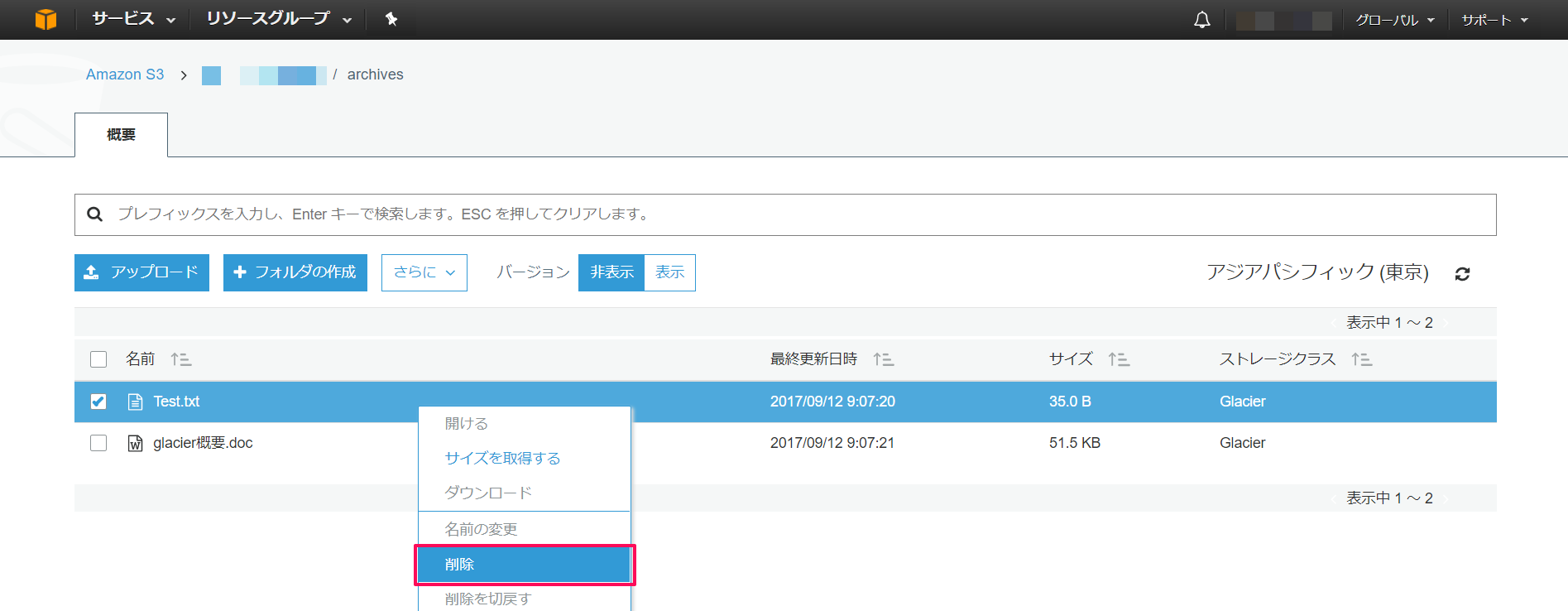
※バージョニング設定をしている場合は、バージョンの指定までしないと完全に削除されません。
ライフサイクルルールで削除
ライフサイクルで削除する場合はライフサイクルルールを作成します。
フィルターの設定をしない場合、バケット配下全てが対象となりますので、誤って他のデータも削除してしまわないようにフィルターの設定はしっかり行いましょう。
「有効期限」のタブから、
現行バージョンにチェックを入れ、日数を指定することで失効。
以前のバージョンにチェックを入れ、日数を指定することで削除ができます。

試しに「Test」で始まる文字列を「失効」させるというライフサイクルルールを作成しました。
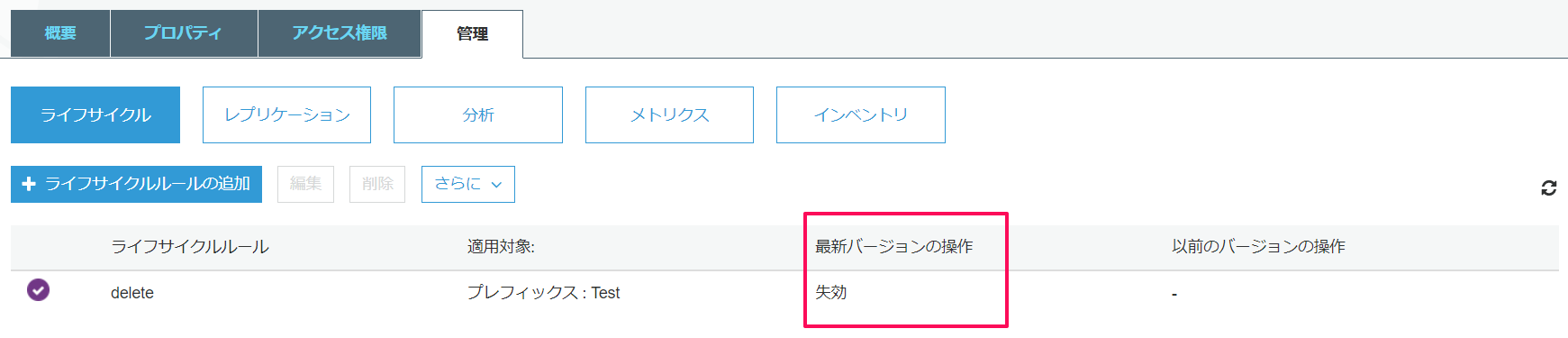
-指定した日数経過後-
バージョン非表示状態だとGlacier概要というタイトルのデータしか見えません。
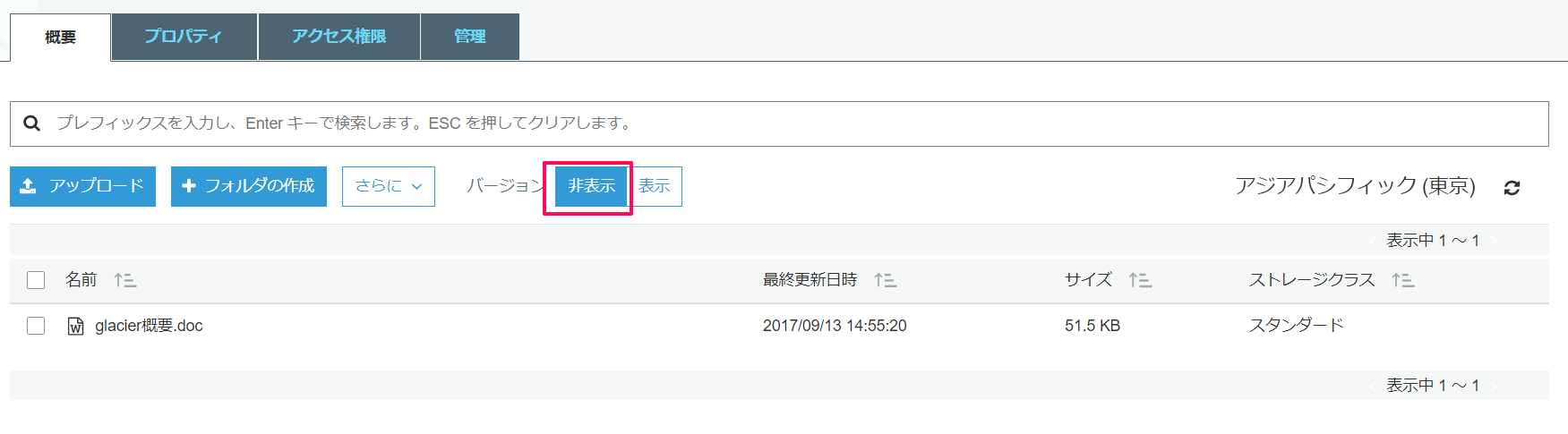
バージョン表示状態にすると、Testというタイトルのデータが見え、完全には削除されてないのがわかります。
削除マーカーとは、
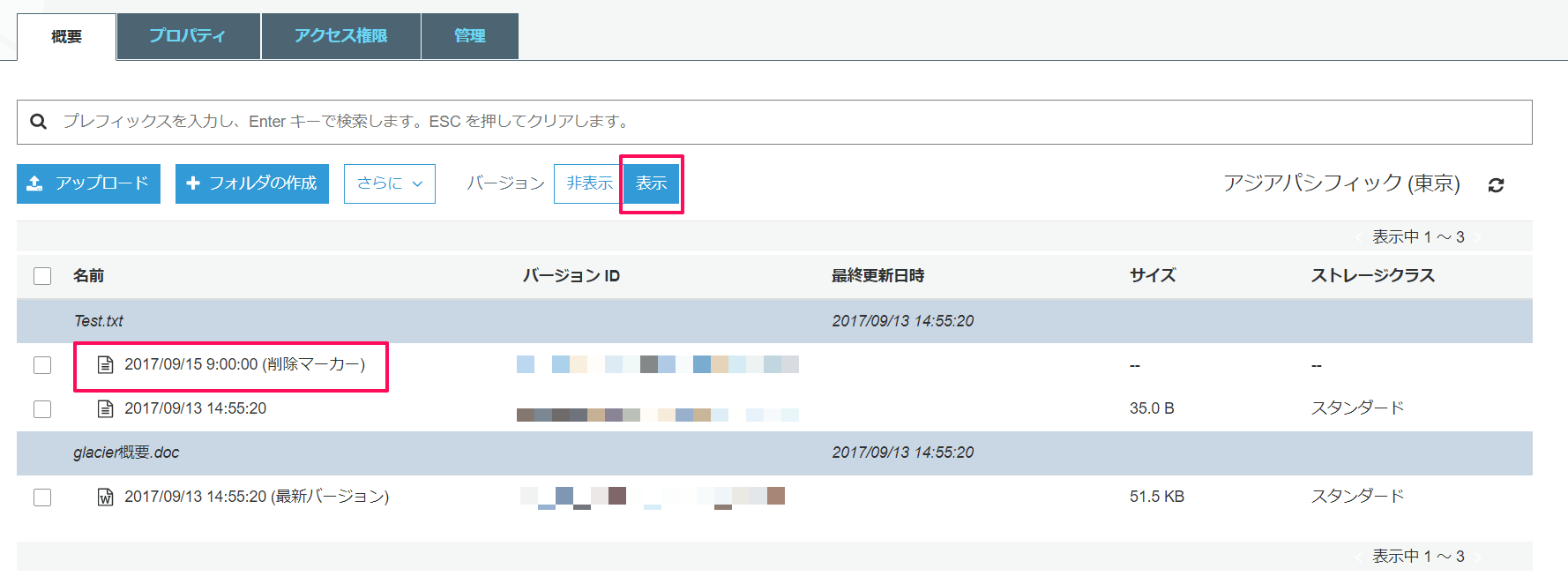
Cloudberryから削除
今回もサードパーティ製品であるCloudberryから検証してみます。
Cloudberryからは、対象のデータを選択して右クリックからの削除、もしくは上部にあるメニューの×マークで削除ができました。
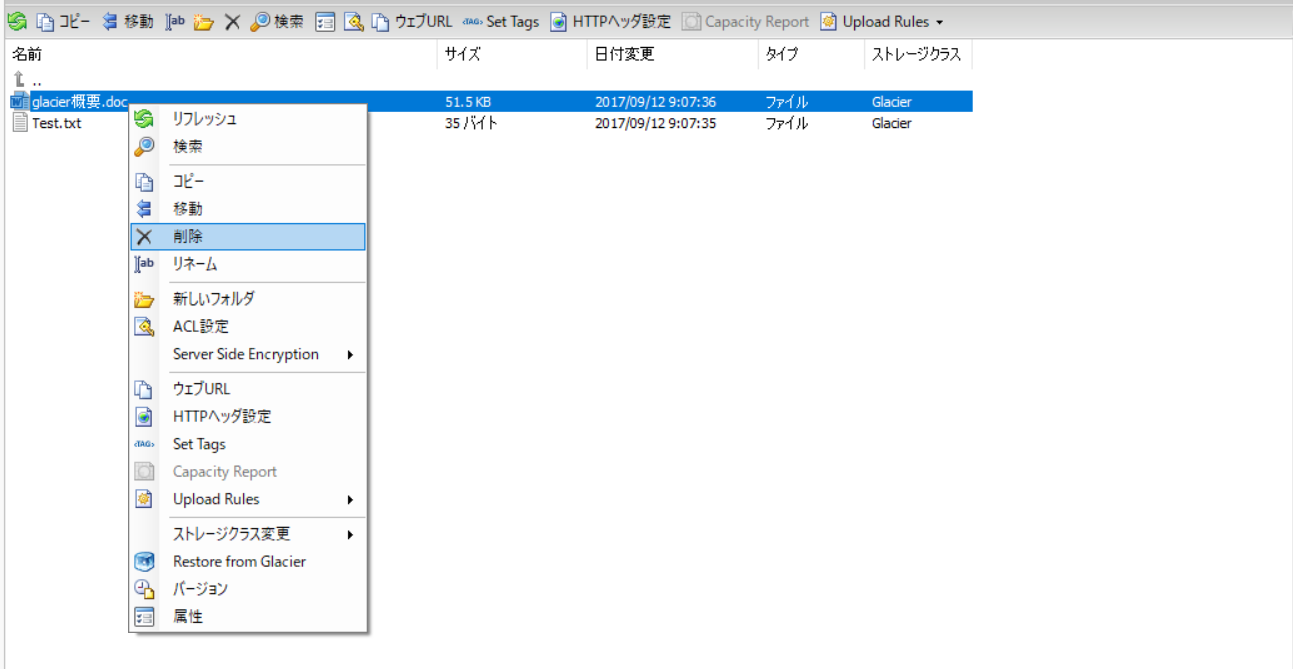
バージョニング設定している場合ですが、削除マーカーが入るようになっているので完全に削除することは出来ませんでした。

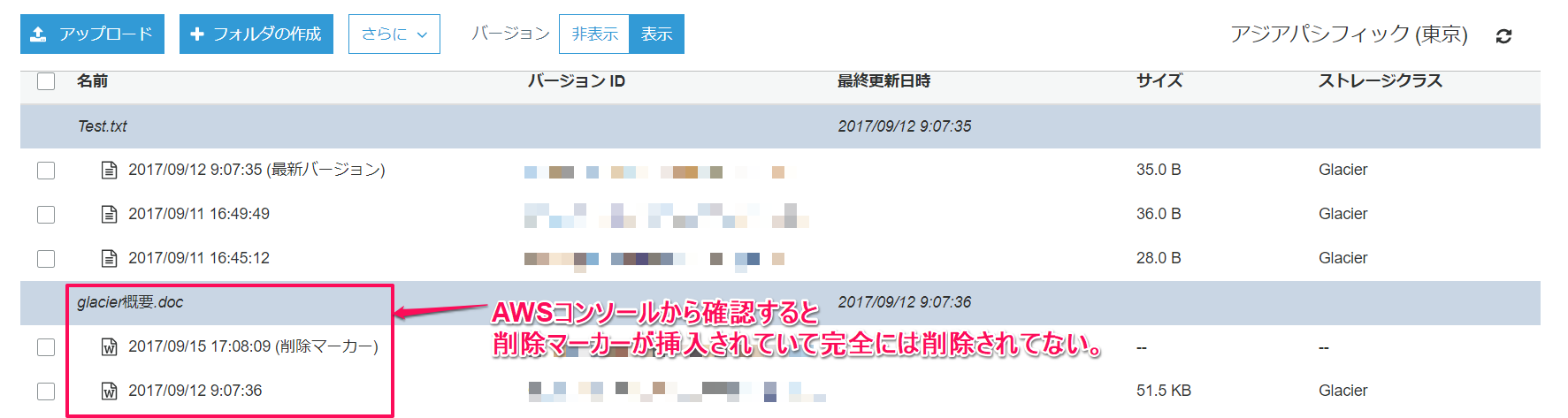
では、バージョン指定をして削除してみます。

が、無料版ではどうやらバージョン指定して削除することはできないようです。
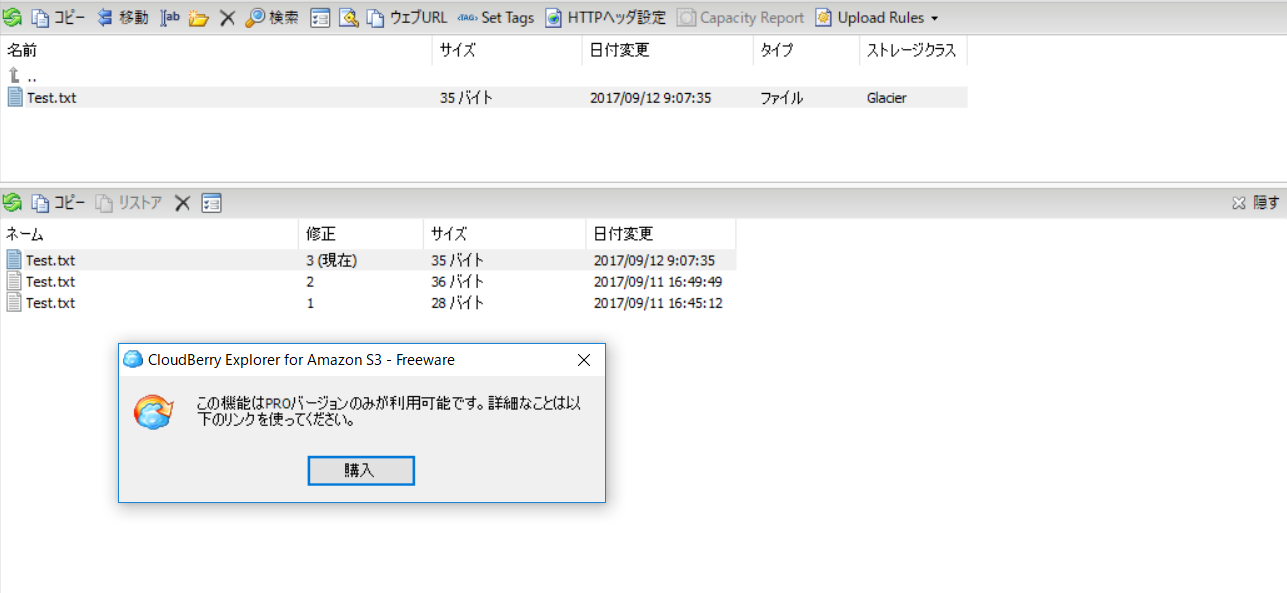
最後に
全4回に渡ってCLIを使わずにAmazonGlacierの紹介をしてきましたが、いかがでしたでしょうか。
プログラミングの知識がなく、AmazonGlacierを今まで敬遠してきた方でも、これを機に使ってみていただければと思います。
次回もお楽しみに。
