はじめに
こんにちは、Bogartです。
今回は Chrome OS で Amazon WorkSpaces を使う方法をご紹介いたします。
ChromeOSを搭載したノートPCとしてChromebookがありますが、軽量・コンパクトでOSの起動も10秒程度、バッテリーの持ちもよく使い勝手がとても良いです。
このChromebook から Amazon WorkSpaces の仮想デスクトップ環境に接続することで、端末側へデータを残さないシンクライアントのような運用を行うことが可能です。
この記事ではクライアントアプリケーションを利用してChromebook でAmazon WorkSpaces利用する際の設定をまとめていきます。
環境の準備
まずはAmazon WorkSpacesの立ち上げが必要となります。
Amazon WorkSpaces 自体のセットアップについては以下のレシピを参考にしてください。
[参考]
初心者でも簡単! はじめてのAmazon WorkSpaces ~ Quick Setupでの立ち上げ編~
今回の検証では Acer から販売されている Chromebook CB3-111-H14M を利用しています。
なおクライアントアプリケーションを利用する場合はChrome OSのバージョンが45以降である必要があります。
[参考]
公式ドキュメント
クライアントのインストール
クライアントアプリケーションが提供されるページにアクセスします。
ダウンロードページ
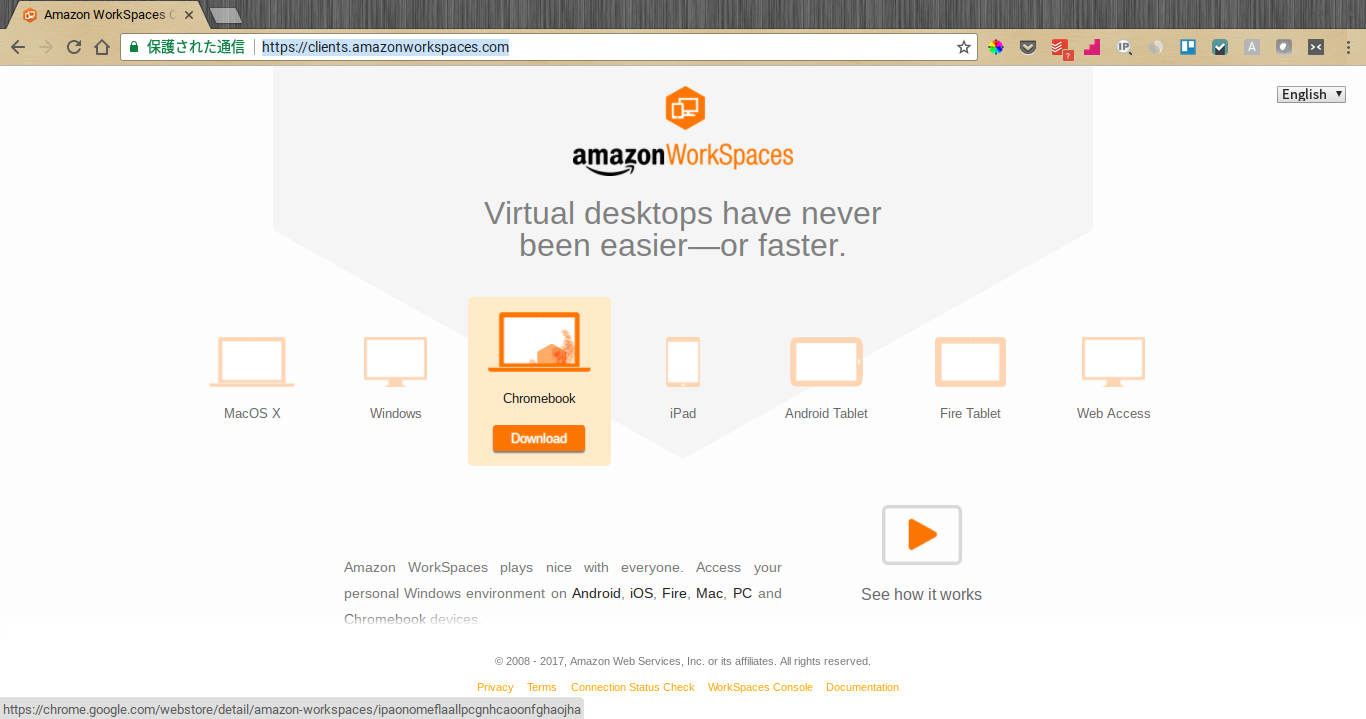
ダウンロードを選択するとChromeウェブストア画面に遷移します。
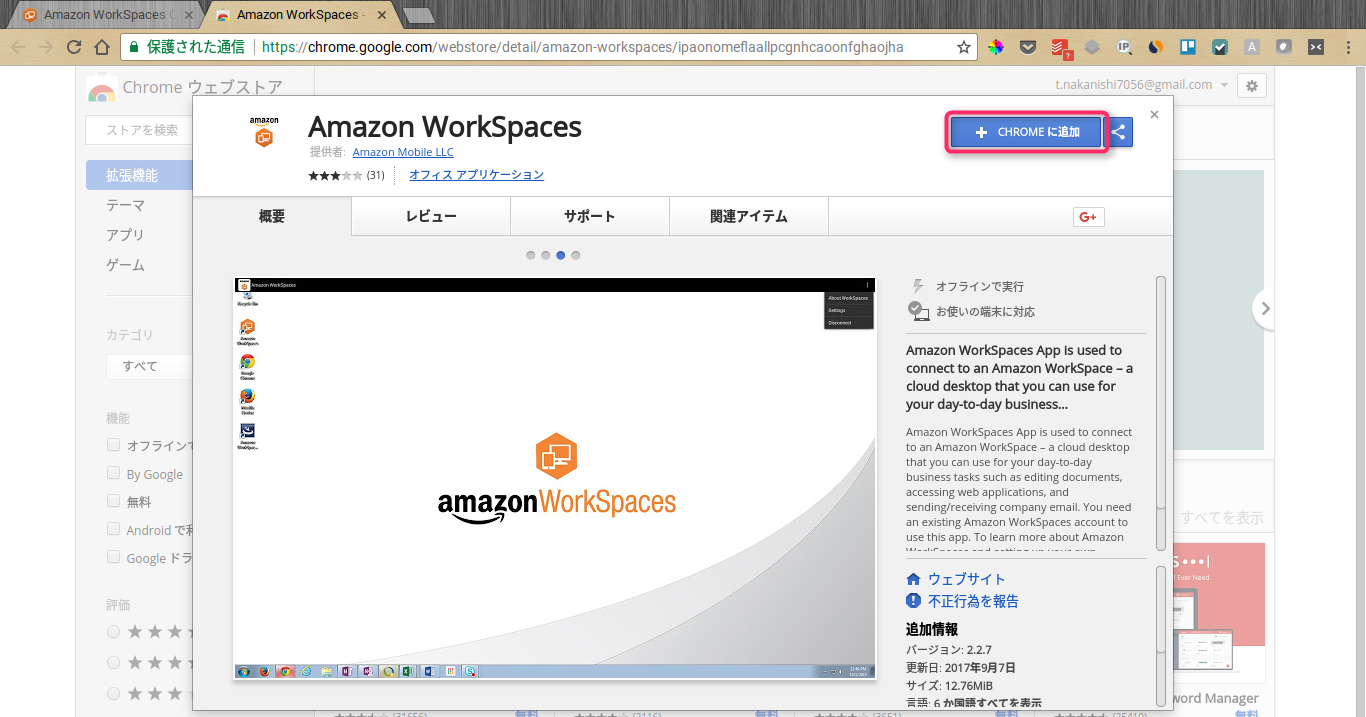
確認画面が出てくるので「アプリを追加」を押下します。
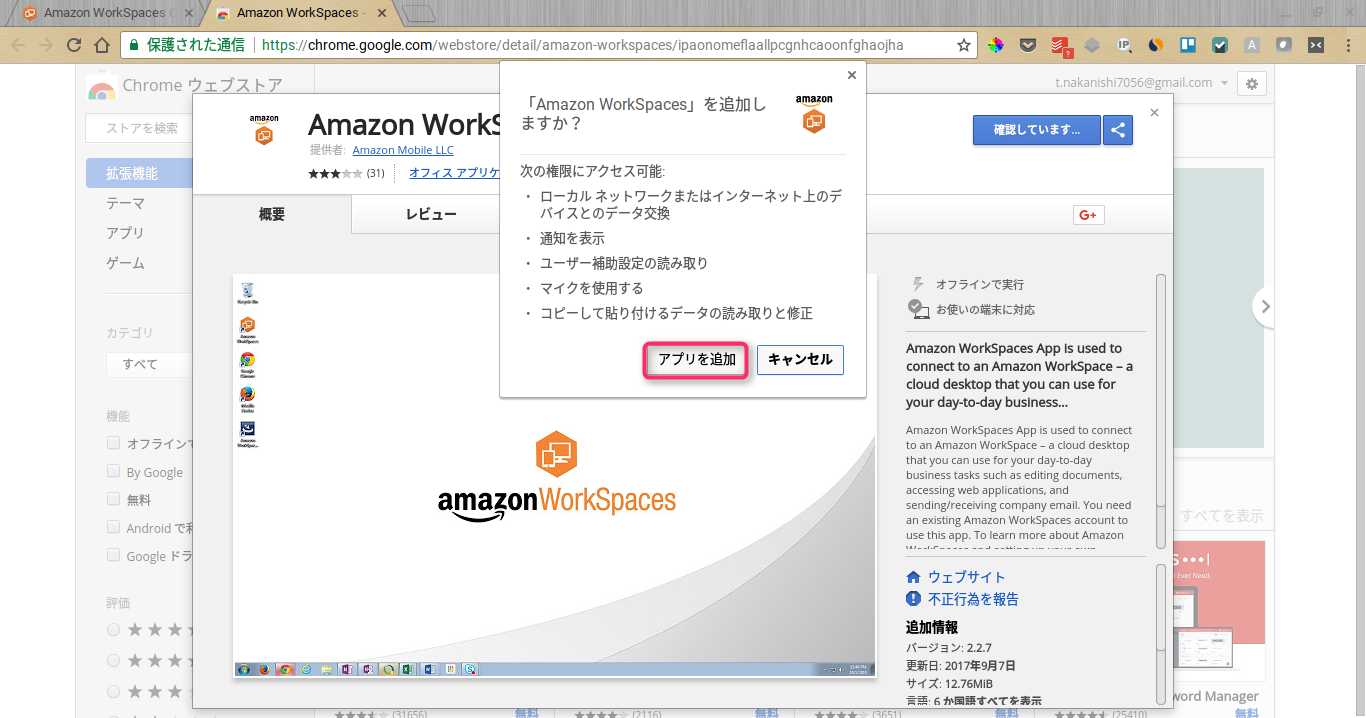
ホーム画面左下にある「◯」ボタンを押すとメニューウィンドウが出ます。
そこからすべてのアプリに移動します。
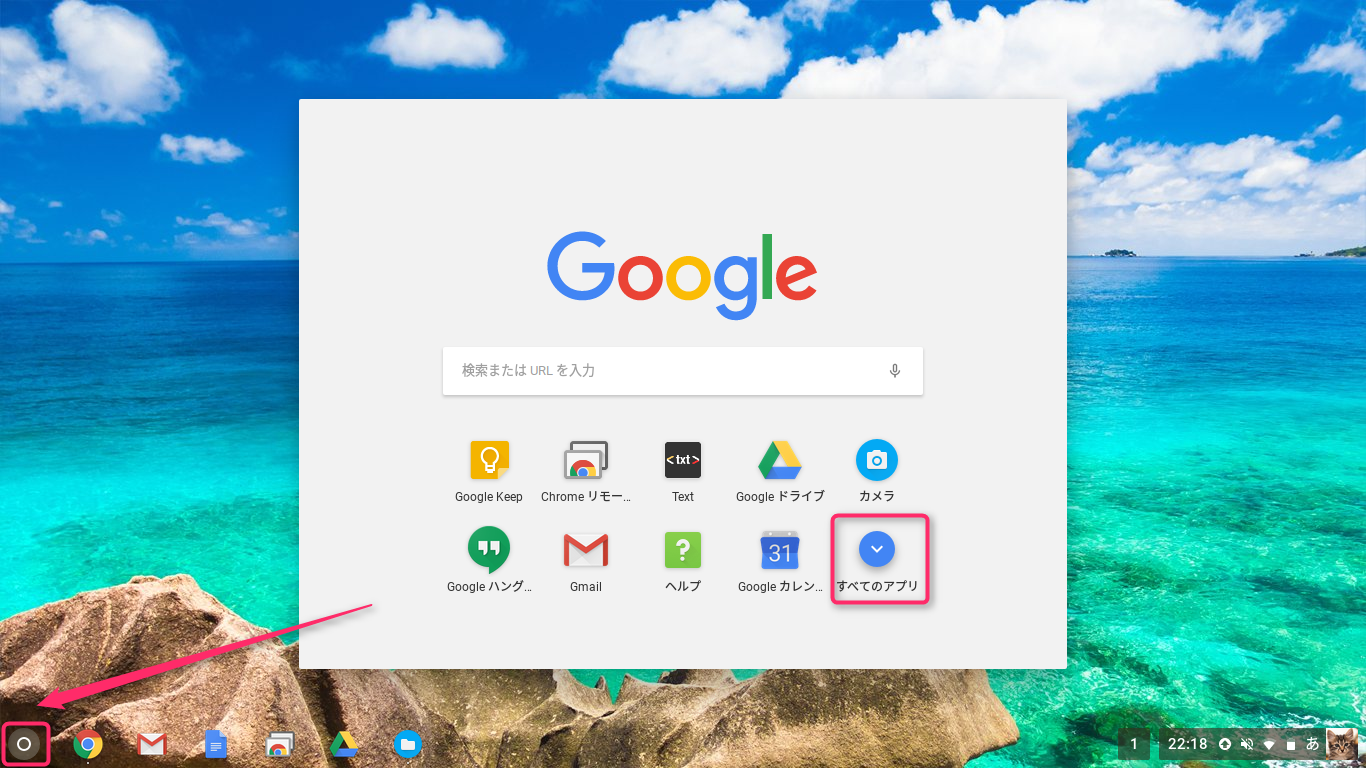
Amazon WorkSpacesのクライアントアプリケーションがインストールされていることが確認できます。
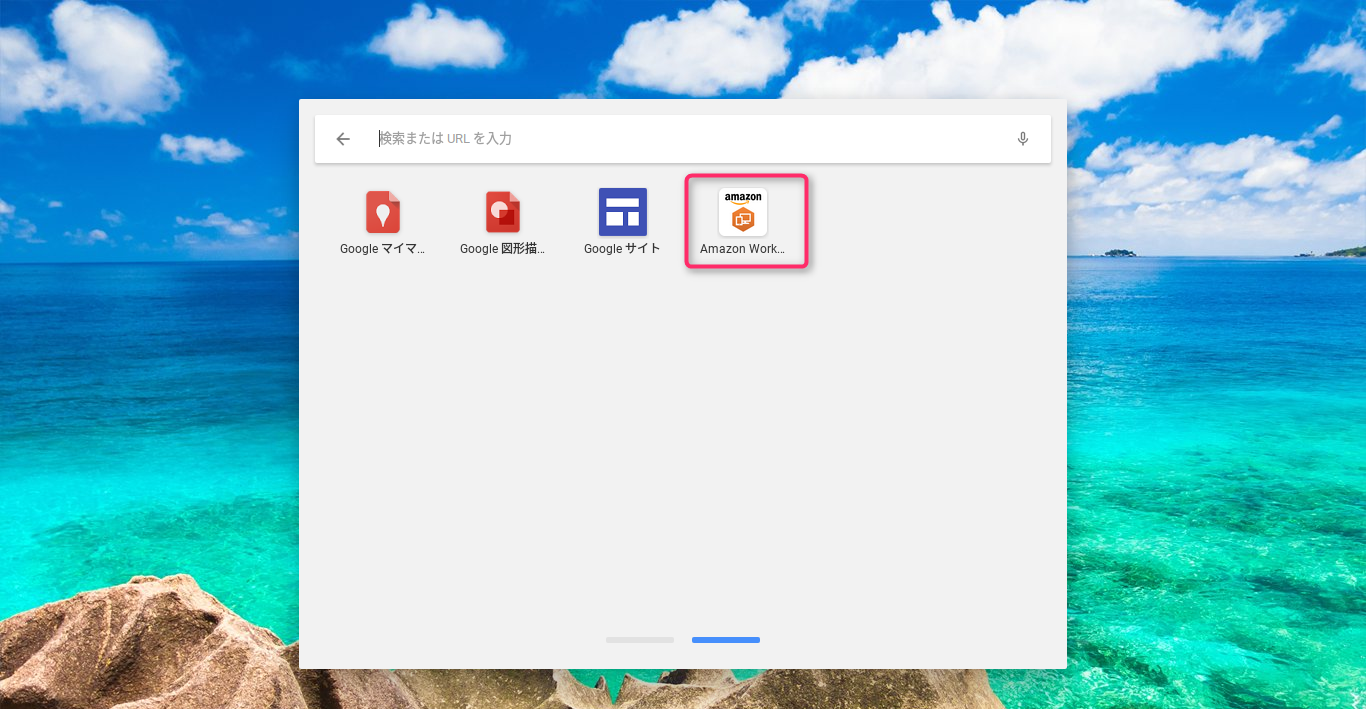
WorkSpacesへのログイン
アプリケーションを起動し、レジストレーションコードを入力します。
その他の設定項目はデフォルトのまま進めます。
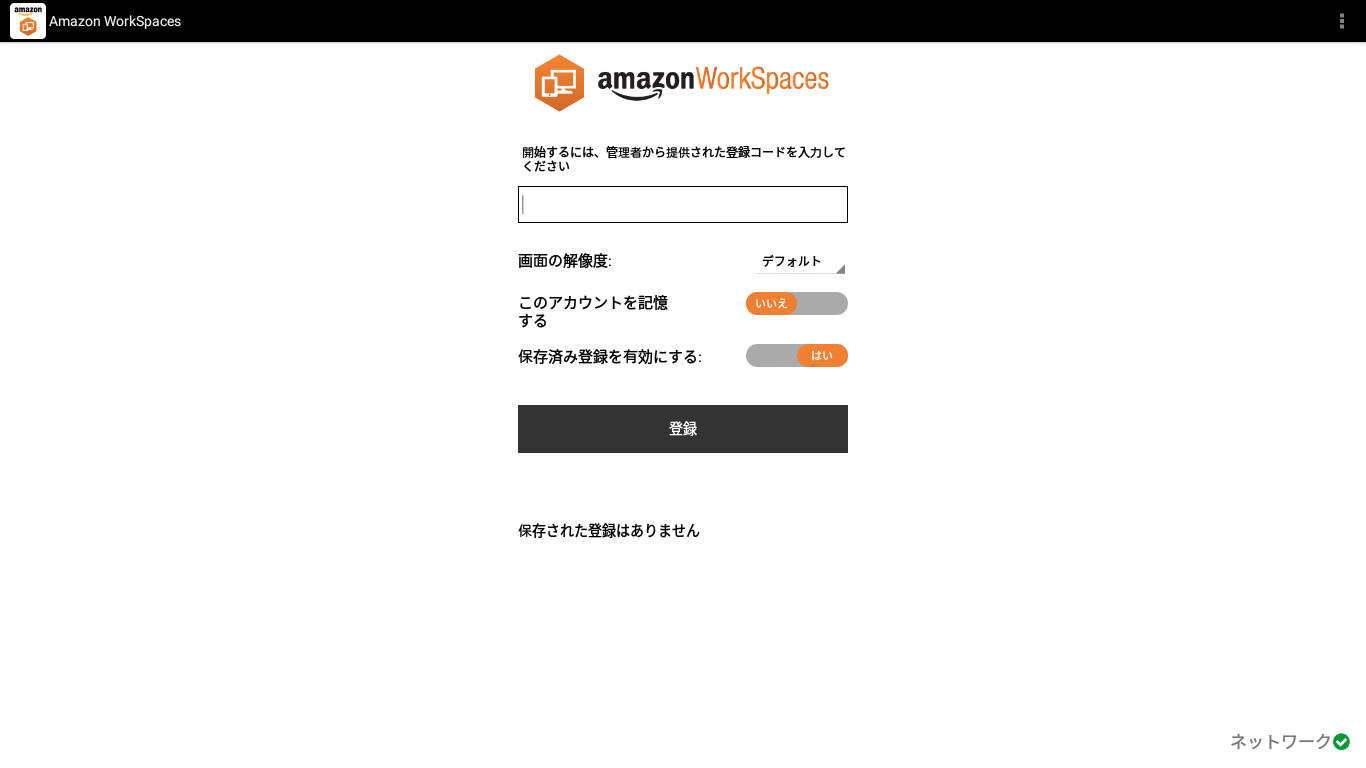
ユーザー名とパスワードを入力します。
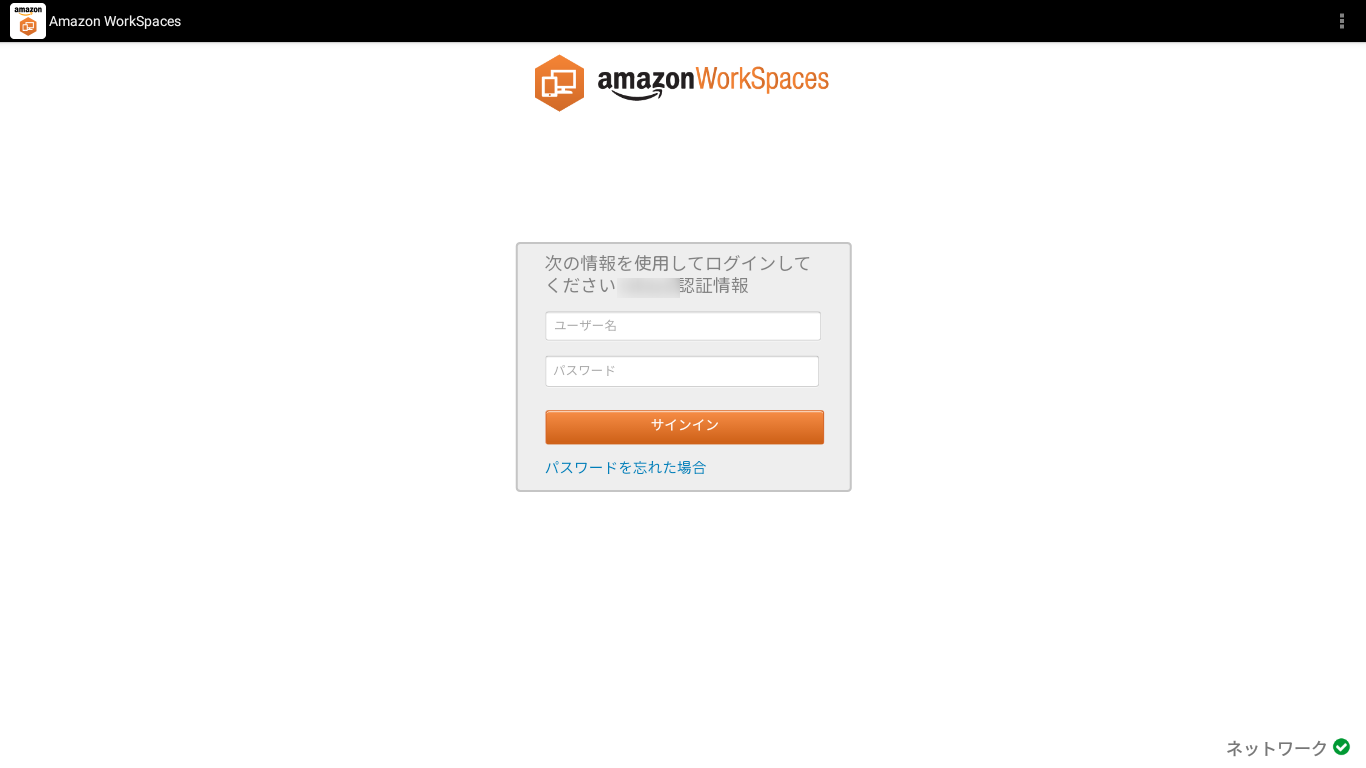
これでChromebookからAmazon WorkSpaces を利用出来るようになりました。
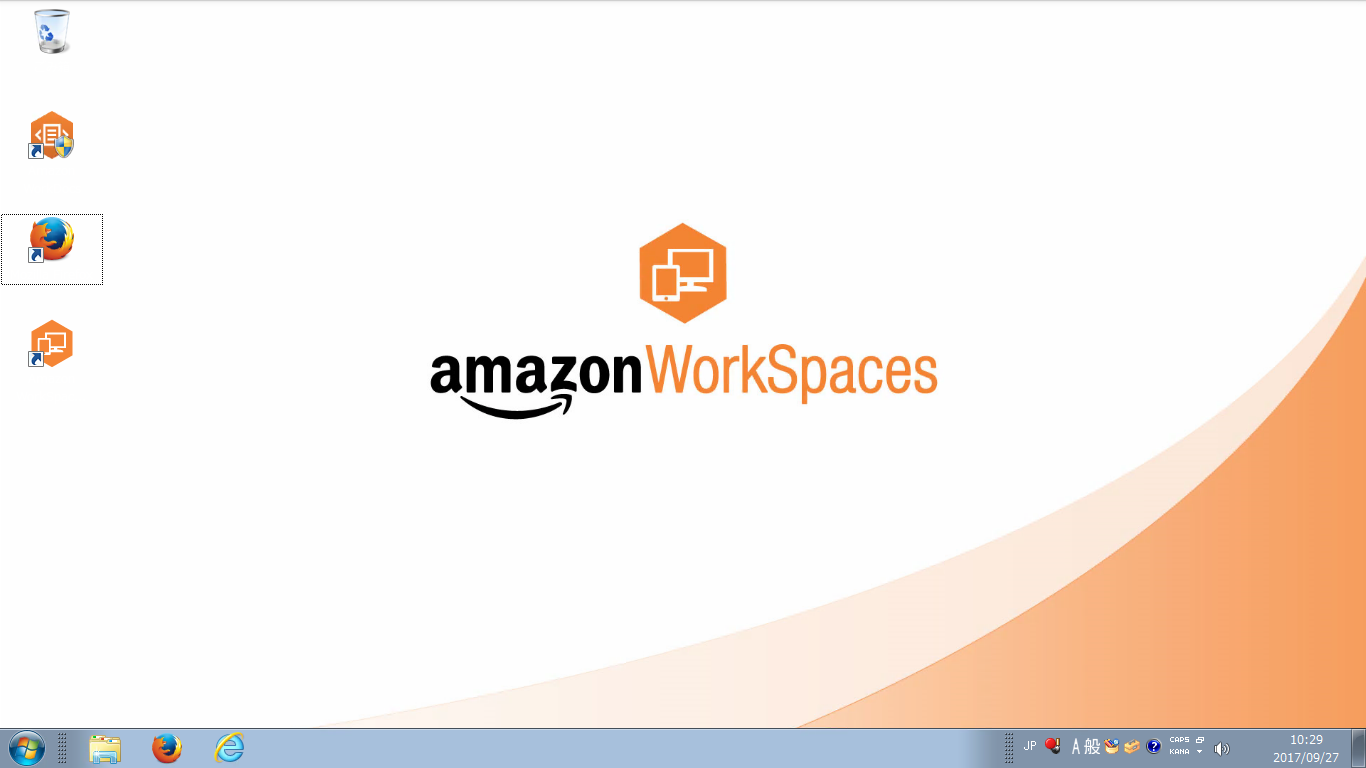
まとめ
いかがでしたでしょうか。
短期間のインターンなどOffice作業のためにChromebook + Amazon WorkSpaces環境を利用するといった運用は従量課金型のVDIサービスの活きるシーンなのではと思います!
次回もお楽しみに!
