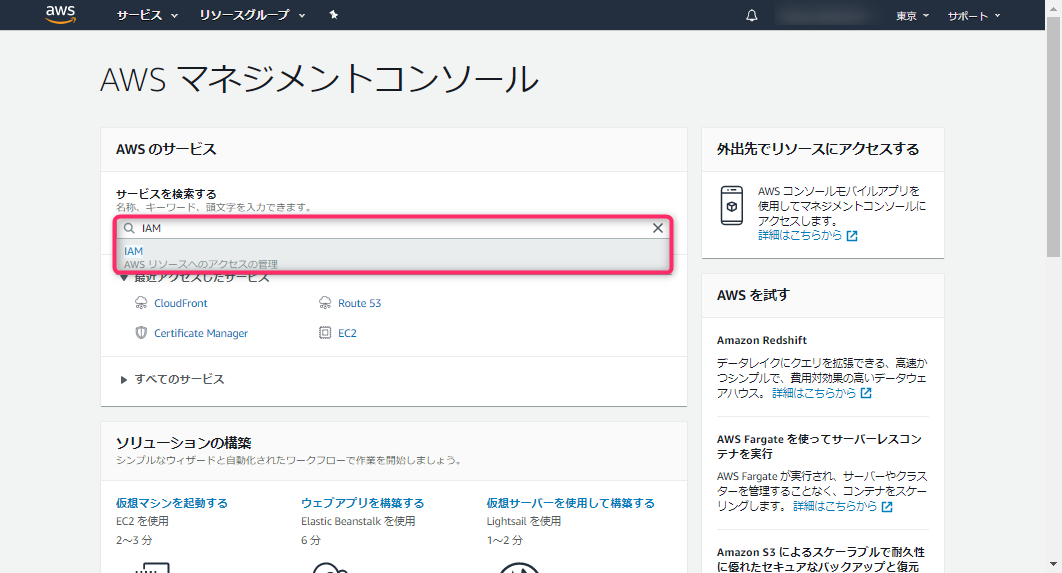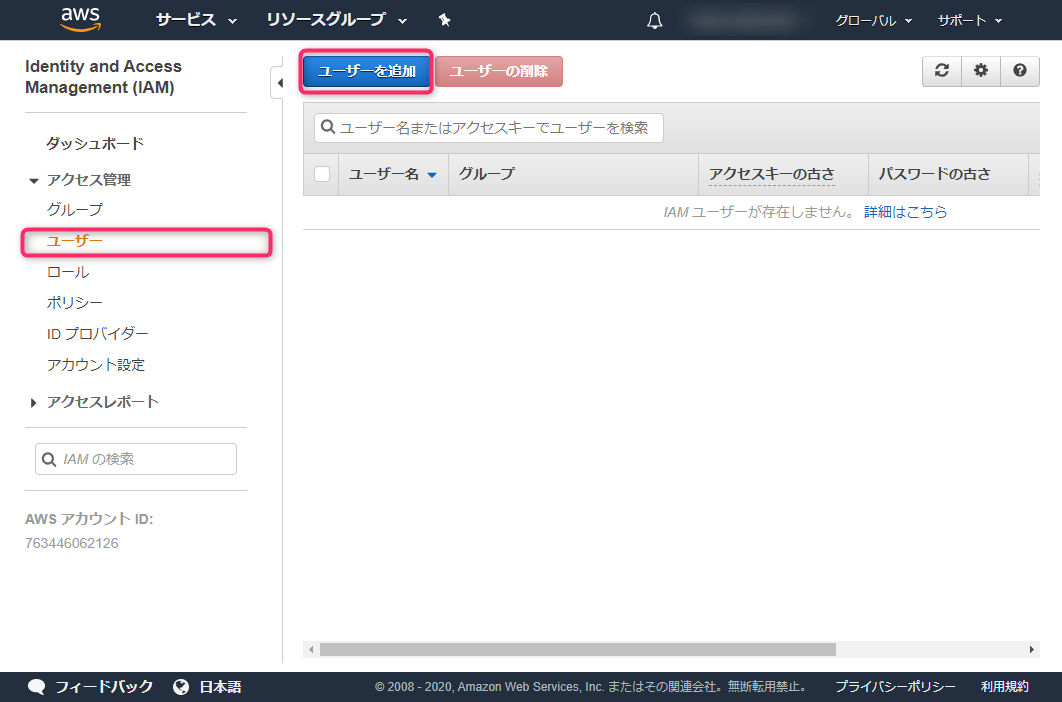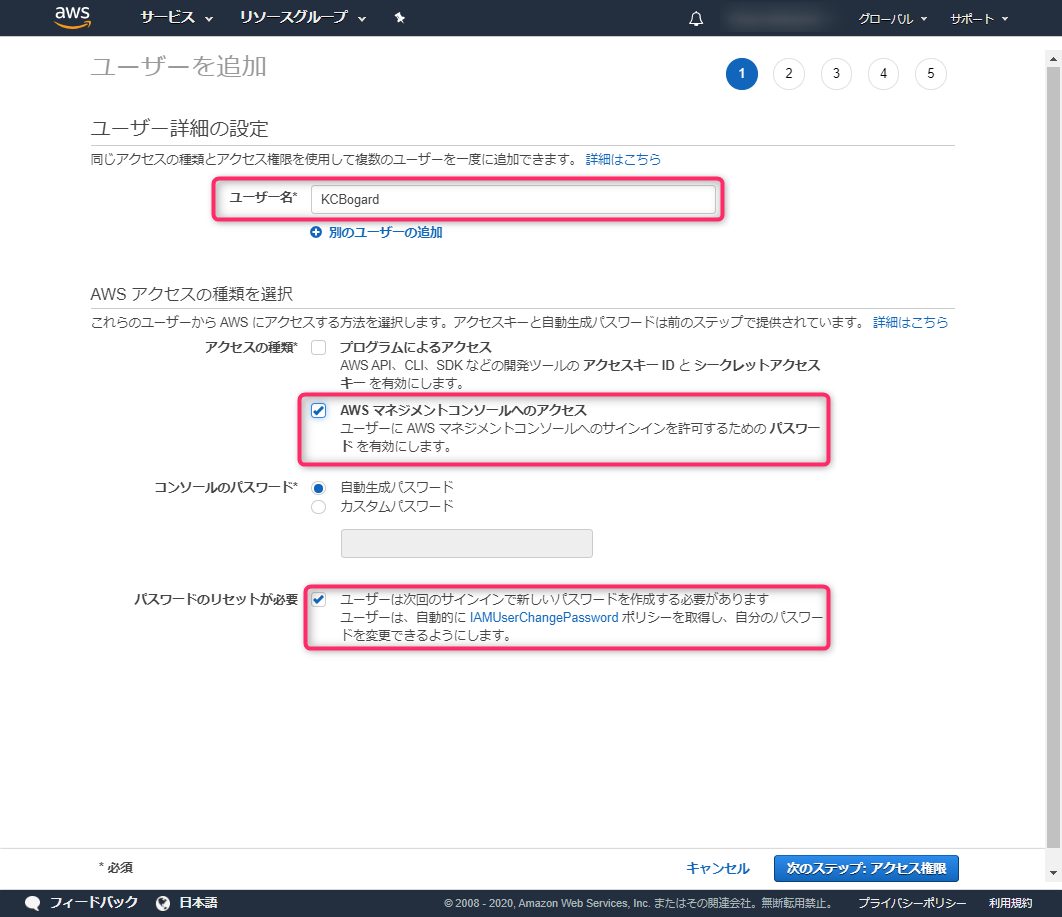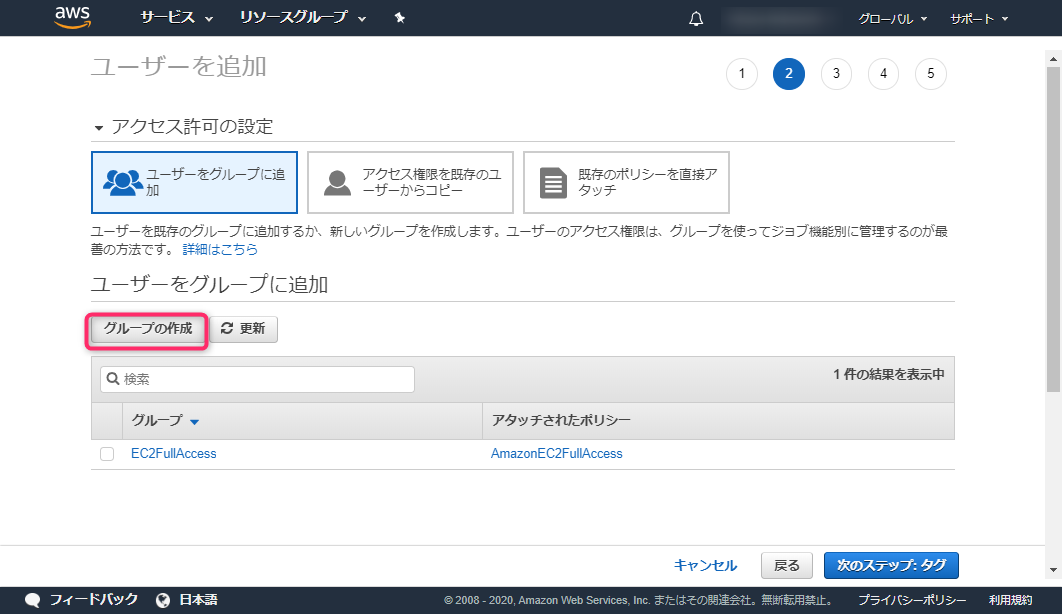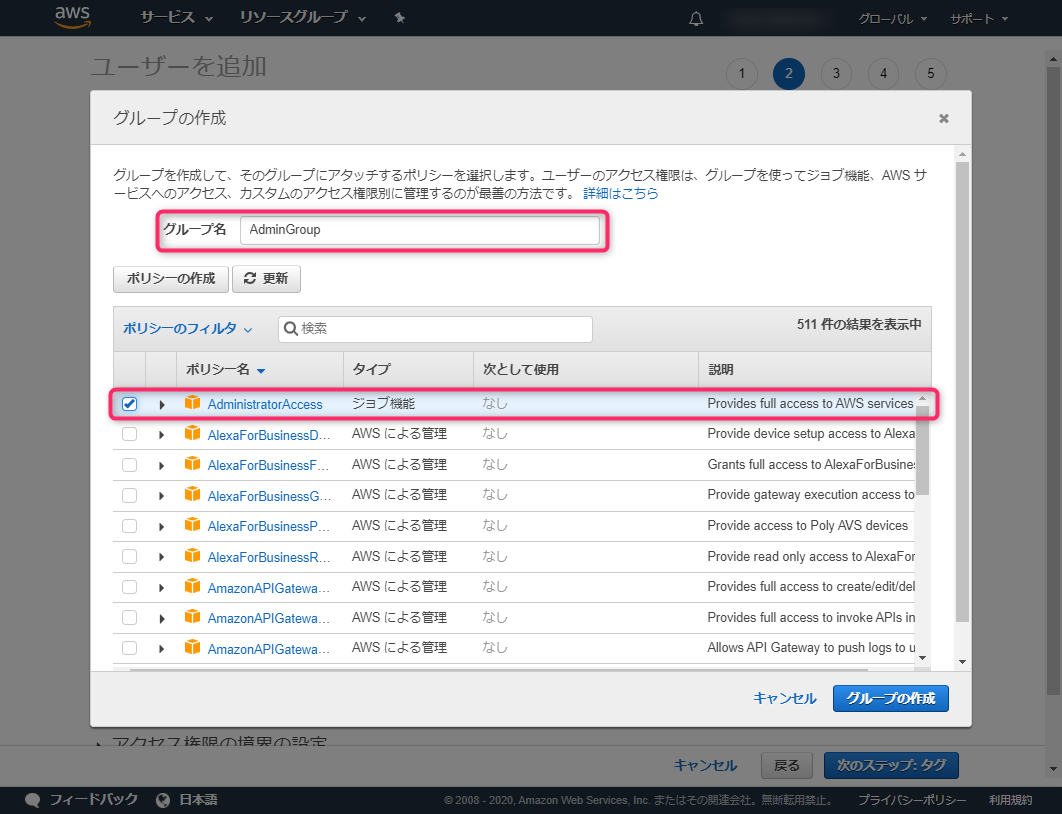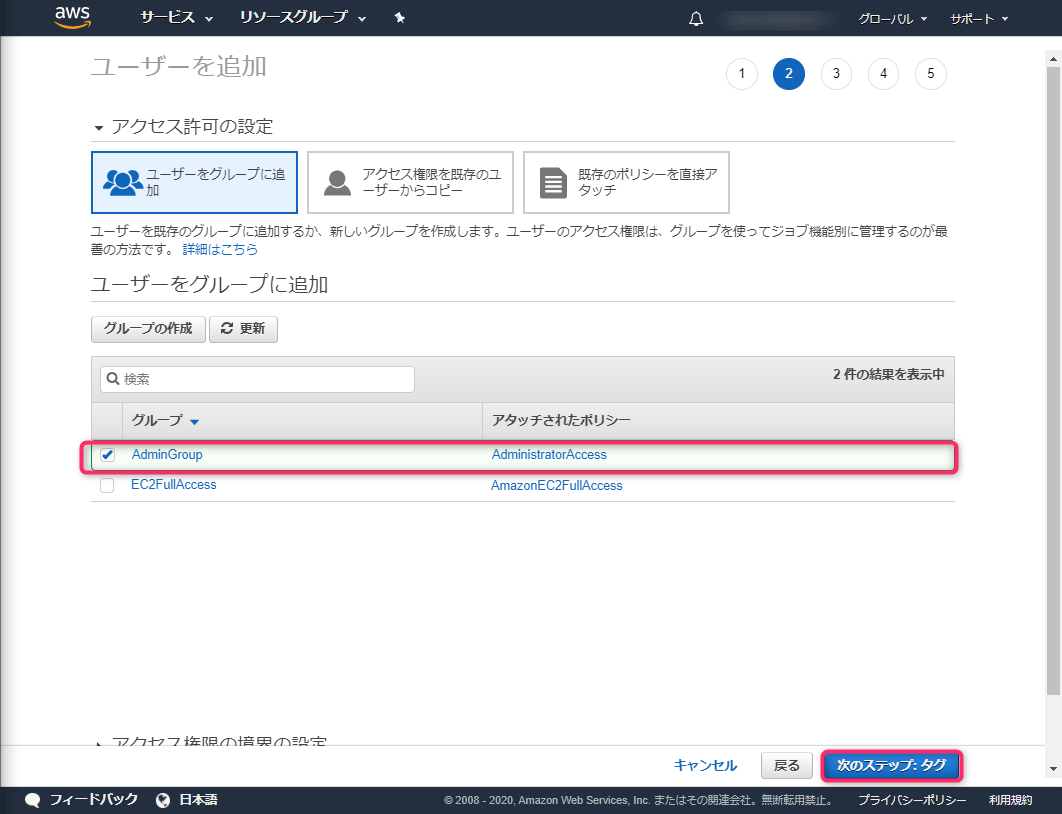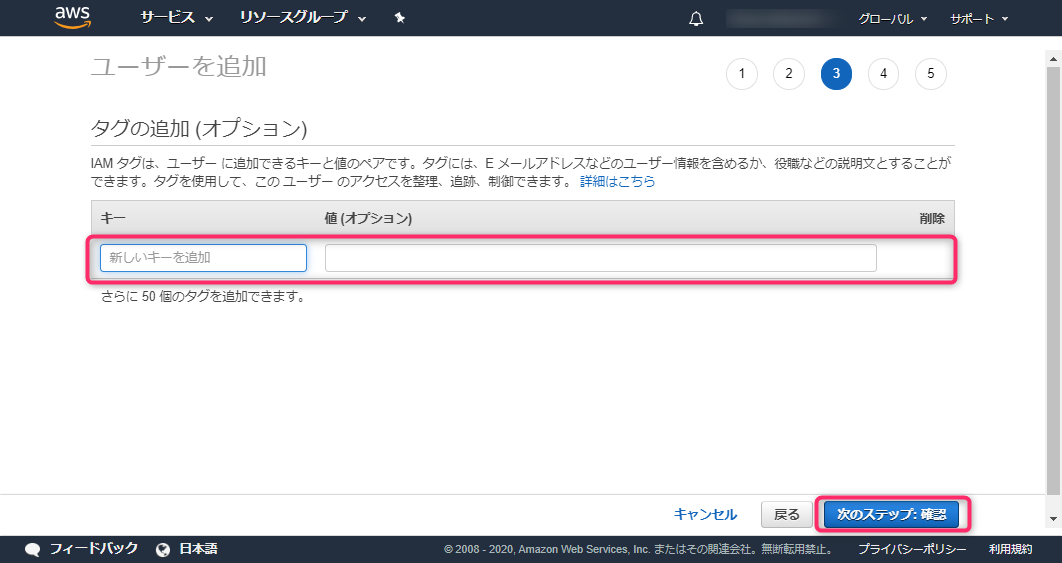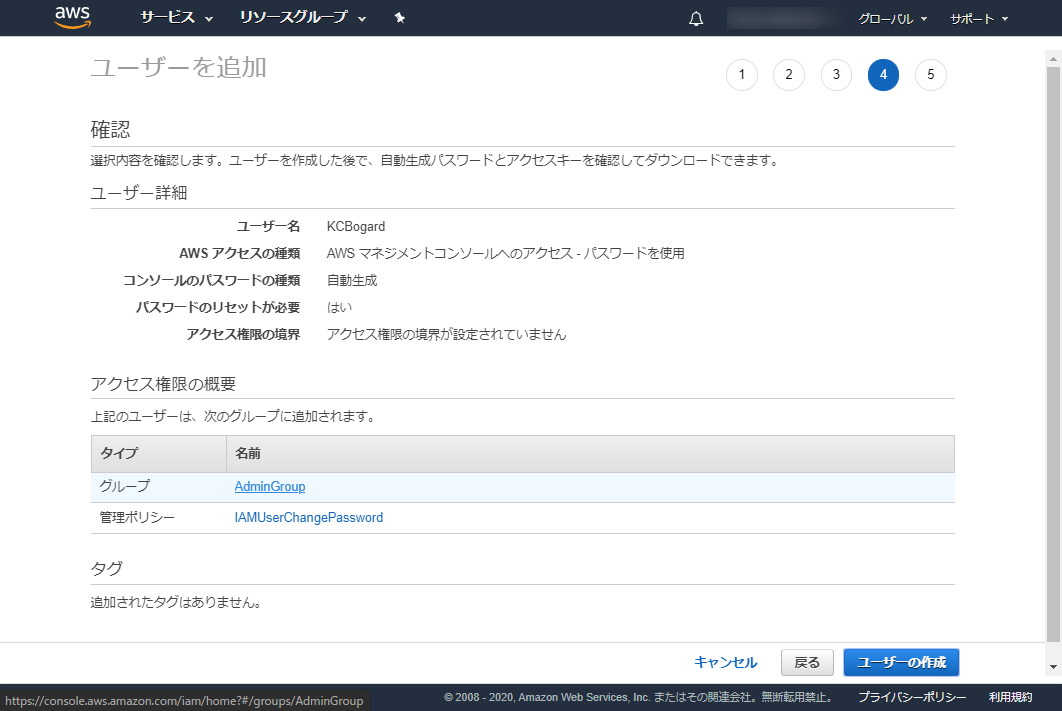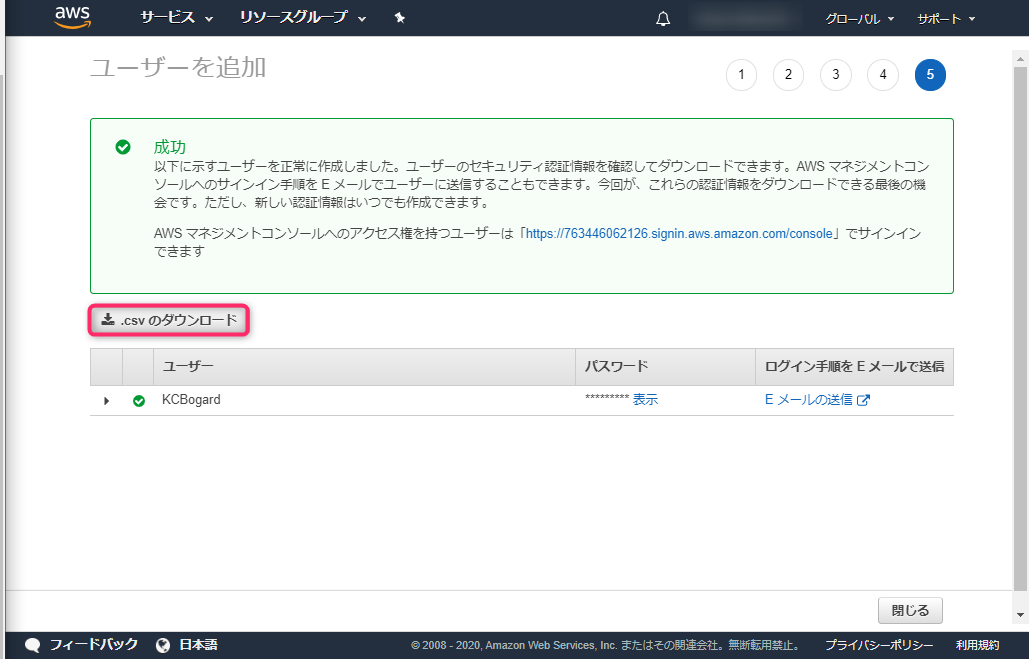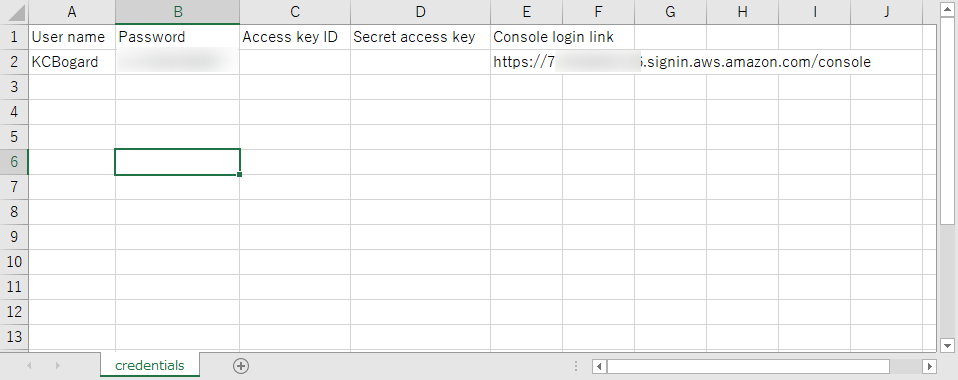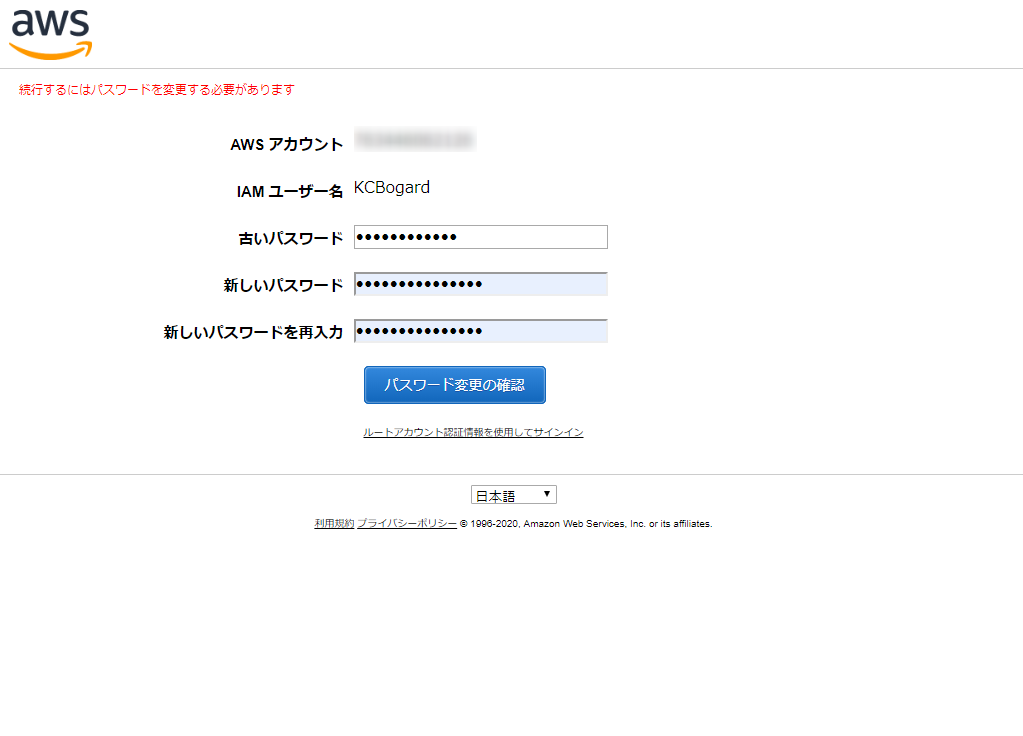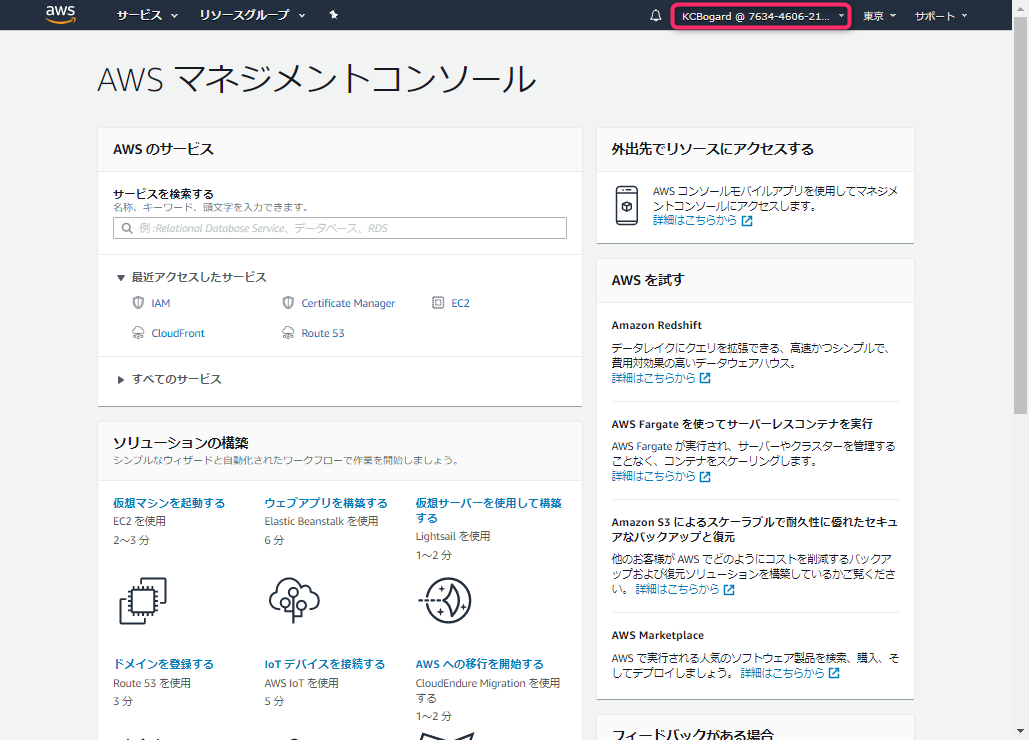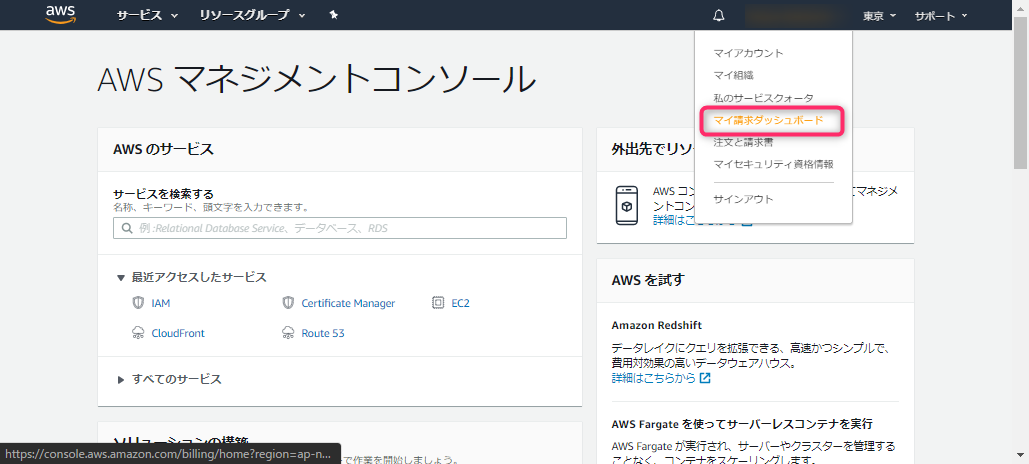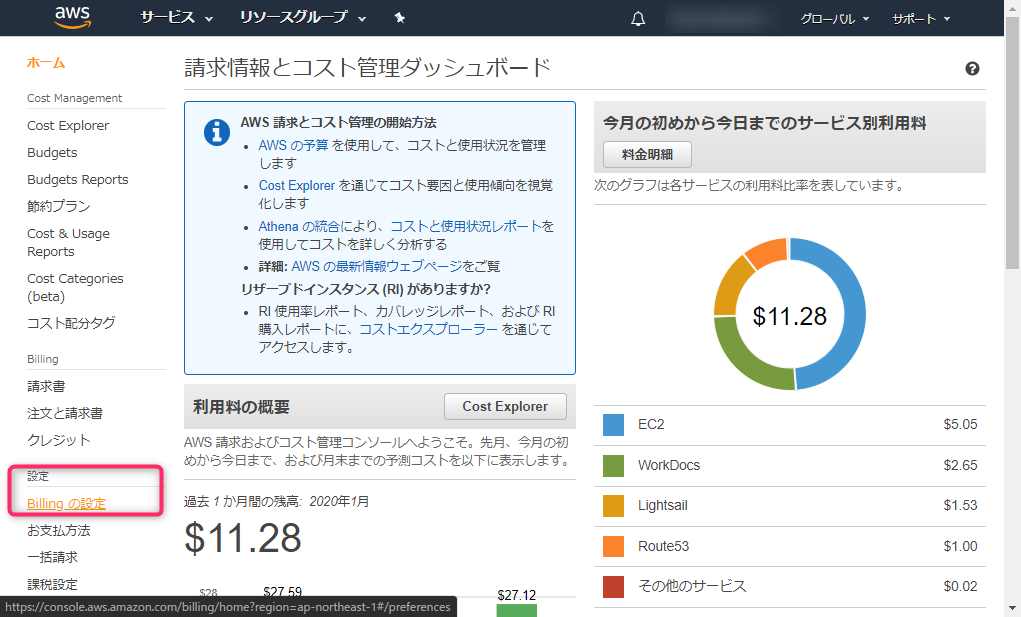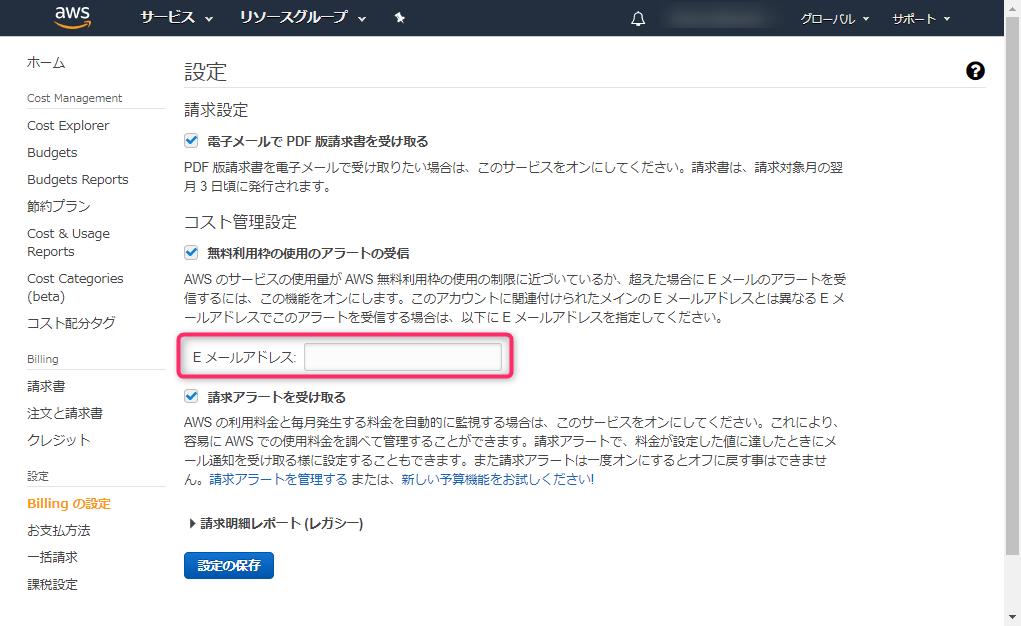はじめに
前置き
プログラミングを勉強しよう!と思ったときに躓くポイントでもある開発環境の構築
今回は AWS を利用してクラウド上に開発環境を作っていく手法を紹介していきます
勉強をスタートしたタイミングで同時にクラウドを触ることでモダンな開発環境も理解していきましょう
AWS Cloud9 とは
- Cloud9 というブラウザで利用できる IDE (統合開発環境)をAWSが買収
- AWS の各種サービスと連携しやすいサービスとして2017年末にリリース
- クラウド最大手からクラウド上での開発サービスを提供し、開発環境もクラウド上で持つトレンドが出来つつある
利用にあたって必要なもの
- AWS 登録のために以下の登録が必要です
- メールアドレス
- クレジットカード(課金が発生しない無料利用も可能)
- ユーザー認証用の電話番号
- ブラウザの設定
- 広告ブロック用のアドオンを導入している場合はオフ
AWS Cloud9 の利用料金の話
- 課金の仕様
- AWS Cloud9 の利用そのものは課金対象外(=無料)
- AWS Cloud9 の実行環境であるサーバ料金(EC2)は課金対象(=有料)
- ただし無料利用枠内であれば無料
- 新規アカウント作成から12ヶ月の期間、月間750時間まで無料利用枠で利用可能
- 1ヶ月間1日24時間利用したとしても無料利用枠内で使用可能
- 無料利用枠についての参考情報 (公式)
AWS アカウントの準備
ここからは AWS のアカウントが作成できていることを前提に進めていきます
AWS を利用する際に使うアカウントについて
- ルートアカウント (初回登録で作成されたアカウント)
- 請求に関連する操作も含め権限範囲が非常に広く、日常利用をしないことが推奨されます
- IAM ユーザー (このあとに作成するアカウント)
- 開発など日常的に使用するアカウント
- IAM ( Identity and Access Management ) という機能を利用して権限の制御が可能
今回作成する IAM ユーザーについて
- AWS の管理者ユーザー を作成
- AWS 初学者が一人で利用することが前提
- 今回作成するユーザーで権限のない操作はルートアカウントで操作を行う
IAM ユーザーの作成
- ログイン後に検索窓から「IAM」と入力
- IAM の管理画面遷移後に左側のユーザーを選択し、「ユーザーを追加」をクリック
- ユーザー名を入力
- AWS マネジメントコンソールへのアクセスを選択
- パスワードのリセットが必要を選択
- グループの作成をクリック
- グループ名を入力し、ポリシー(今回は「AdoministratorAccess」を選択)
- 作成したグループを選択し、次のステップに進みます
- 今回はタグの項目は空欄で進めます
- 内容を確認して「ユーザーの作成」をクリックします
- これでユーザーの作成が完了します。.csv のダウンロードでアカウント情報をDLできます
- .csv ファイルはこのようになっています。今回はプログラムによるアクセスを想定していないいので一部空欄となっています
- 該当情報でアクセスできることを確認しましょう。(初回のパスワード修正が要求されます)
- IAM ユーザーのアクセスは右上にユーザー名が表示されます
利用料アラートの設定 (無料利用枠内のため)
目的
- 想定外の請求を防ぐために設定を推奨します (特に個人利用の場合)
- 無料利用枠範囲内でのアラートを受信
- メールをチェックしないと意味がなくなるので要注意
設定方法
- ルートアカウントでサインインをして「マイ請求ダッシュボードをクリック」
- ダッシュボードから「Biling の設定」をクリック
- 設定項目で各種チェック項目にチェック並びにメールアドレスを入力し「設定の保存」をクリック
まとめ
この記事では開発環境構築のために AWS のアカウント作成と無料で使い切るための設定を紹介していきました。
入門者には手間に感じる部分かもしれませんがクラウド上の開発環境を利用する AWS Cloud9 は非常に強力なサービスなので、ぜひ試してみてください!
次回以降の記事から AWS Cloud9 の構築を進めていきます。お楽しみに!
続き→ 【これからプログラミング&クラウドを始める人向け】AWS Cloud9 を利用して Ruby の開発環境を作ってみる② – AWS Cloud9 の環境構築