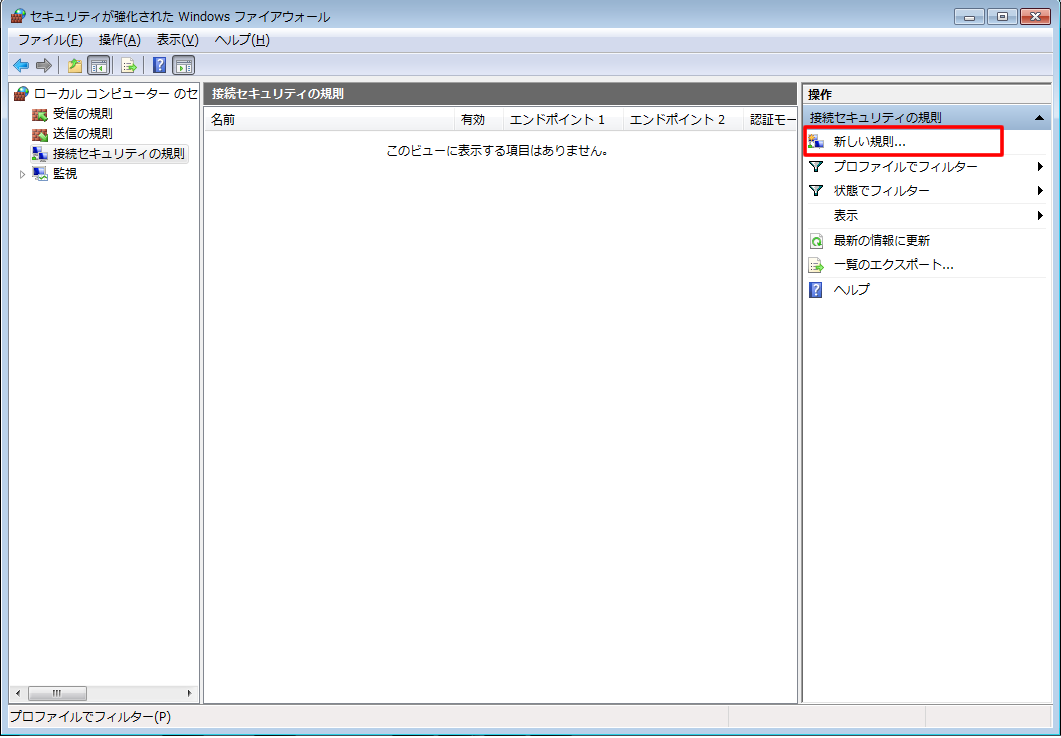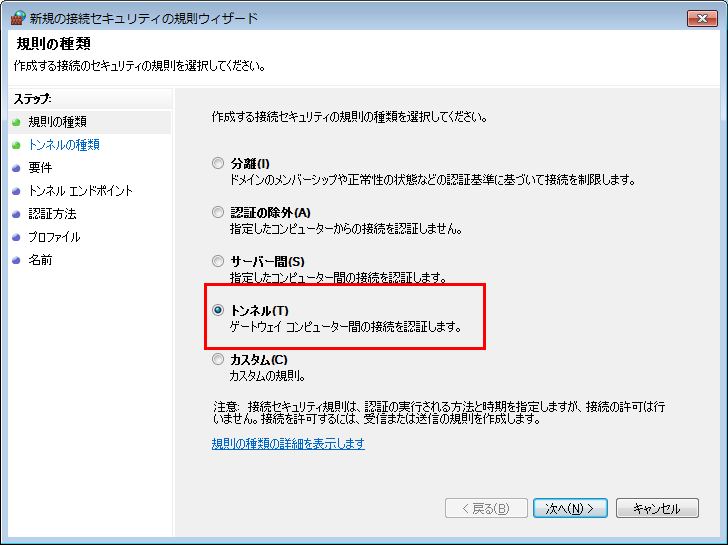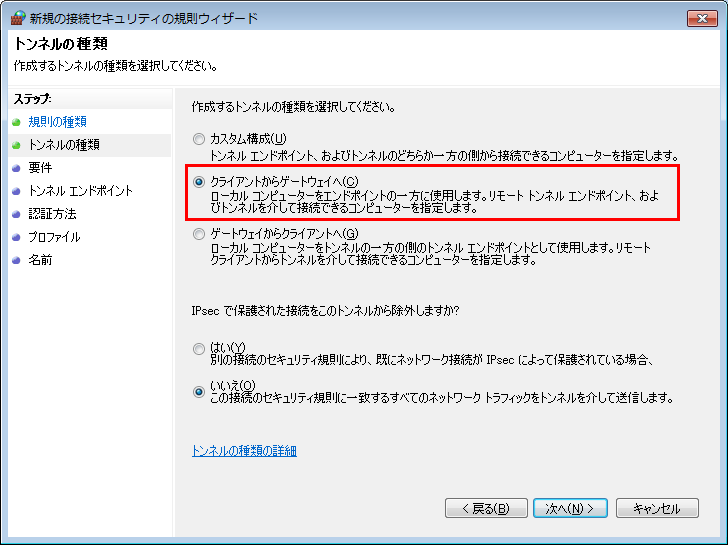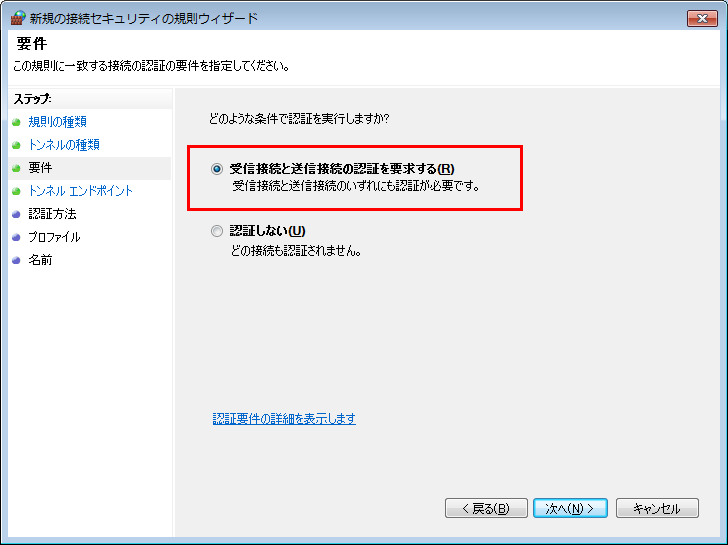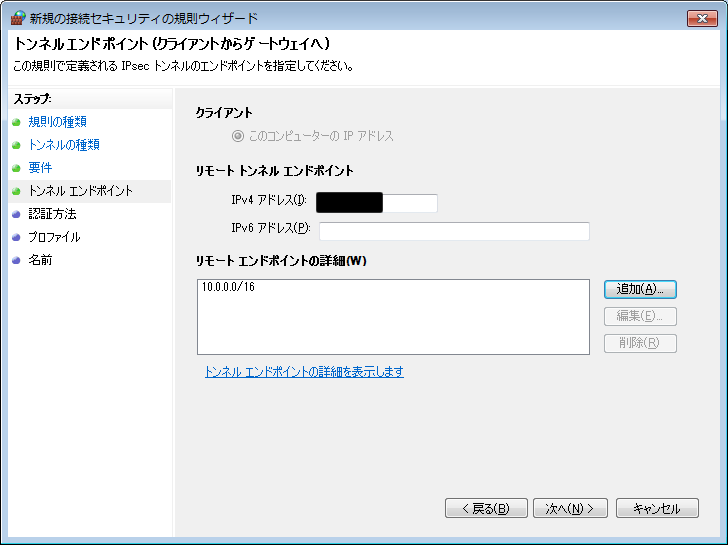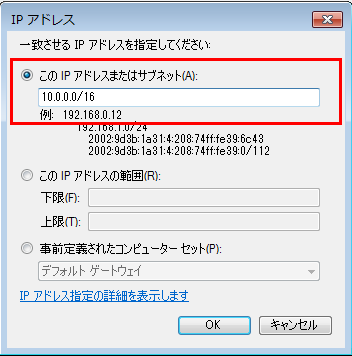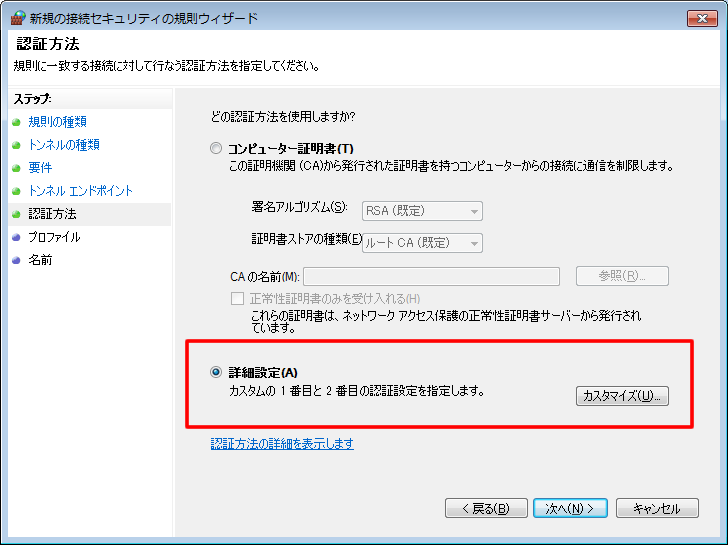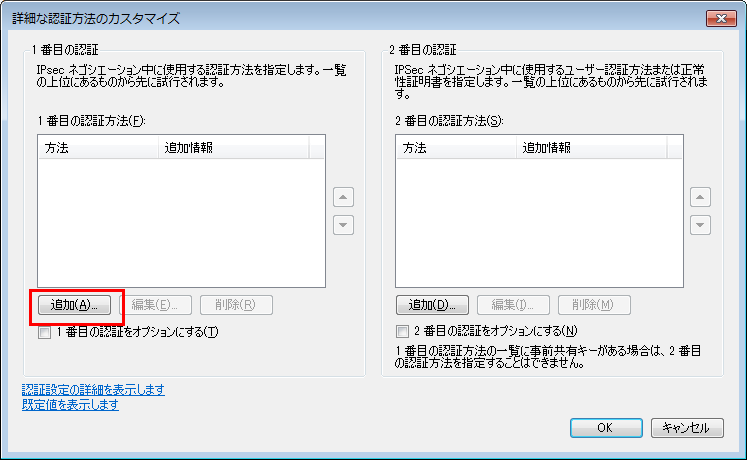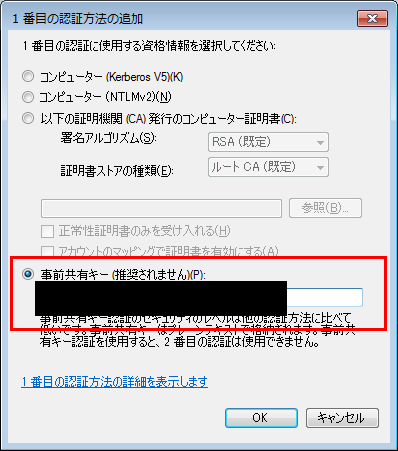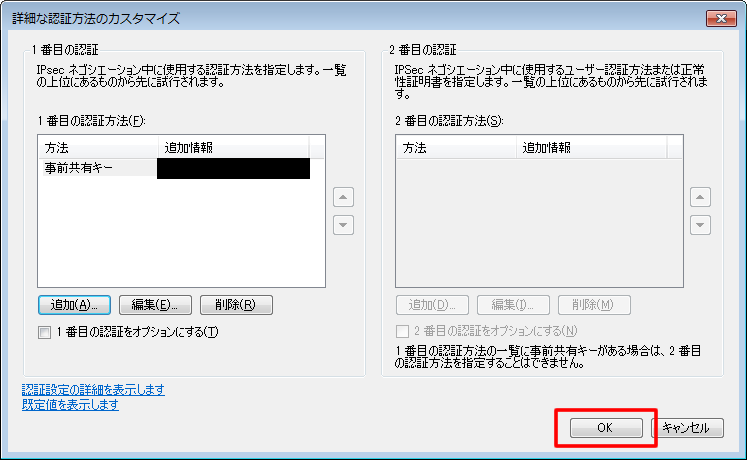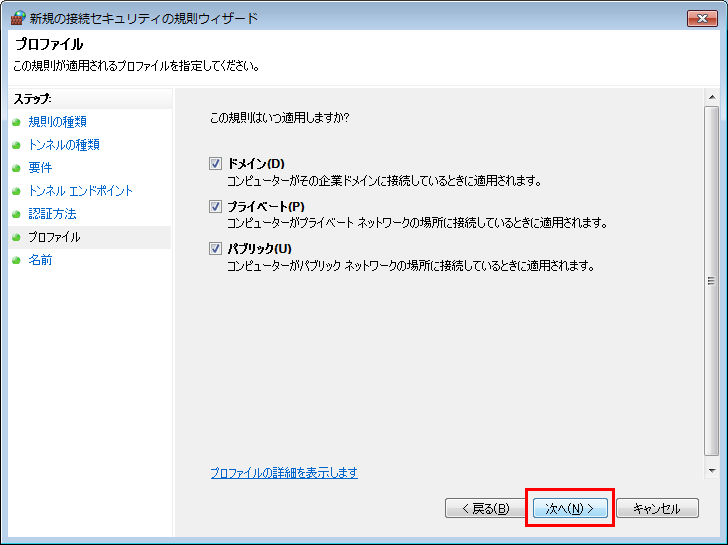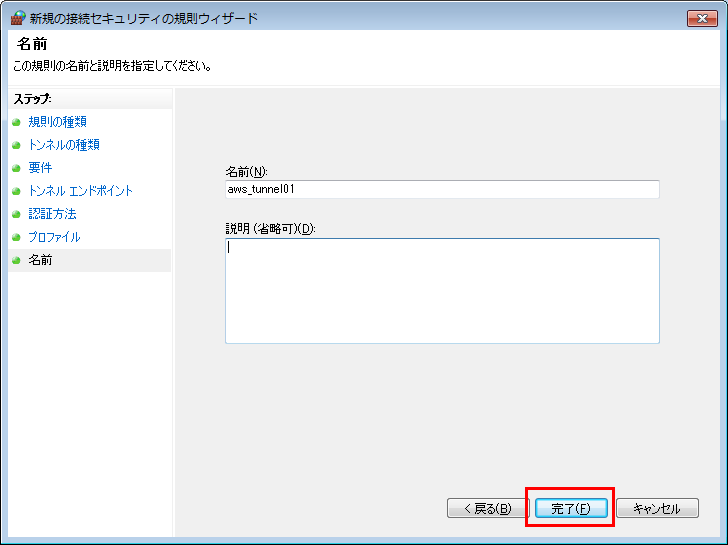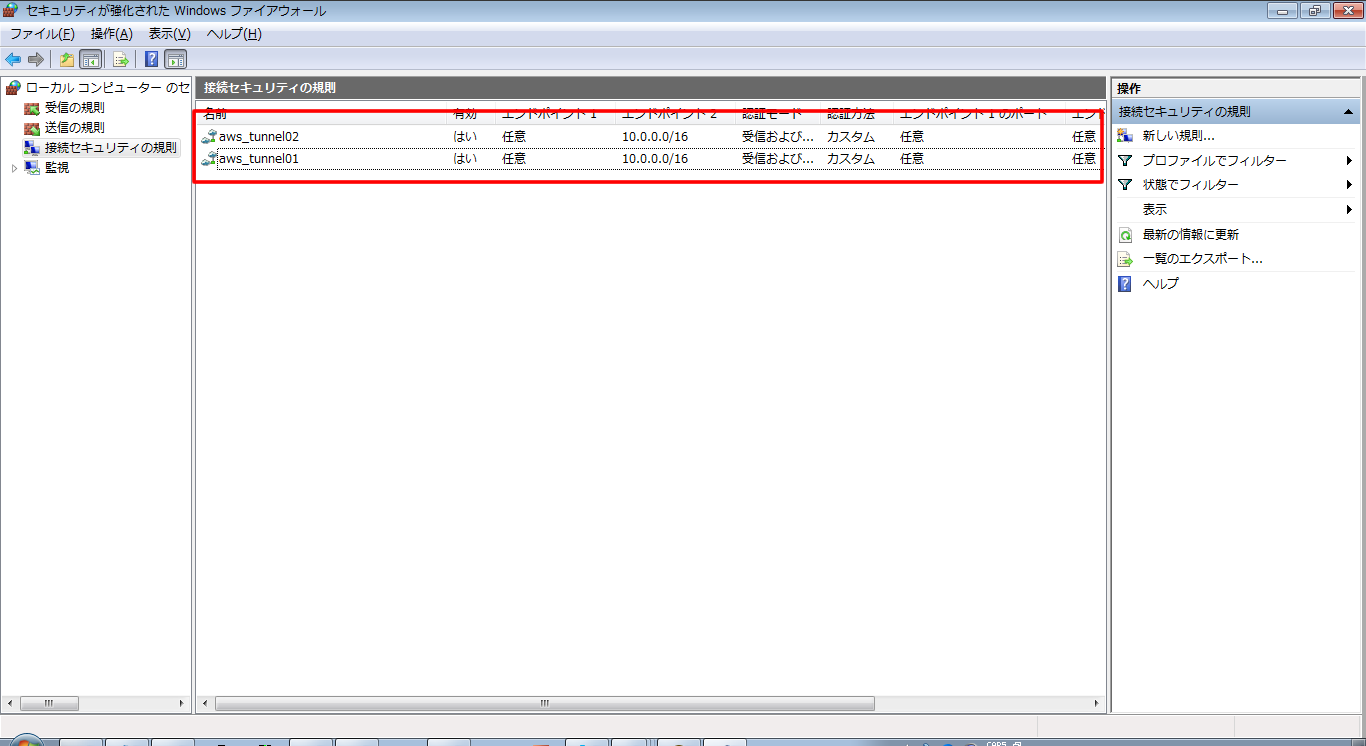こんにちは! JQです。
前回は『Amazon VPC編~ELB~』ということで、VPC上でのELBを試してみました。
今回は『Amazon VPC編~Windows VPN パート①~』と題して、VPCとWindowsでVPNを試してみたいと思います。
WindowsのVPNの設定
WindowsのVPNの設定
1.まず「接続セキュリティの規則」で「新しい規則」を選択します。
2.規則の種類で「トンネル」を選択します。
3.トンネルの種類では「クライアントからゲートウェイ」を選択します。
4.要件では「受信接続と送信接続の認証を要求する」を選択します。
5.トンネル エンドポイントでは「リモート トンネル エンドポイント」にはダウンロードした設定ファイルに記述してある「Remote Tunnel Endpoint」のIPアドレスを入力します。
「リモート エンドポイント」にはVPCのsubnetを登録します。
8.事前共有キーを選択して設定ファイルの「Preshared key」を登録します。
9.登録が完了したら次に進みます。
※プロファイルはそのまま進みます。
10.名前を入力して完了をクリックします。
11.同様にトンネル2も登録します。
確認
12.先ずはエンドポイントにpingが通るかを確認します。
|
1 2 3 4 5 6 7 |
ping xxx.xxx.xxx.xxx 27.0.1.144 に ping を送信しています 32 バイトのデータ: 27.0.1.144 からの応答: バイト数 =32 時間 =13ms TTL=52 27.0.1.144 からの応答: バイト数 =32 時間 =15ms TTL=49 27.0.1.144 からの応答: バイト数 =32 時間 =18ms TTL=49 27.0.1.144 からの応答: バイト数 =32 時間 =18ms TTL=49 |
|
1 2 3 4 5 6 7 |
ping xxx.xxx.xxx.xxx 27.0.1.16 に ping を送信しています 32 バイトのデータ: 27.0.1.16 からの応答: バイト数 =32 時間 =13ms TTL=49 27.0.1.16 からの応答: バイト数 =32 時間 =6ms TTL=52 27.0.1.16 からの応答: バイト数 =32 時間 =14ms TTL=49 27.0.1.16 からの応答: バイト数 =32 時間 =16ms TTL=49 |
13.VPC内に起動したインスタンスでも確認してみます。
|
1 2 3 4 5 6 7 |
ping 10.0.0.5 10.0.0.5 に ping を送信しています 32 バイトのデータ: 10.0.0.5 からの応答: バイト数 =32 時間 =14ms TTL=49 10.0.0.5 からの応答: バイト数 =32 時間 =14ms TTL=49 10.0.0.5 からの応答: バイト数 =32 時間 =9ms TTL=52 10.0.0.5 からの応答: バイト数 =32 時間 =14ms TTL=49 |
コンソールでもStatusがOKになっているのが確認できます。
いかがでしたでしょうか?
次回は『Amazon VPC編~Windows VPN パート②~』ということで、引き続きVPCとWindowsでVPNを試してみたいと思います。
お楽しみに!
——————————————————————————————————
ナレコムクラウドのFacebookに『いいね!』をクリックして頂くと
最新のお役立ちレシピが配信されます★
┏━━━━━━━━━━━━━┓
┃ナレコムクラウド Facebook┃
┗━━━━━━━━━━━━━┛
——————————————————————————————————