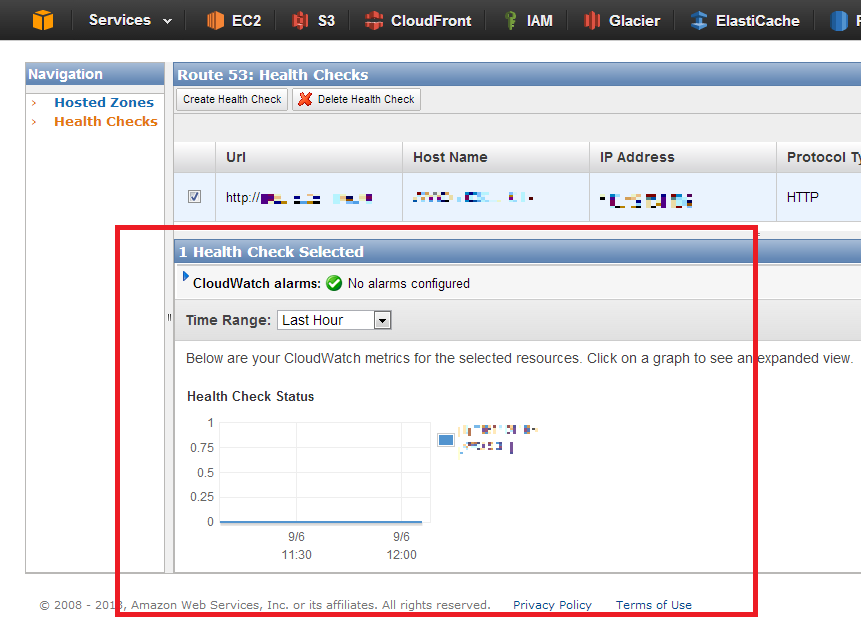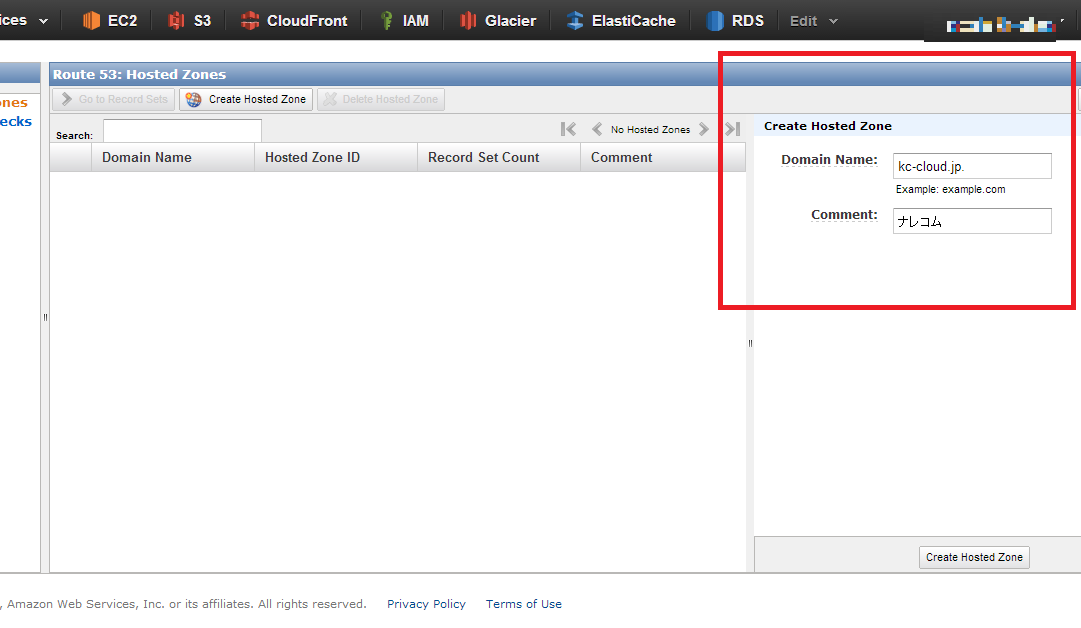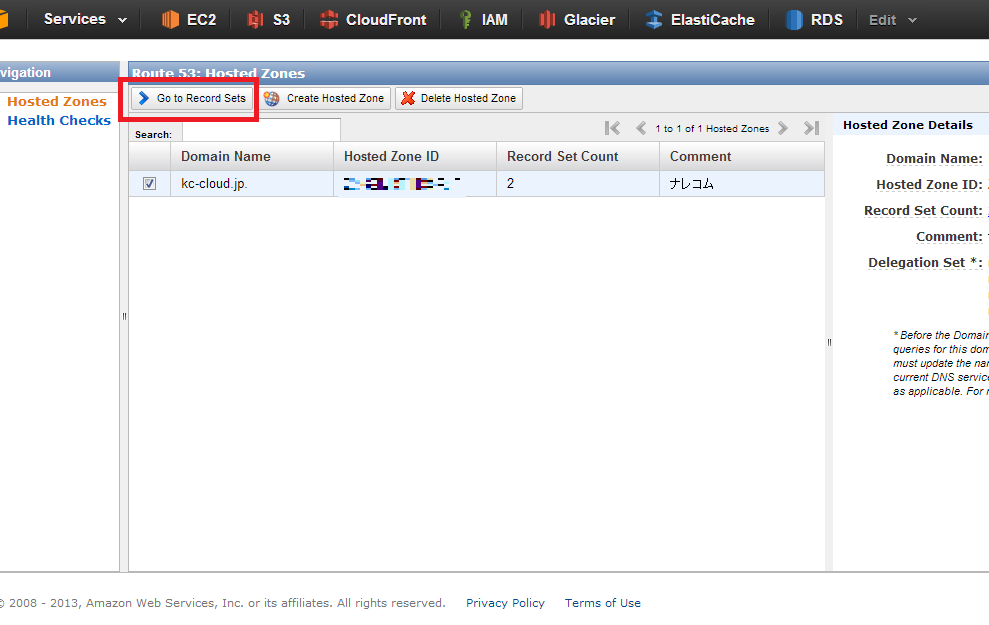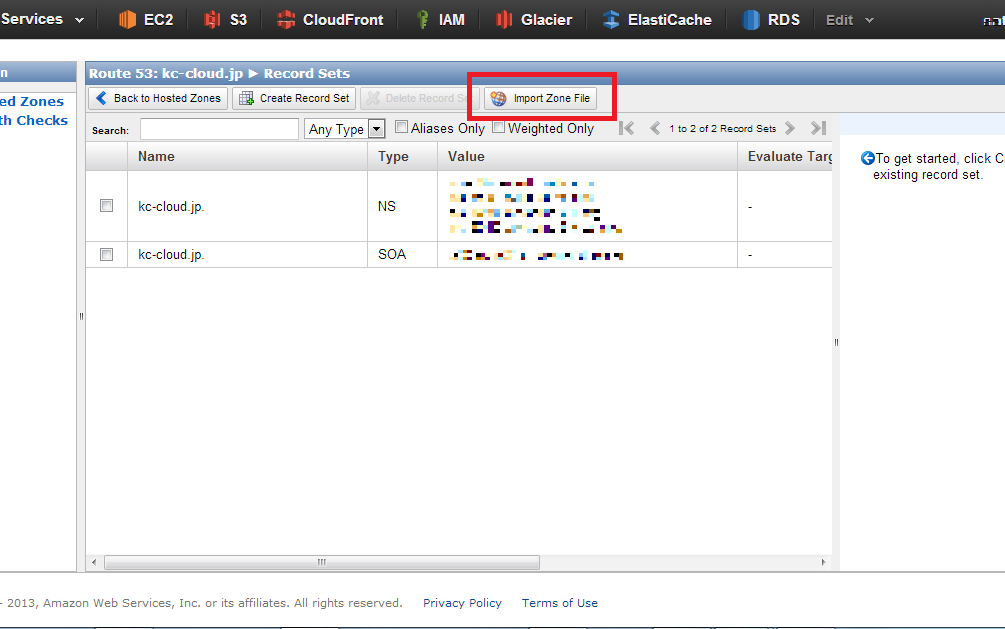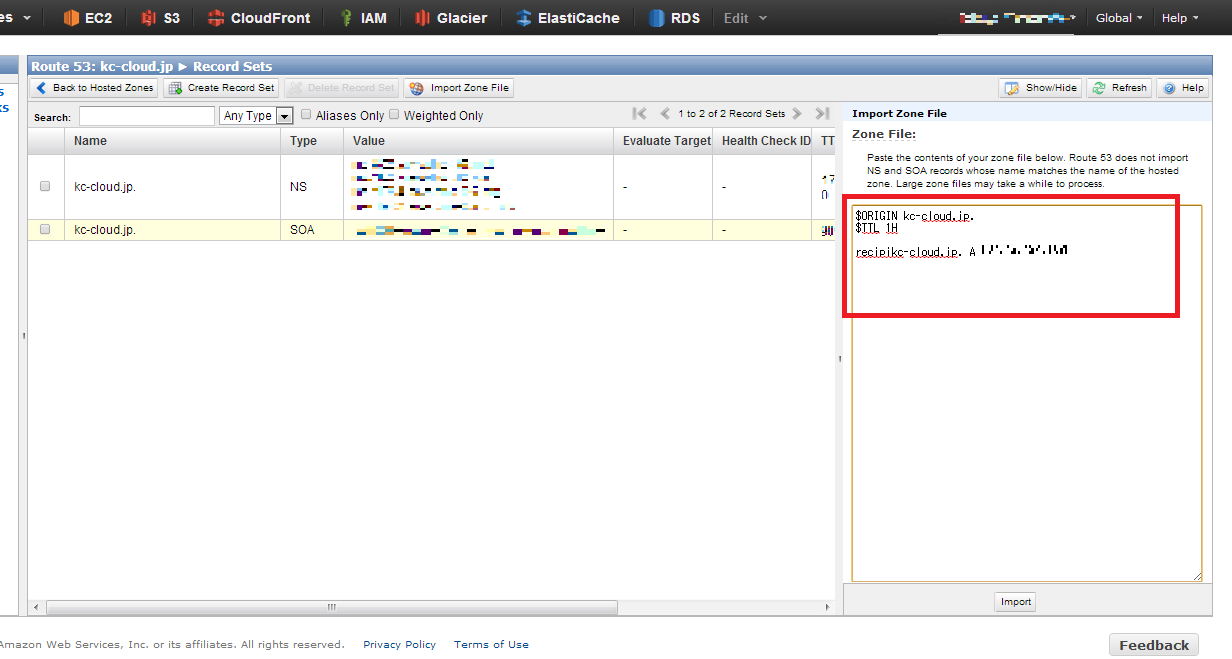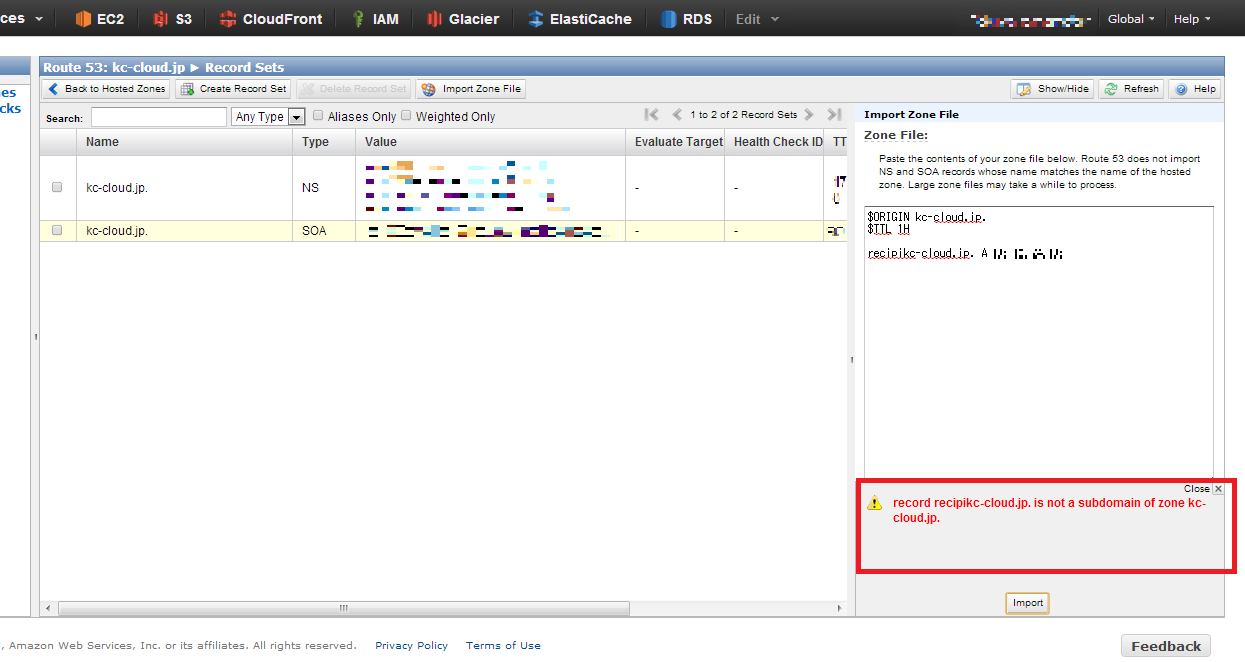こんにちは!新人のKです。
今回よりナレコムAWSレシピの記事を書かせて頂く事になりました。
まだまだAWSに関する理解は浅いので、皆さんと一緒に学んでいければと思います。
Route53新機能①~タブ内からのヘルスチェックグラフ確認~
本日は、Route53の新機能を2つご紹介させて頂きたいと思います。
まず1つ目ですが、Route53タブ内よりヘルスチェックグラフを確認できるように、
なりました。
以前はCloud Watchからの監視のみ対応していましたが、今後はRoute53の画面より確認できるという事で、
より便利になりましたね!
Route53新機能②~ゾーンファイルのインポート機能~
もう1つの機能としては、ゾーンファイルのインポート機能が追加され、より使いやすくなりました。
実際にDNSの管理を行った事がある人は分かると思うのですが、ゾーンファイルがインポートできると、
大量のゾーンファイルを管理する際に、とても助かりますよね。
さて、それでは実際にゾーンファイルのインポートを行ってみましょう。
1.まずRoute53の管理画面より「Create Hosted Zone」をクリック。「Domain name」、「Comment」に適切な値を入力。
2.Hosted Zoneを作成できたら、「Go to Record Sets」をクリック。
3.「Import Zone File」をクリック。
4.画面右の「Import Zone File」欄に設定したいゾーンファイルの内容を入力。
「$ORIGIN ドメイン名」
「$TTL 時間」
「ドメイン名 Type 参照先(IPアドレス or ドメイン名)」
※通常のSOAレコードは省略可能
内容に間違いがない事を確認したら、「Import」をクリックしましょう!
5.先ほど入力したゾーンファイルの情報が追加されている事を確認!
って、あれ?なんかエラーが・・・
「record recipikc-cloud.jp. is not a subdomain of zone recipi.kc-cloud.jp.」
どうやら、ドメイン名を間違えたみたいですね。
正)recipi.kc-cloud.jp.
誤)recipikc-cloud.jp.
修正して、再度「Import」をクリック!
6.今度はちゃんとインポート出来たようです!
ゾーンファイルがインポート出来ている事が確認できますね!
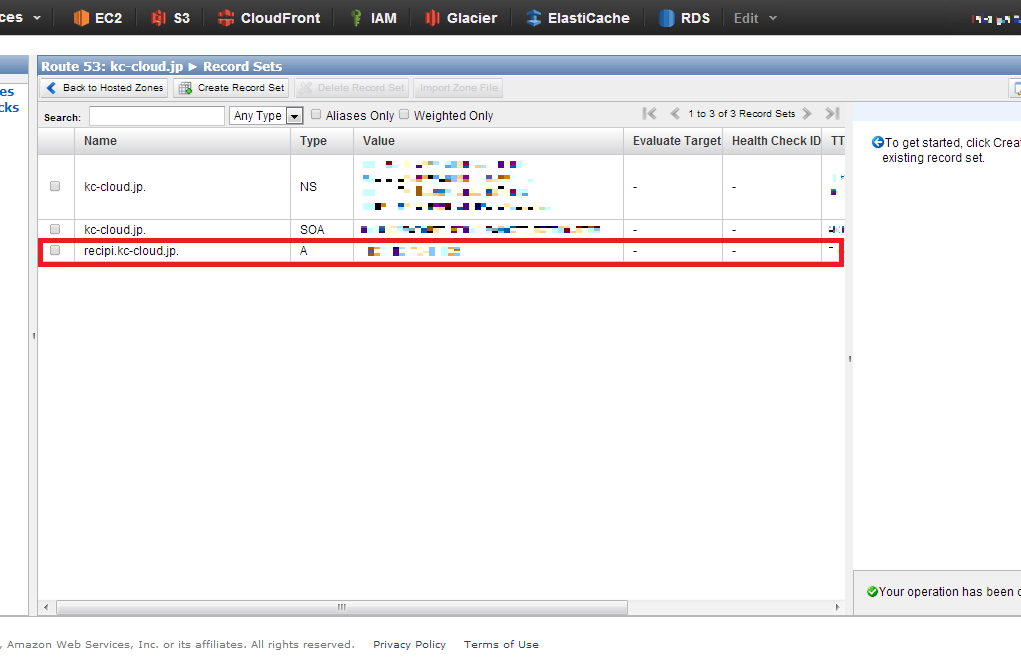
以上でインポート作業は完了です。
いかがでしたでしょうか?
皆さんも是非ゾーンファイルのインポート機能を使ってみてください!
さて次回は、CLI(正式リリース版)についてご紹介いたします。
お楽しみに!
——————————————————————————————————
ナレコムクラウドのFacebookに『いいね!』をクリックして頂くと
最新のお役立ちレシピが配信されます★
┏━━━━━━━━━━━━━┓
┃ナレコムクラウド Facebook┃
┗━━━━━━━━━━━━━┛
——————————————————————————————————