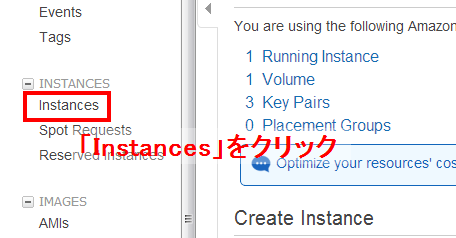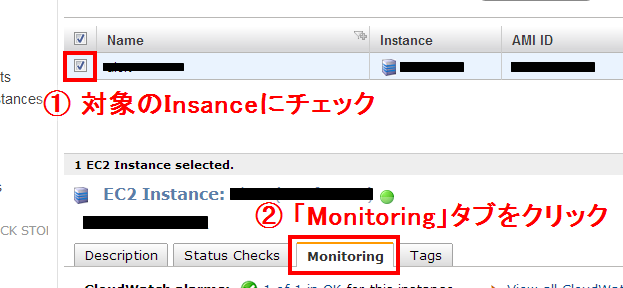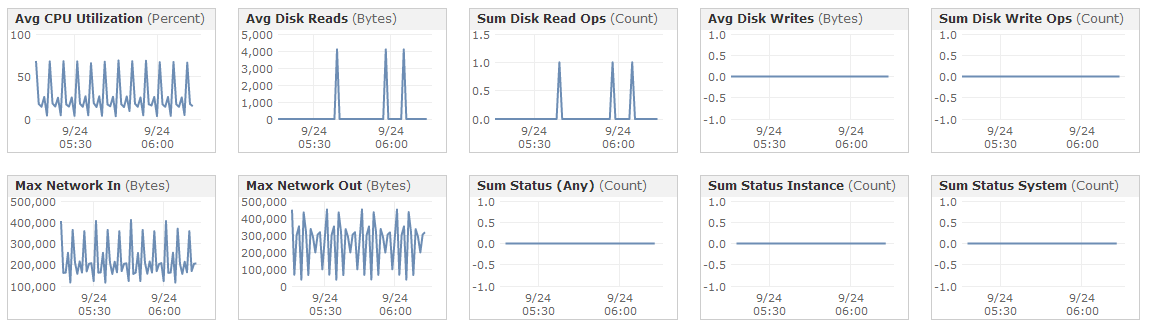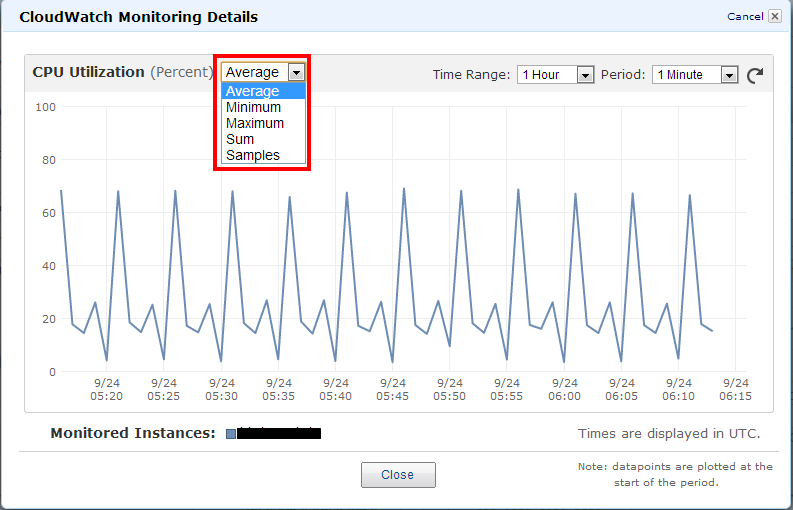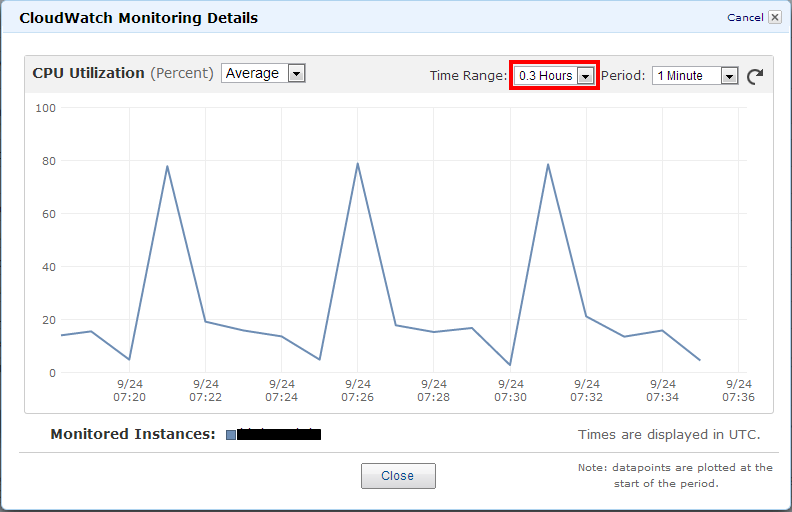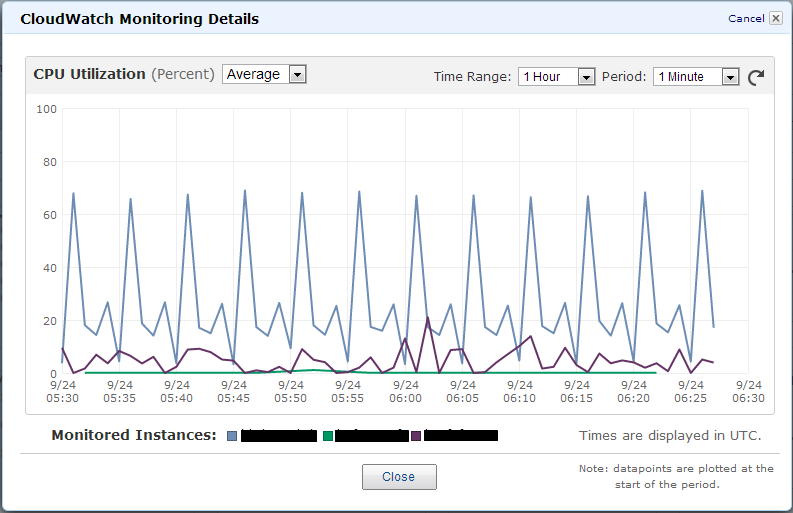こんにちは!コータです。
本日はEC2のモニタリングで見ることができる項目を詳しく見ていきたいと思います。
モニタリングでEC2の状態を見ることにより負荷が高い時間帯や、EC2のトラフィック総量などを知ることができるため、障害対策やサイジングの目安にもなりますので是非とも見方を覚えて活用しましょう。
モニタリングを見る手順としては以下のようになります。
手順
1.「Instances」をクリックしてインスタンス画面を表示させます。
2.モニタリングしたいインスタンスにチェックを入れ、「Monitoring」タブをクリックします。
これだけの操作でグラフを見ることができます。
ステータスチェック
ここでは以下のようなグラフを見ることができます。
各ステータスの詳細は
| CPU Utilization | CPU使用率 | |
| Disk Reads | ディスクの読み出しバイト数 | |
| Disk Reads Ops | ディスクの読み出し回数 | |
| Disk Writes | ディスクの書き込みバイト数 | |
| Disk Write Ops | ディスクの書き込み回数 | |
| Network In | 受信トラフィック | |
| Network Out | 送信トラフィック | |
| Status(Any) | Status Instance と Status System の状態チェック | |
| Status Instance | ファイルシステムやメモリ、カーネルなどインスタンスレベルのチェック | |
| Status System | ハード障害やソフトウェア障害などのホストレベルのチェック
|
|
となります。
さらに、グラフをクリックすると拡大表示ができ、種類や表示する日時の範囲、計測期間を指定できます。
それではCPU Utilizationを例にとって説明します。
左方のプルタブをクリックするとグラフの種類を選択することができます。
CPU UtilizationではAverage(平均)・Minimum(最小値)・Maximum(最大値)・Sum(合計)・Samplesの中から選ぶことができ、日時の範囲はTime Rangeから、計測期間はPeriodから選ぶことができます。
グラフはPeriodの範囲内で計算された値をTime Rangeで指定された範囲で表示したグラフとなります。
※ 日時はUTC表記となっていますのでご注意ください。
Time Rangeは最短で1時間から選ぶことができますが、もっと細かいグラフを見たいという方は、グラフをドラッグするとその範囲の時間に拡大することができます。
また、複数のインスタンスにチェックをつけて「Monitoring」タブを開くことで複数のグラフを同時に見ることもできます。
いかがでしたか?
このようにモニタリングを活用することにより、CPUの負荷率やトラフィック数の平均や最大値のグラフを簡単な操作で見ることができます。
——————————————————————————————————
ナレコムクラウドのFacebookに『いいね!』をクリックして頂くと
最新のお役立ちレシピが配信されます★
┏━━━━━━━━━━━━━┓
┃ナレコムクラウド Facebook┃
┗━━━━━━━━━━━━━┛
——————————————————————————————————