これまでの記事ではEC2やRDSの立ちあげや設定、S3へのバックアップなどの基本的な設定について一通り記述させて頂きました。
さて今回は、「サーバの立ちあげや基本設定ができたのでサイトを公開してみたい!」といった場合に必要となる設定についてお話します。
サイトを公開するにあたり必要になるのがDNSサービスです。DNSはAWSのRoute53を使って設定することができます。
Route 53の特徴としては以下が挙げられます。
・SLA 100%
・ホストゾーンあたり$1/月以下の安価な料金体系
特に「SLA 100%」というのが非常に魅力的ですね。
ちなみにRoute53という名称は、DNSサーバがクエリの送受信に使用する「UDPポート53」に由来しています。
ドメインの取得自体はお名前.comなどのサービスを利用する必要があります。
以下にお名前.comで取得したドメインをRoute53で利用する手順を記述します。
1.ManagementConsoleのServicesから「Route53」を選択します。
2.メインビューの「Create Hosted Zone」をクリックして右側に表示されるフォームに対して以下の必要項目を入力し、ページ右下の「Create Hosted Zone」をクリックします。
・Domain Name:設定するドメイン名
・Comment :管理用のコメント。日本語の利用が可能です。
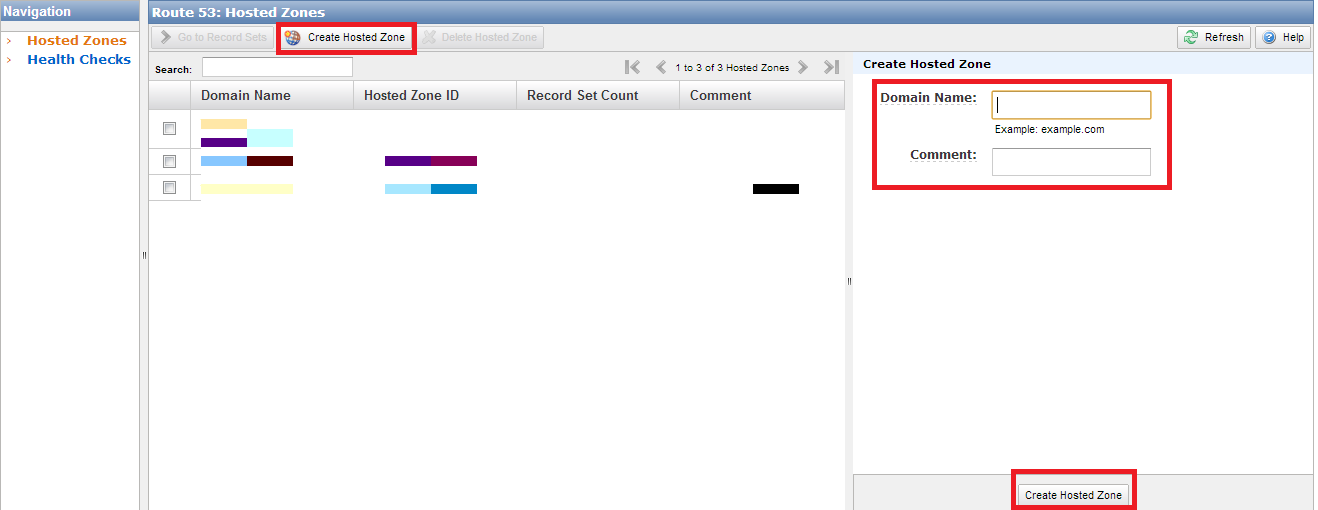
3.設定が完了すると、ドメイン一覧に登録したドメイン名が表示されます。
4.ドメイン名をクリックするとページ右「Hosted Zone Details」に詳細が表示されます。
・Domain Name :設定したドメイン名
・Hosted Zone ID :AWS上での管理用のID
・Record Set Count:登録済みのレコード数
・Comment :登録時に入力したコメント
・Delegation Set :ここに表示される4つのネームサーバ情報をお名前.com等に登録する必要があります。
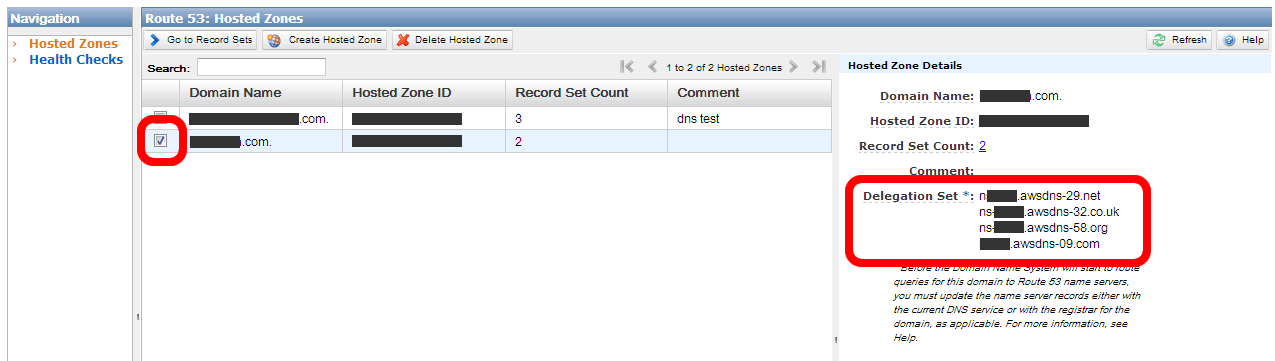
5.ドメインを選択している状態で「Go to Record Sets」をクリックします。
6.作成した時点でNS/SOAそれぞれ1つ登録されていることが確認できます。
「Create Record Set」をクリックして新しいゾーンの設定を行います。
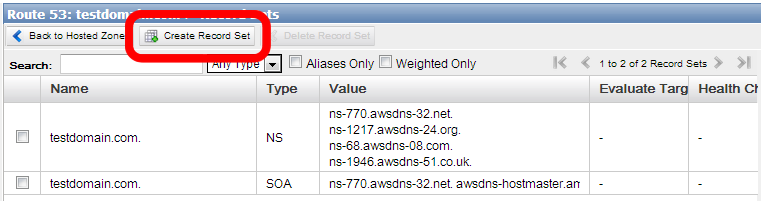
7.Nameに対して無記入・www・*など必要な名前を入力します。
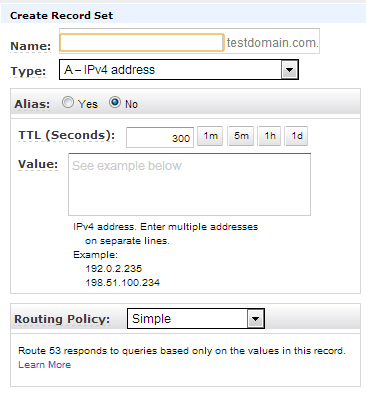
Typeに対して「A – IPv4 address」を選択します。
AliasはEC2のEIP等IPの場合は「No」、ELBを利用する場合やS3のエンドポイントを設定する場合には「Yes」を選択します。
○Noの場合
TTLは特に短時間に反映が必要なければ標準の300秒(5分)となります。
ValueはIPアドレスを入力します。
○Yesの場合
Alias Targetに対してELBのドメイン名やS3のエンドポイントを設定します。アカウント内の情報であれば、入力フォームを選択することで自動的に候補が表示されます。
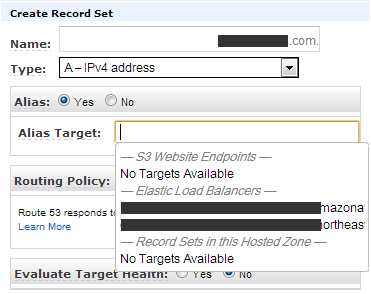
以上でAWSのManagementConsoleで設定する内容は完了です。
続けて以下に、お名前.comでの設定方法を説明します。
※ネームサーバ情報が更新されるまで数時間から最大72時間程度かかる場合があります。
お名前.comにログインし、「ネームサーバの変更」より設定したいドメインを選択し”ネームサーバー情報を入力”に対して4つのDelegation Setで表示された4つのネームサーバを入力して登録します。
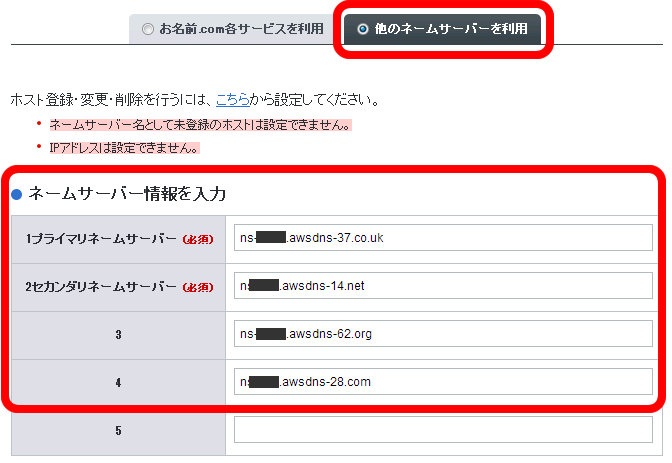
ネームサーバの変更が反映されるとRoute53で設定した情報が反映されていることが確認できると思います。以後の変更はRoute53でおこない、TTLの時間以内に反映されるようになります。
いかがでしたでしょうか?
次回も引き続き、「Amazon Route53編~サイトを公開してみよう!パート②~」と題してお話していきますので、お楽しみに!
