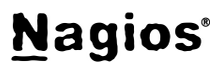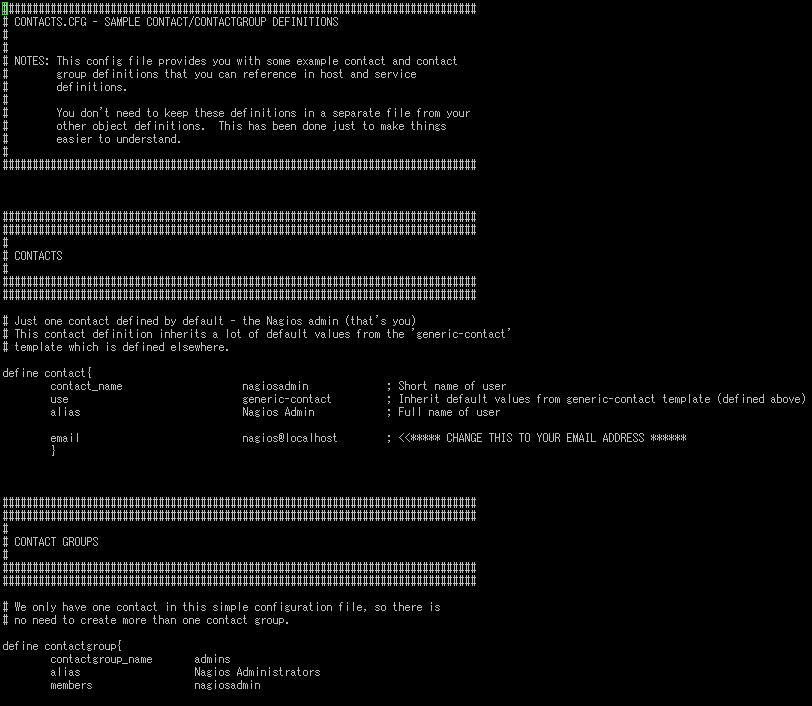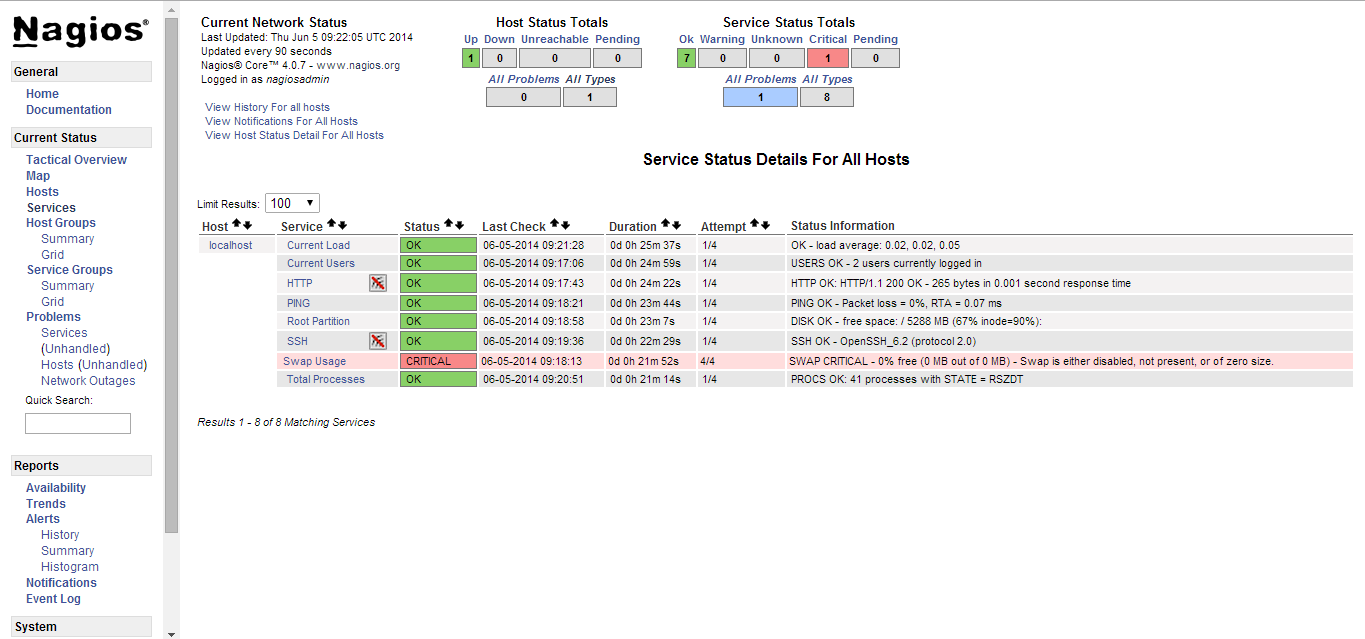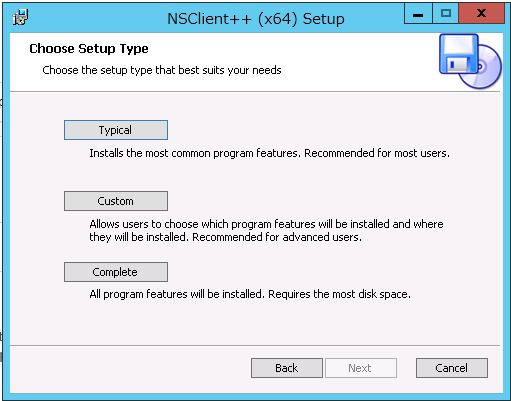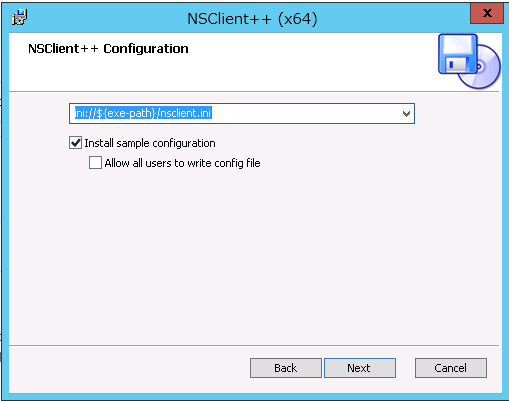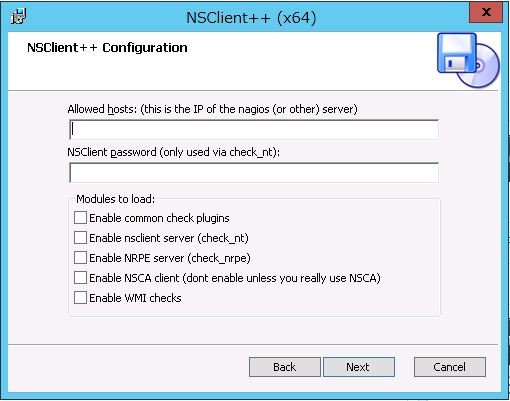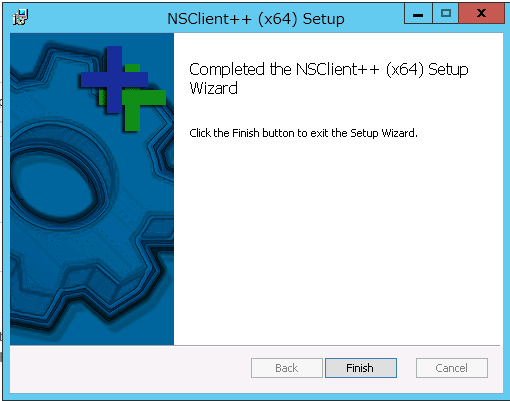こんにちは!Narimasaです!
前回は「OSS編~Nagios for AWS Windows①~」と題して、AWS上のLinuxサーバにNagiosをインストールしました。
今回は「OSS編~Nagios for AWS Windows②~」と題して、AWS上のWindowsサーバをNagiosで監視するための準備をしていきます。
事前準備
今回、Windowsサーバでは、以下のポートが空いていることを確認してください。
・RDP(3389)
・TCP(12489)
Nagiosでサーバの内部サービスを監視するためには、対象サーバに「エージェント」と呼ばれる監視デーモンを導入させる必要があります。
今回は「NSClient++」を利用します。
NSClient++のインストール
まずは公式サイトからNSClient++をダウンロードしていきます。
Typical
…通常、監視する上で必要なプログラムをインストールします。
Custom
…インストールする設定を自身で選択します。
Complete
…luaスクリプトなどの拡張機能を含む全てのプログラムをインストールします。
通常は「Typical」を選択します。
Allowed hosts
…NagiosをインストールしてあるサーバのIPアドレスを入力します。
NSClient password
…NSClientを起動時にパスワードを設定したい際は入力します。
Enable common check plugins
…Nagiosの一般的なプラグインを使う際はチェックを入れます。
Enable nsclient server (check_nt)
…NSClient++を使う際にチェックを入れる項目なので、必ずチェックを入れてください。
Enable NRPE server (check_nrpe)
…NRPEエージェントを使う際はチェックを入れます。
Enable NSCA client (don’t enable unless you really use NSCA)
…NSCAアドオンを使う場合チェックを入れます。
Enable WMI checks
…WMIを使う際はチェックを入れます。
NSClient++をインストールしましたら、サービスマネージャを開いて「NSClient++」のプロパティを開きます。
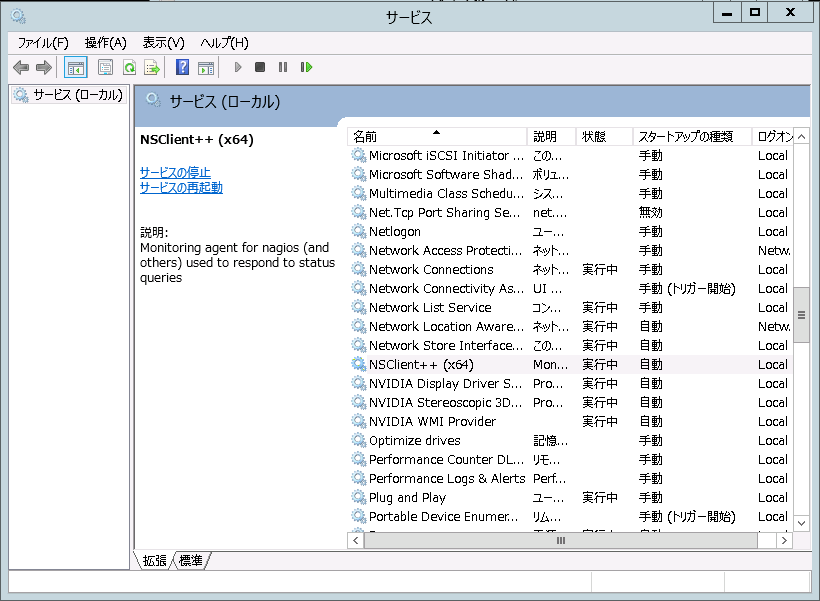
「ログオン」タブの「デスクトップとの対話をサービスに許可」にチェックを入れます。
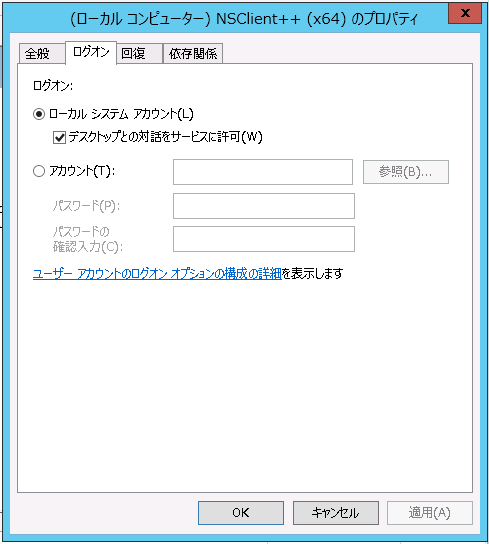
以上でNSClient++の設定は終了です。
いかがでしたでしょうか?
次回はNagios側からのWindows設定をし、監視できているかを見てみます。
お楽しみに!!