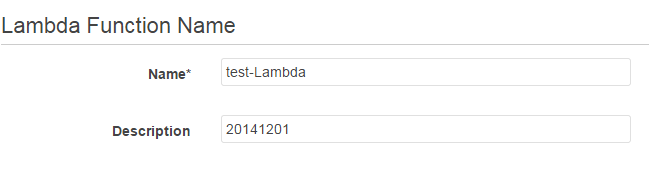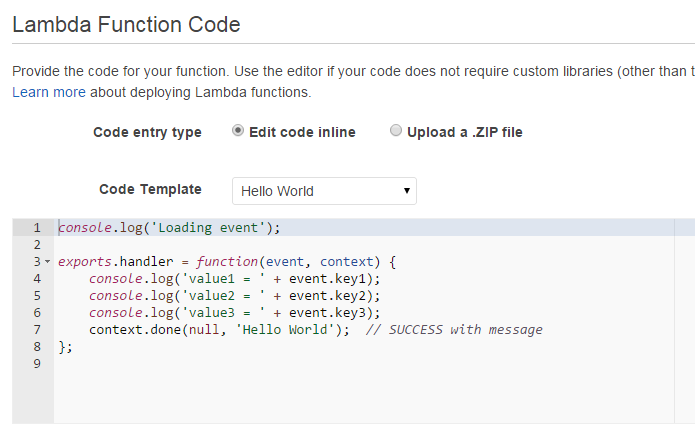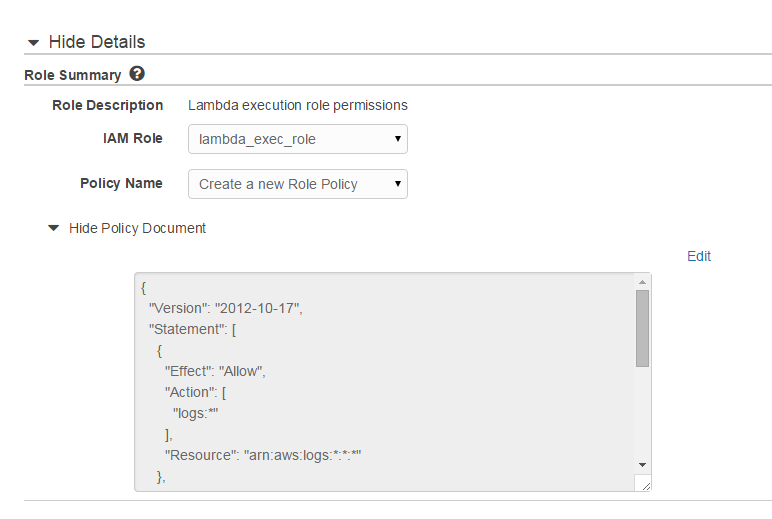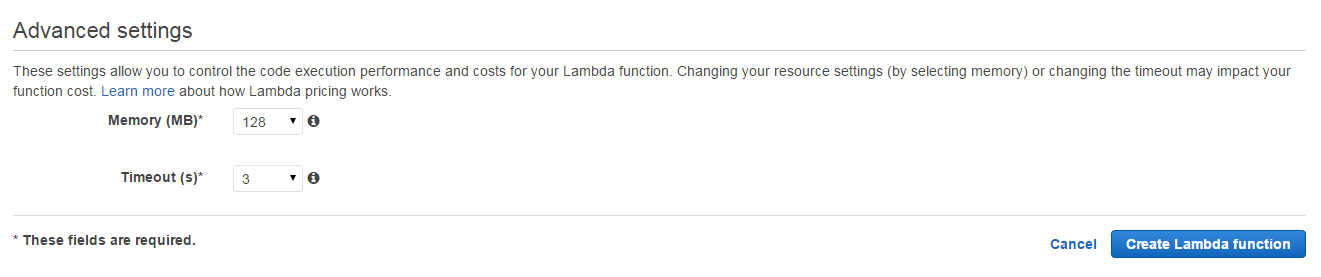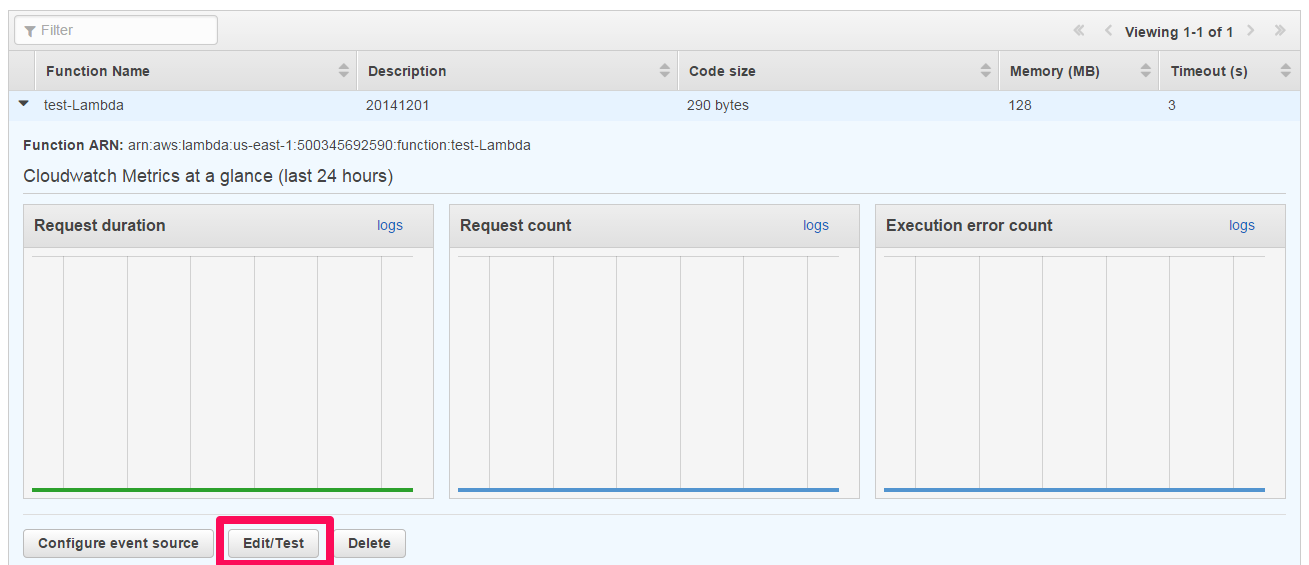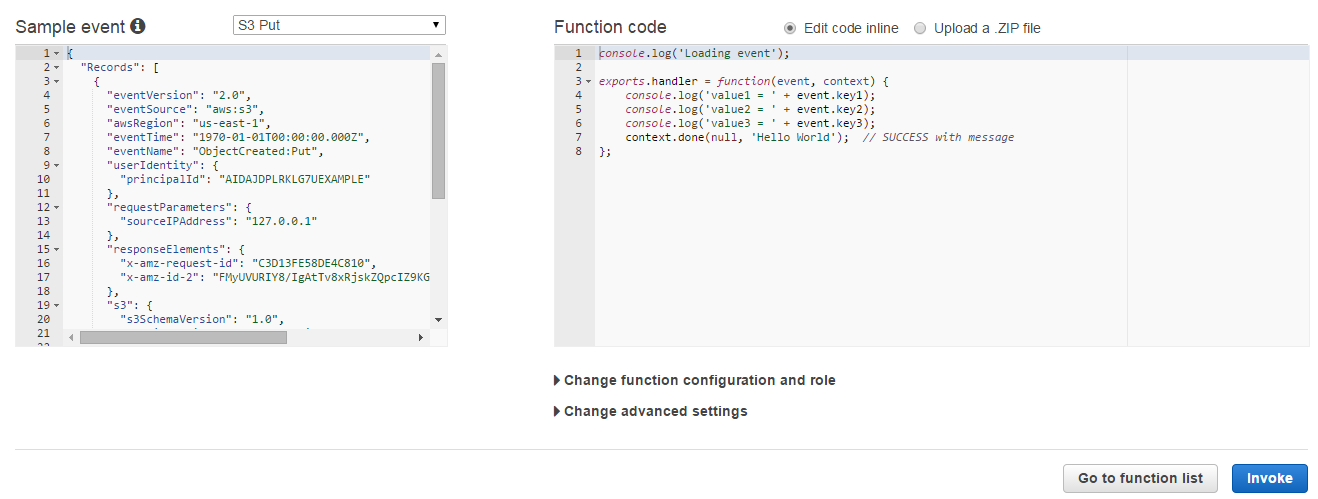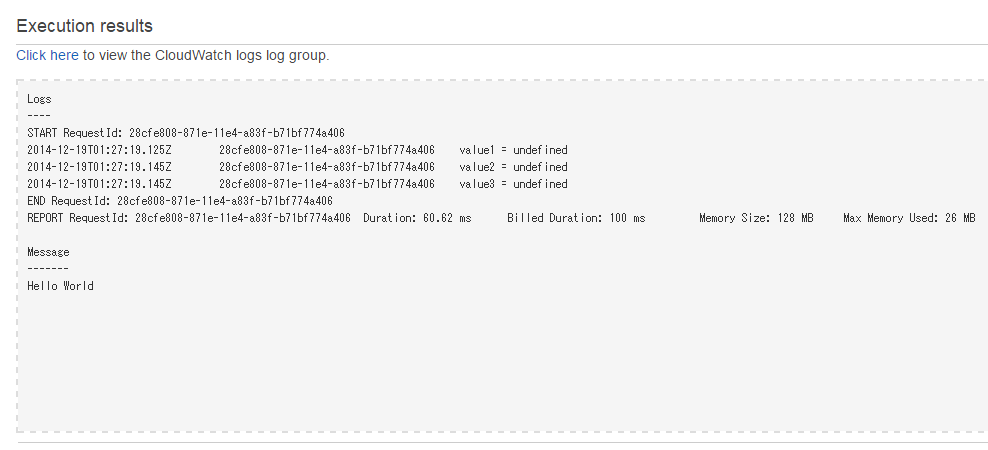こんにちは、TKです。
今回はRe:Iventで発表されたサービスの1つ、Lambdaを触ってみました。
Lambdaとはクラウド上でプログラムをEC2インスタンス等を必要とせず、そのまま動かすことができるサービスです。
Lambdaの設定
Lambdaを開始したい場合はまずCreate a Lambda functionを選択しましょう。
Lambdaの設定画面に入りました。
Function name に動かすスクリプト名、Descriptionに説明文を付けます。
次にFunction Codeで動かすスクリプトの設定を行います。
Edit Code Inline では直接スクリプトのコードを入力します。
管理画面上で編集してそのまま実行することが可能です。非常に便利ですね!
Upload a .Zip Fileではスクリプトをzip圧縮したファイルを使うことができます。
Code Templateからサンプルコードを選択することもできます。
Handler nameはスクリプトを動かす場合に指定する関数名になっています。
テンプレートコードをそのまま使う場合には変更しないでおきましょう。
Role nameですがLambdaは専用のIAM Roleが必要になります。
名前は入力せずにCreate/Select Roleを選択するとIAM画面が出て、Roleの作成画面になります。
IAM作成画面です。
Hide Detailsをクリックすることで詳細情報が確認できます。
IAM Roleの欄ではlambda_exec_role
Policy nameでは今回始めてのlambda用のPolicyなのでCreate a new Role Polocyを選択しましょう。
右下のAllowを選択するとIAM Roleが作成されます。
作成すると自動的にIAM Role名が記述されています。
次にAdvanced Setteinngです。
Memoryではスクリプトを動かす際に必要なメモリ量を設定することができます。
Timeoutは動作終了までの時間数を設定できます。
増やすことでスクリプトを動作させる時間を増やすことができます。
ここまでの設定が完了した場合Create Lambda Functionを押して作成完了しましょう。
作成が終わると次のような画面が表示されます。
動作確認を行うため、Edit/Testを選択しましょう。
右には先ほど設定したスクリプトが出ています。
左はスクリプトの動作確認用の動作情報のサンプルです。
左の情報が受け渡された時のスクリプトの動作が確認できます。
動作確認を行うため、右下のInvokeを選択しましょう。
実行を行うと、下のExecution resoltsに結果が表示されます。
実行時間、最大メモリ使用量がわかるので、必要に応じてメモリ使用料、実行時間を変更しましょう。
実行が完了すると自動的に終わるので実行時間は長めに設定したほうが無難です。
いかがだったでしょうか。
今回はひとまずLambdaを触ってみるということで一通りの設定、動作確認を行ってみました。
スクリプトが組めない方でも色々な方がLambda用のスクリプトを載せているので、便利なものがあれば使ってみるという遣い方もできると思います。
次回もお楽しみに!