こんにちは、ジャンクです。
AWS OpsWorks(以下、OpsWorks)に新しく「OpsWorks for Chef Automate」が追加され、以前までのOpsWorksは「OpsWorks Stacks」と名称が変更となりました。
今回は、概要とAWSマネージメントコンソールからの操作をご説明したいと思います。
■概要
「OpsWorks for Chef Automate」とは?
完全マネージド型のChefサーバを数クリックで作成し、ワークフローの自動化を設定することができます。また、インスタンス設定ではサブネットやセキュリティグループ、バックアップの時間などを指定することができるようになっているほか、Chefコミュニティで配布されているCookbookなどと互換性があるため、サンプルコードとして利用することができます。
「OpsWorks Stacks」とは?
「OpsWorks for Chef Automate」が発表されるまではAWSマネージメントコンソールの「OpsWorks」を選択することで利用していたサービスです。
このサービスは、アプリケーションやサーバをAWS上とオンプレミスで管理することができ、事前に設定したスケジュールまたはトラフィックレベルの変化に応じてサーバの自動スケーリング設定やライフサイクルフックを使用することで環境の規模に合わせて変更を調整することができます。
また、Chefを使用しソフトウェアのインストール、構築、アプリケーションのデプロイを自動化することができるサービスです。
Chefとは?
アメリカの“Opscode” (現在は“Chef“)社が開発した、スクリプトに記述した内容を実行することで自動的にユーザー作成やパッケージのインストール、設定ファイルの編集などを行うことができるツールです。
■実際にChef Automateを試してみた
では、実際にAWSマネージメントコンソールから「OpsWorks for Chef Automate」の設定、立ち上げまで行いたいと思います。
マネージメントコンソールの「OpsWorks」を選択します。
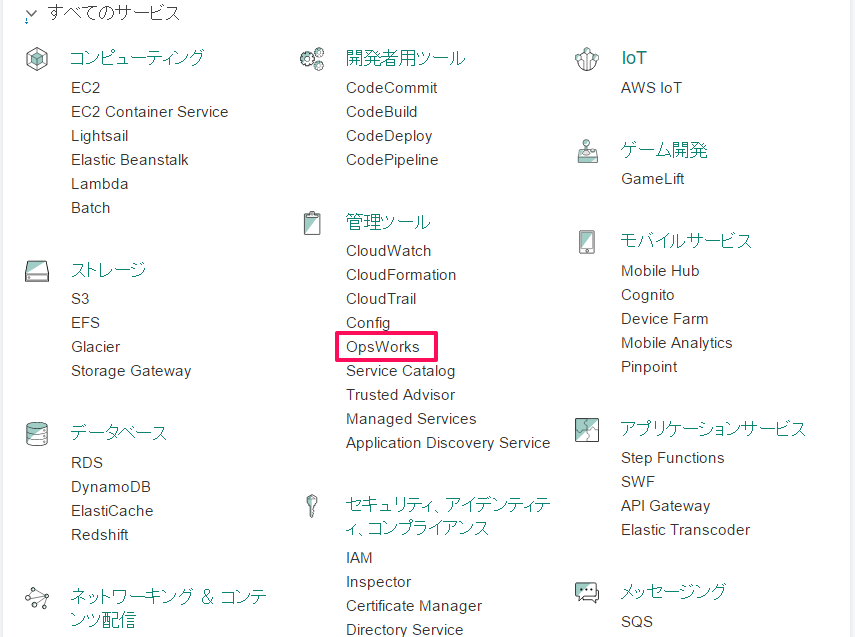
「Go to OpsWorks for Chef Automate」を選択します。
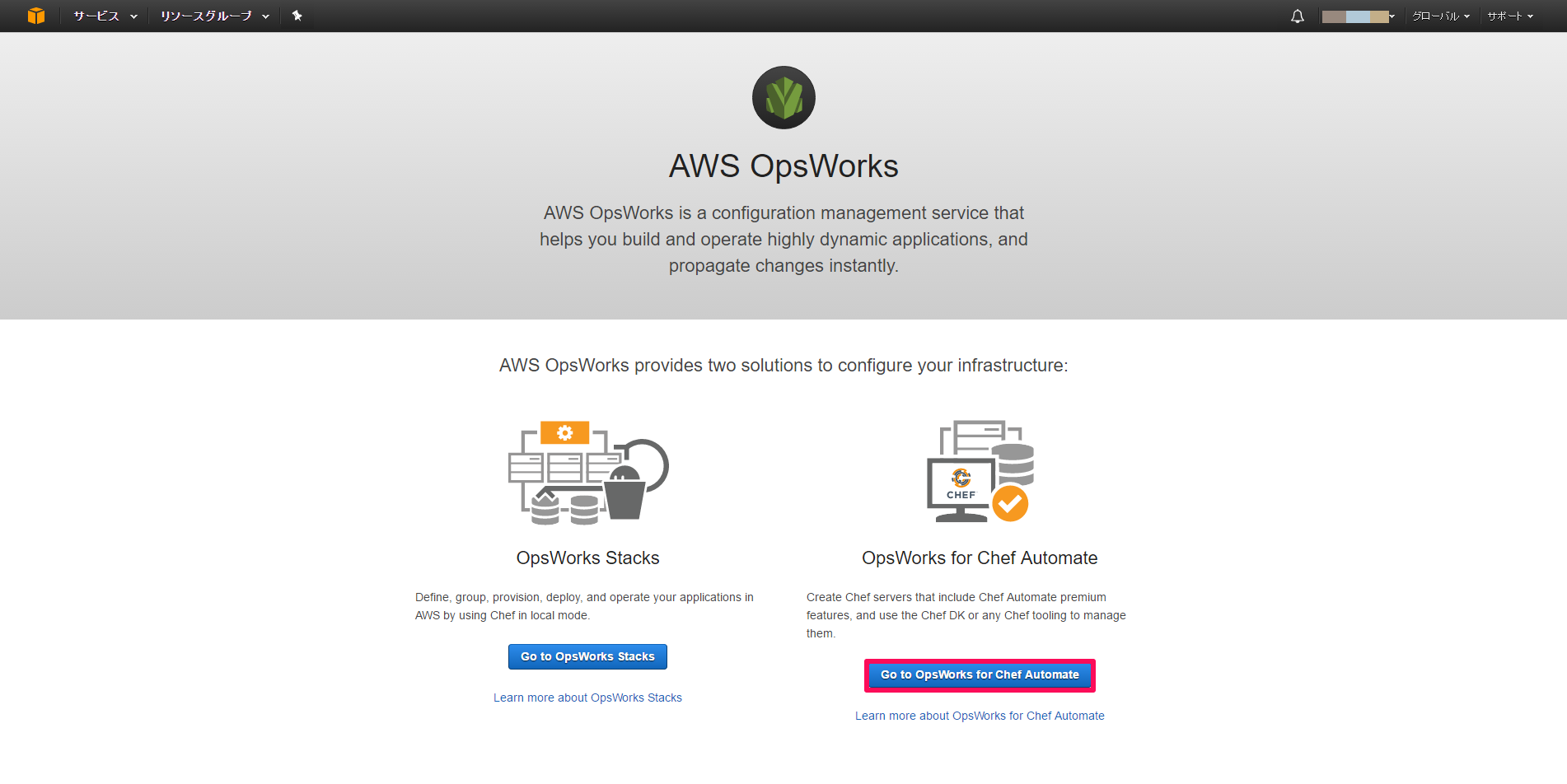
「Create Chef Automate server」を選択します。
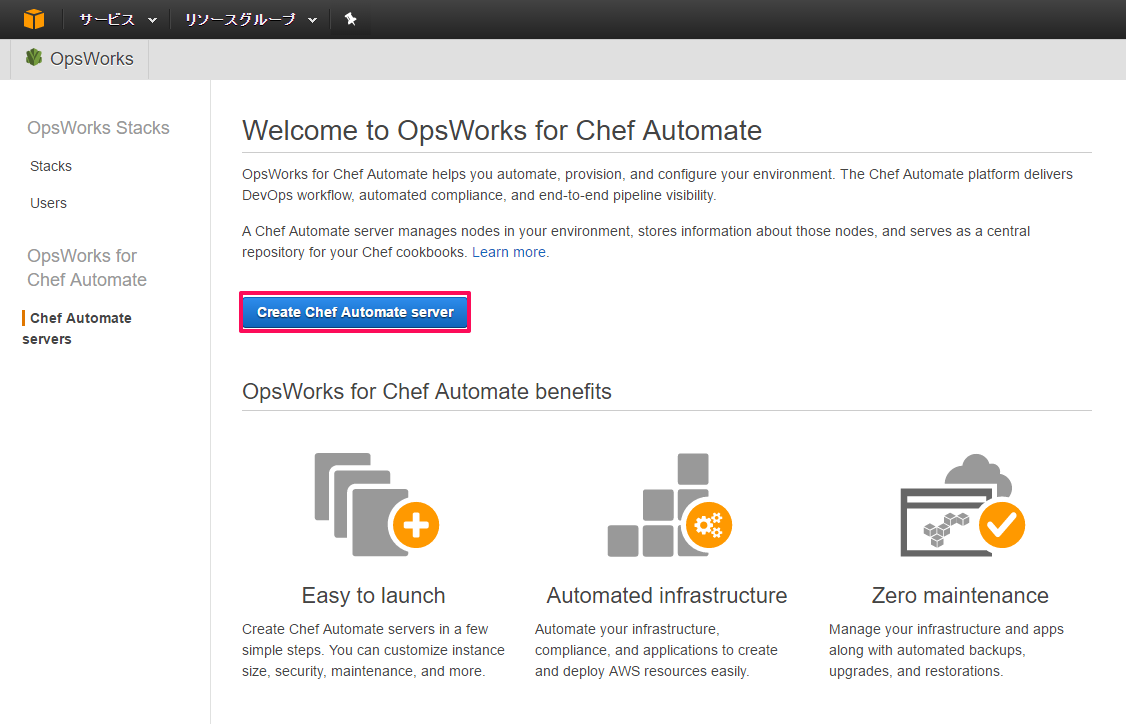
サーバ名、リージョン、インスタンスタイプを選択します。
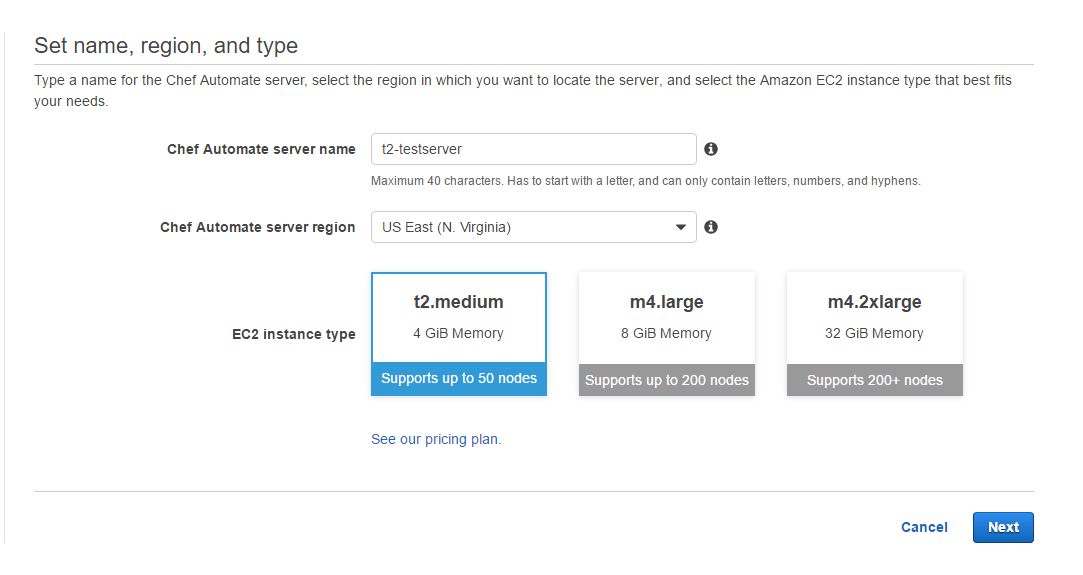
SSHをするためのキーを設定するか選択します。
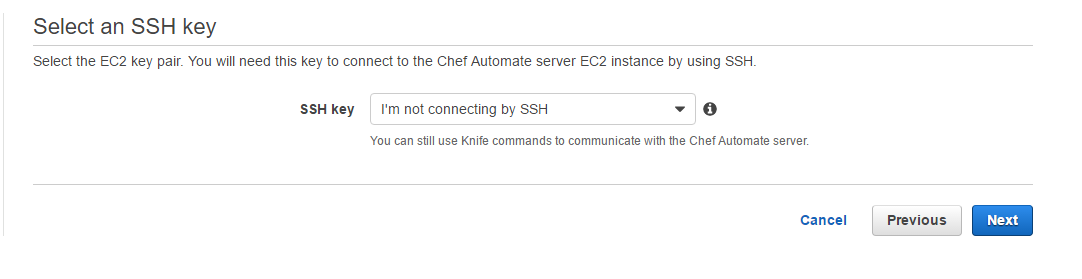
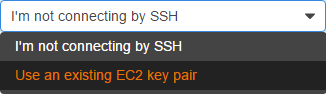
VPCやサブネットなど内容について設定し、完了となります。
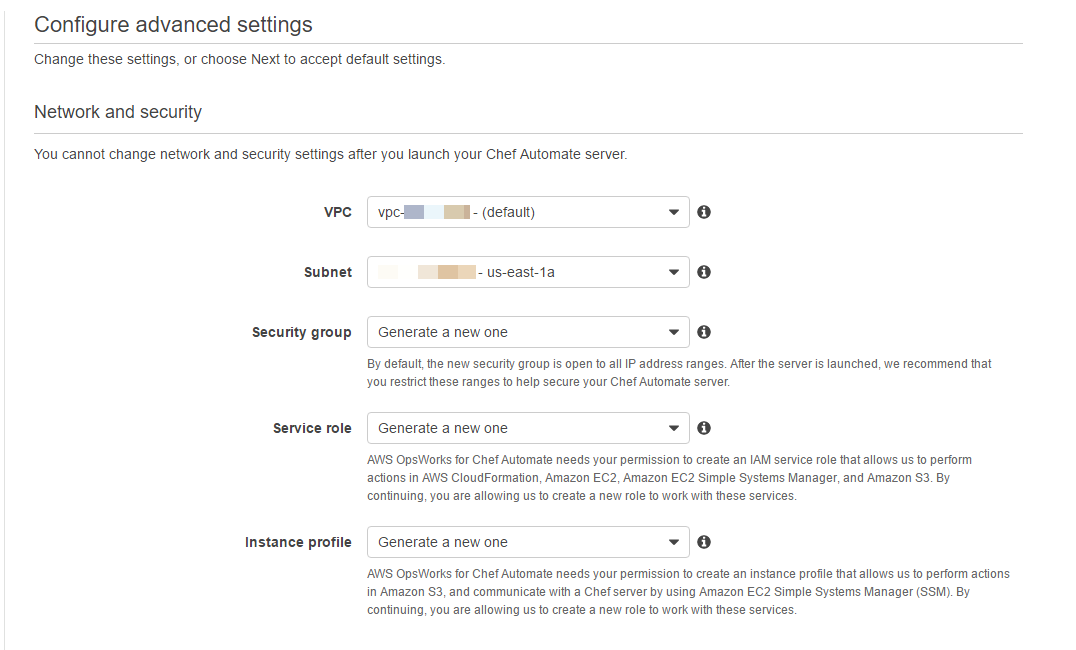
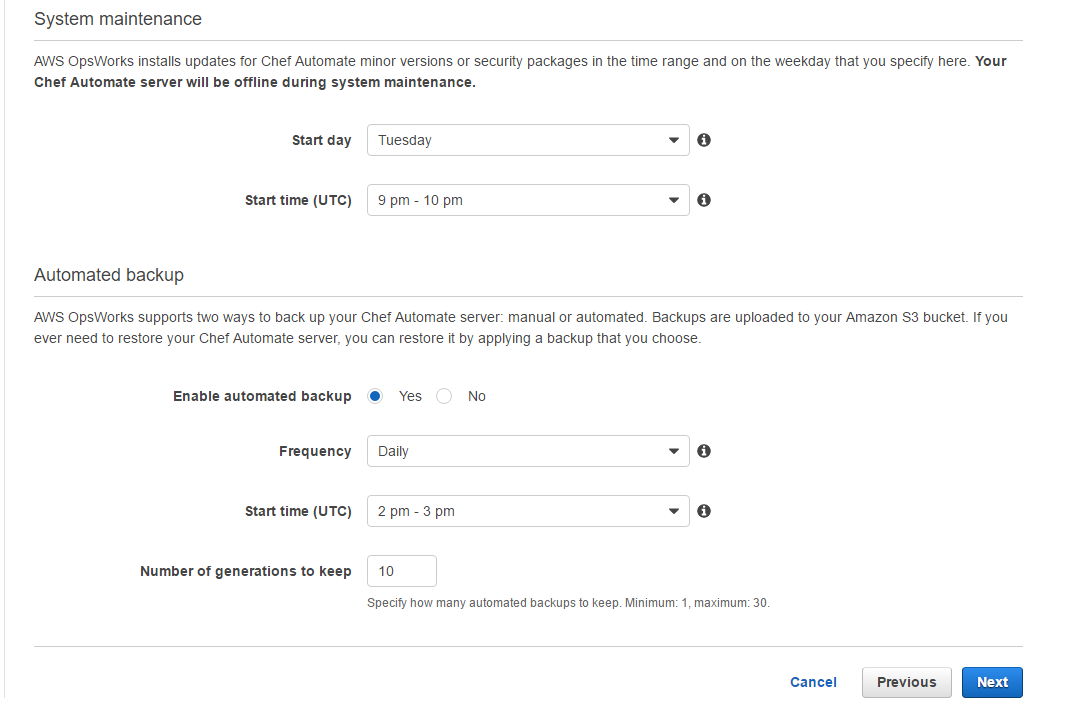
Chefが立ち上がるまで20分ほどかかります。
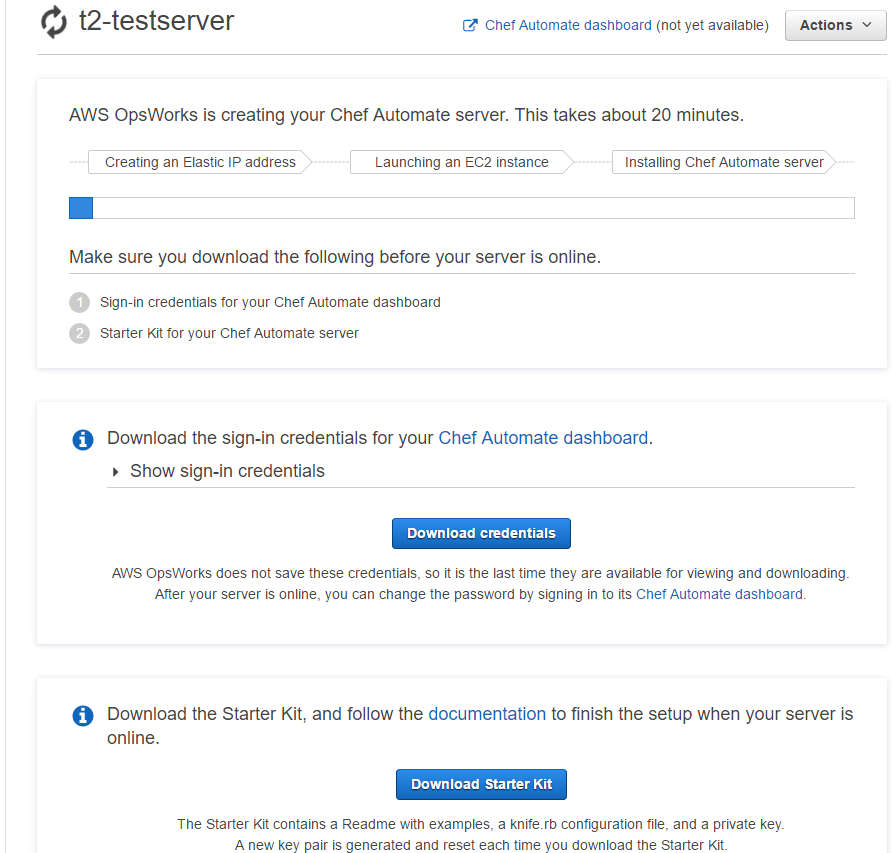
立ち上がるとこのようになり、「Download credentials」を選択してユーザー名とパスワード情報を入手します。
Chefサーバの画面には「Chef Automate dashboard」をクリックすることで開くことができ、先ほどのクレデンシャル情報を入力してダッシュボードの画面に遷移することができます。
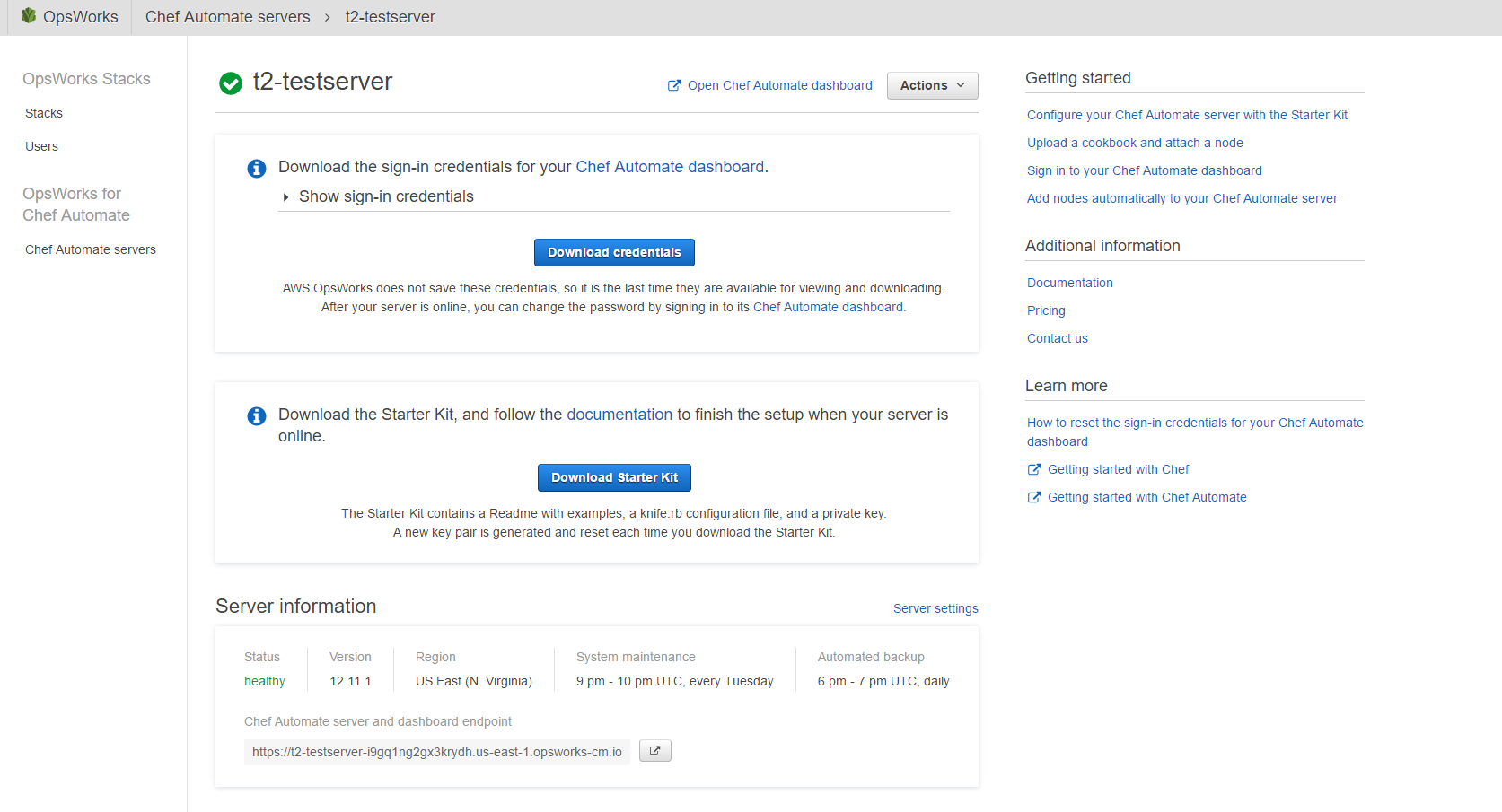
![]()
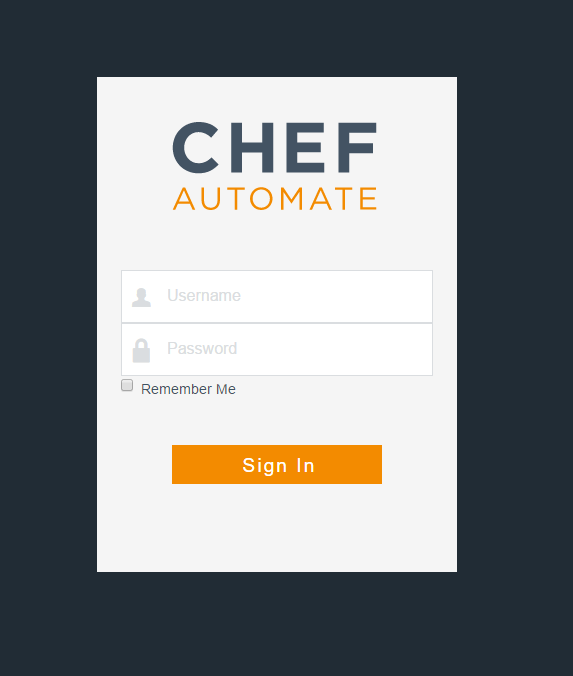
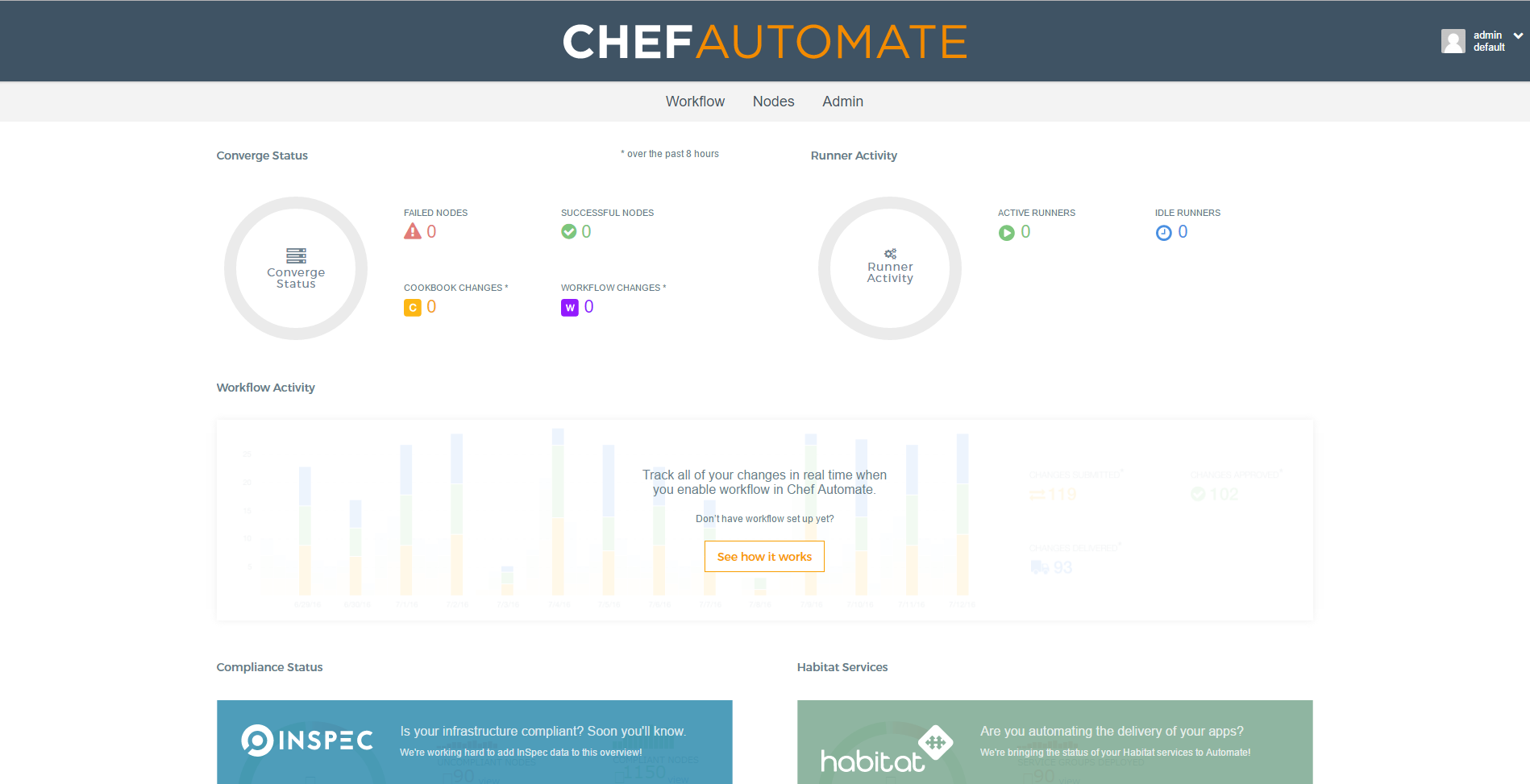
■料金表
料金はChefが登録されているEC2インスタンスまたはオンプレミスサーバが実行されている時間に発生します。また、管理するインスタンス数によっても料金が変わるため注意が必要となります。
下記に一例を記載致します。
例:5つのEC2インスタンスを24時間管理した場合
120ノード時間 の料金が発生します。
下の画像は公式の料金表です。
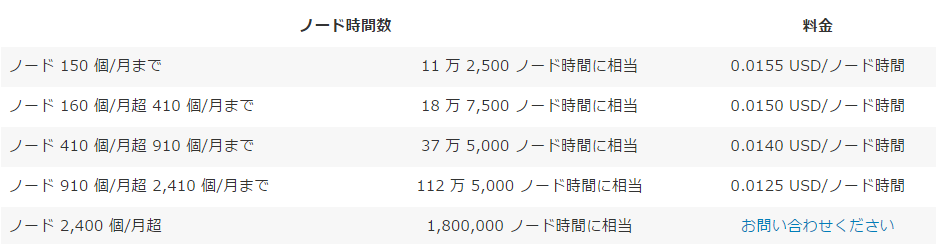
いかがでしたでしょうか?
本記事は以上となります。
最後までご覧いただきまして、ありがとうございます。
