こんにちは、TKです。
今回はWorkSpacesに追加された機能Application Managerをご紹介したいと思います。
(2015年8月現在) Application Managerはバージニア北部リージョンでのみ使用可能です。
WorkSpacesの概要、導入についてはこちらを参照ください。
http://recipe.kc-cloud.jp/archives/5312
今までWorkSpacesにアプリケーションを導入する際に今までは外部のサイトからダウンロードを行いインストールする必要がありました。
しかし、社内で使用している全てに同じアプリケーションを導入する場合、一台ごとに同じ作業を行うのは手間がかかります。
そこでApplication Managerを使えばその手間を大幅に省くことができます。
今回はApplication Managerの概要についてご紹介します。
Application Catalog にアプリを追加する
まずはWorkSpacesの左メニューから「Application Catalog」を選択します。
次に右上の「Add Application from AWS Marketplace」を選択します。
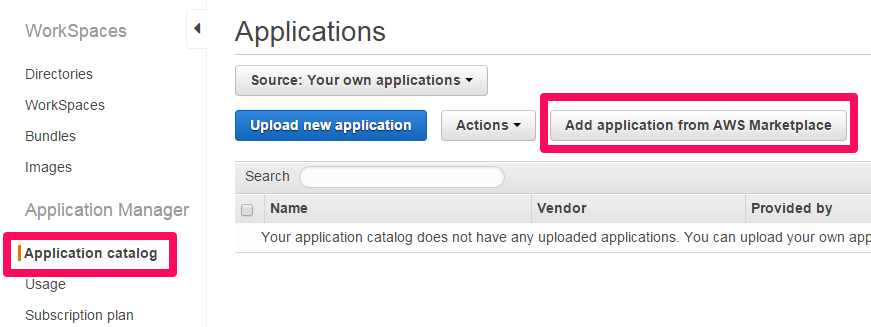
するとAWSから公式で配布されているアプリケーション一覧が表示されます。
今回は「VLC Media Player、Python2.7」を導入してみましょう。
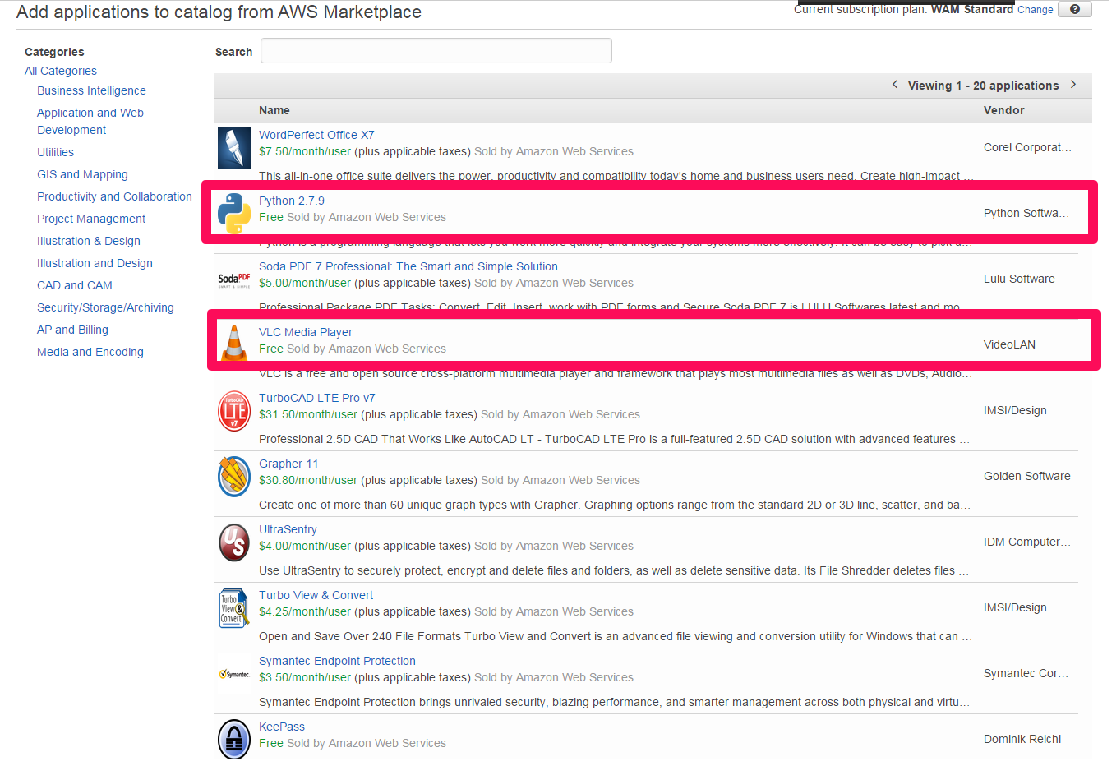
選択するとアプリケーションの内容が表示されます。
右下の「Accept terns and subscribe」を選択します。
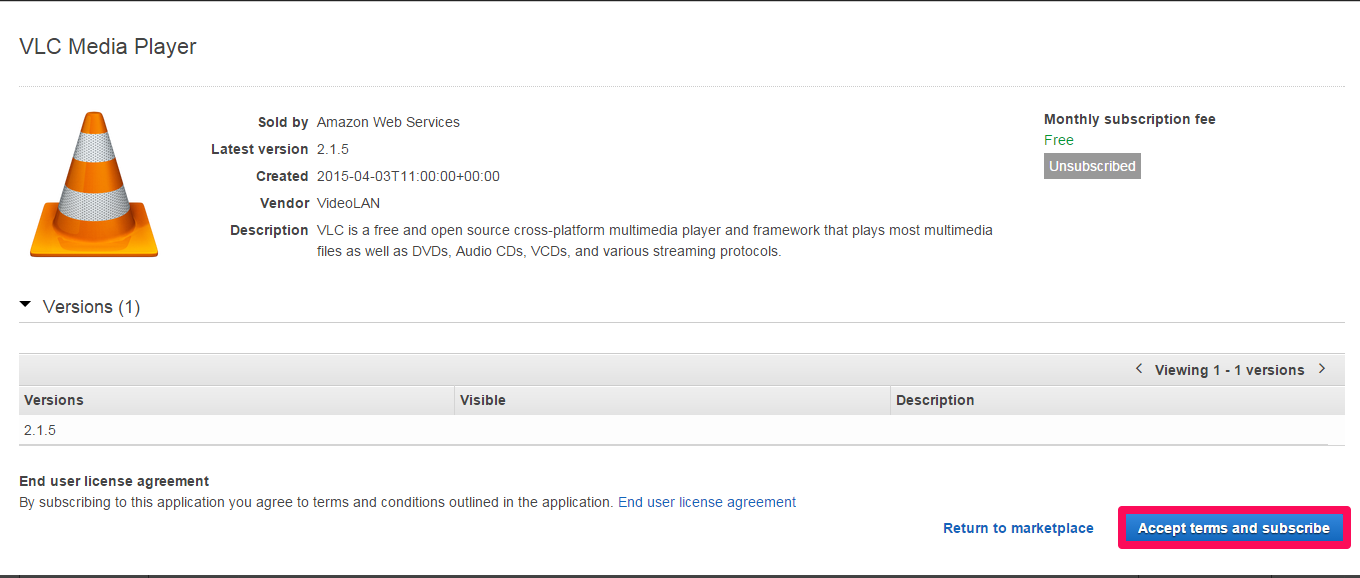
先ほどのApplications画面に戻り、左上のボックスから「Soruse:AWS Marketplace」を選択します。
すると先ほど選択したアプリケーションが追加されているので、アプリをWorkSpacesのApplication Managerに登録します。
追加したいアプリケーションにチェックを行い、Actionsのボックスから「Assign application(s) to users」を選択します。
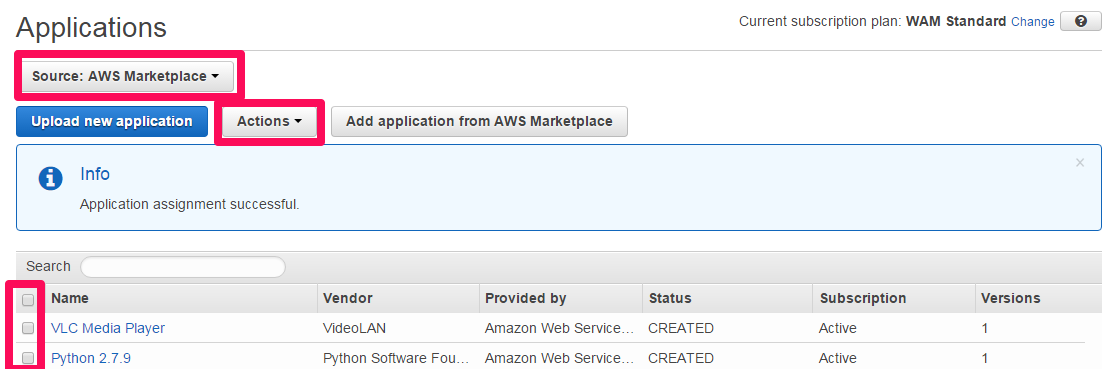
「Step1 select user」 で、まずは「Directry」でWorkSpacesのディレクトリを選択します。
次に検索ボックスから入れたいユーザの名前を入れて検索します。
検索して見つかったユーザはチェックボックスにチェックして青い「>」を押すことでアプリケーション導入対象ユーザとして追加します。
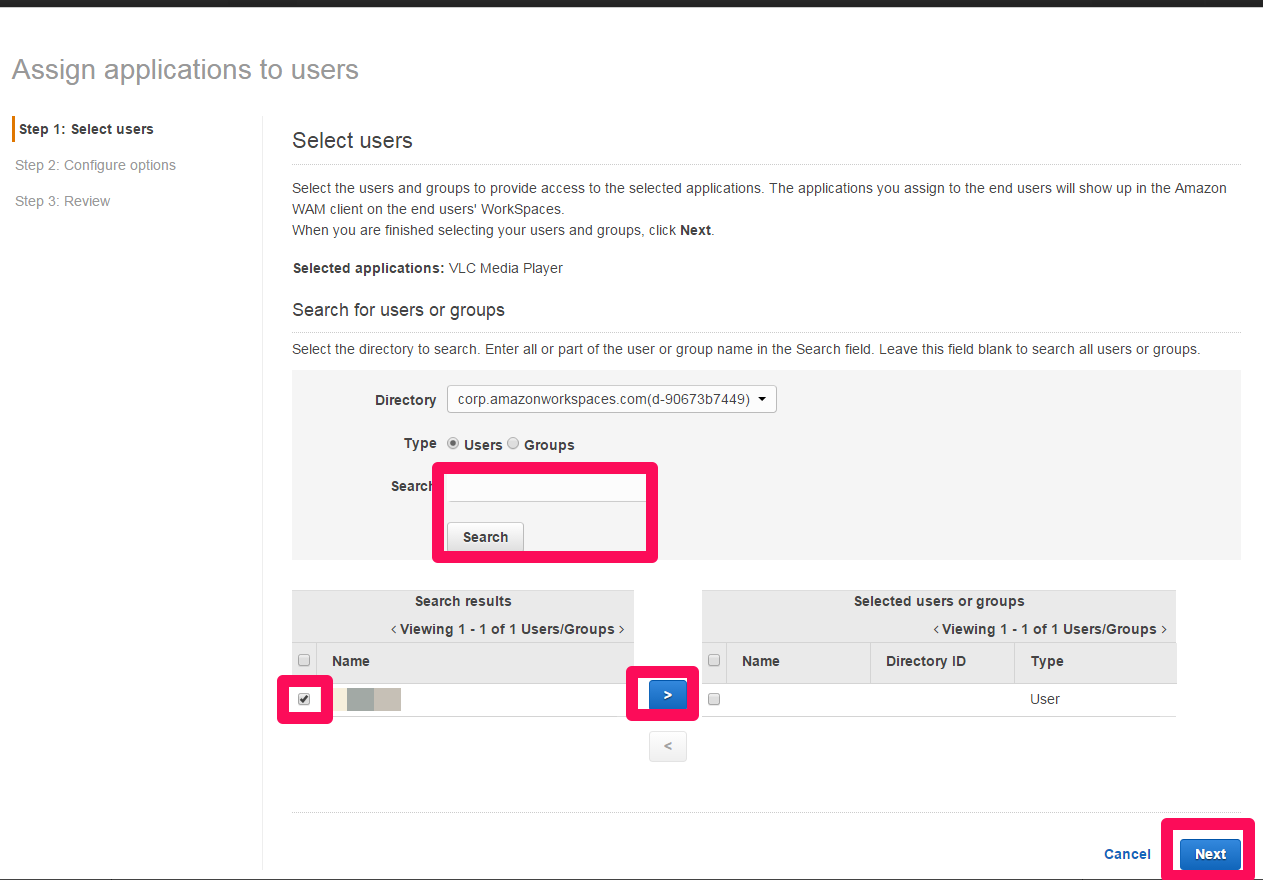
「Step 2: Configure options」ではWAMにあげるアプリケーションの細かい設定を行います。
Versionでインストールするアプリケーションのバージョンを指定します。
Insalletion type はOptionalにするとユーザが任意にインストールできる設定、Requiredでは強制的にインストールを対象worksapacesに行う設定になります。
今回はPython2.7をRequired,VLCをOptionalにしてみます。
Auto Updateでは自動アップデートの有無を設定します。
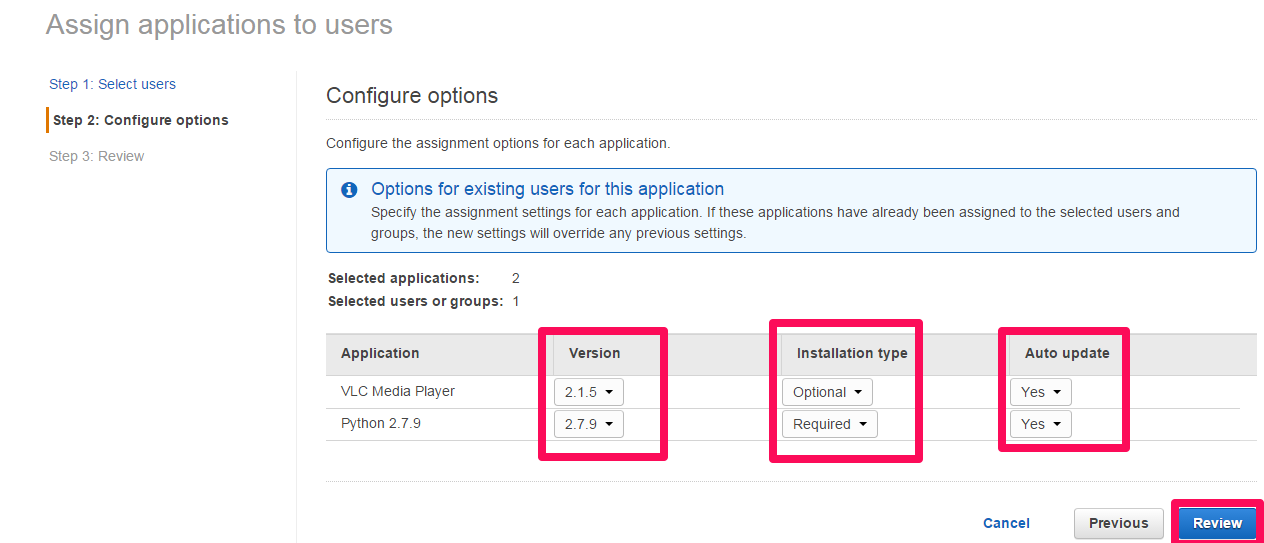
設定完了後reviewで設定内容を確認後、「confirm and assign」で設定完了です。
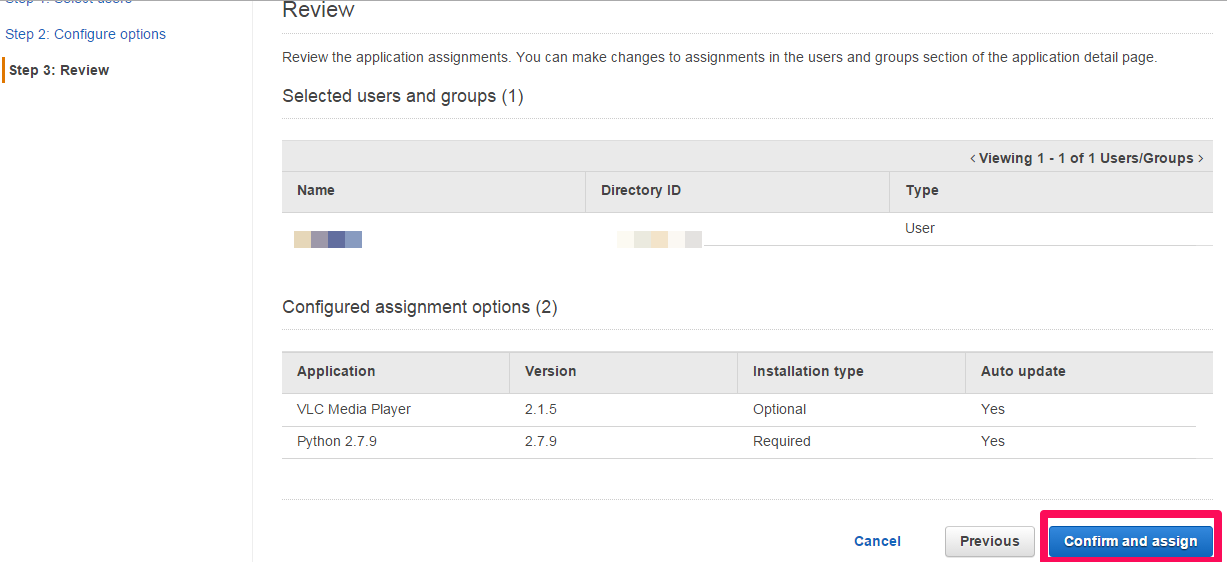
Application Managerの使い方
準備ができたらApplication Managerの設定を行います。
まずWorkSpacesにログインします。
Application Managerセットアップ前ではまだソフトウェアはインストールされていません。
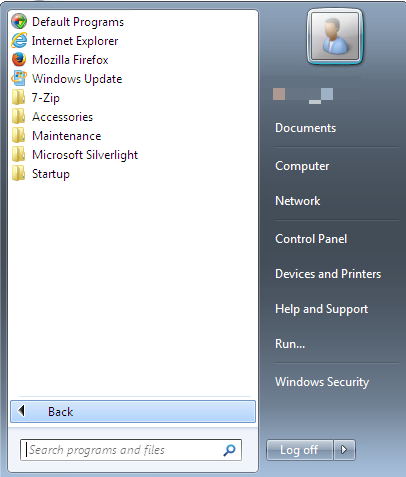
デスクトップから「Amazon WorkSpaces Application Manager」を選択します。
セットアップ画面に入るのでインストールを行いましょう。
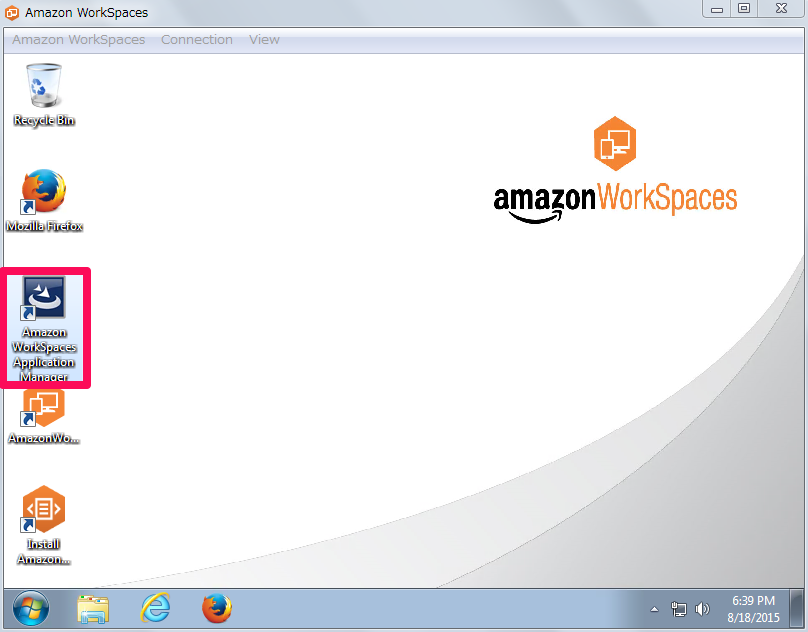
インストールが終了するとAmazon WAMのショートカットがデスクトップにできています。
起動してみます。
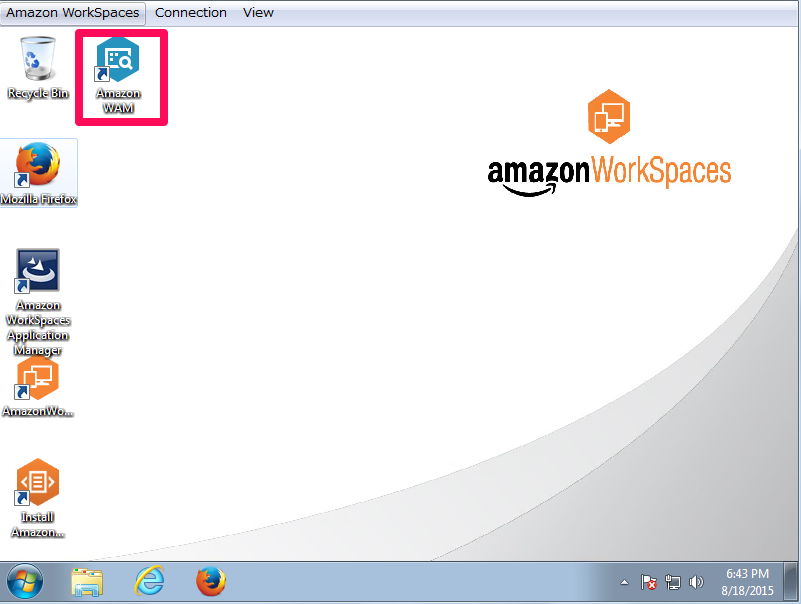
WAMを起動後左の「All Apps」を選択するとApplication Catalogで選択したアプリ一覧が表示されます。
先ほどRequiredにしたPythonはOpenでインストール済み、VLCはinstallでインストール待ちの状態になっています。
VLCのinstallを選択してインストールを行います。
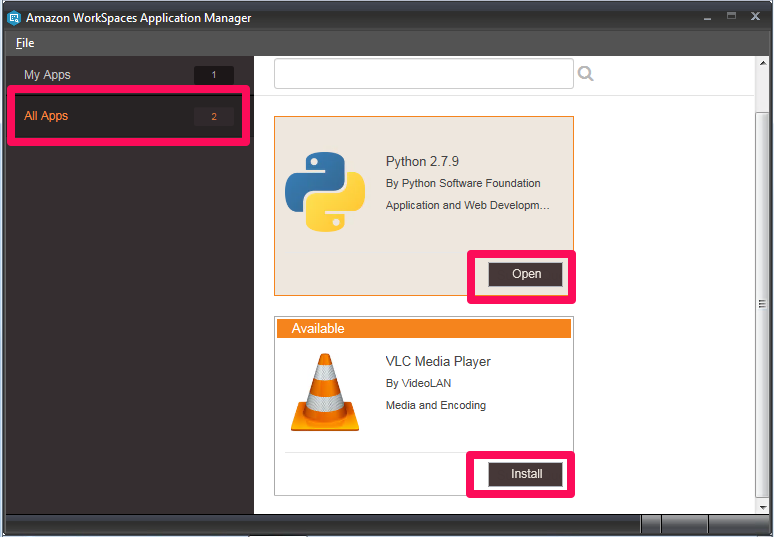
完了後スタートボタンからプログラム一覧を見てみます。
アプリケーションがインストールされているのが確認できます。
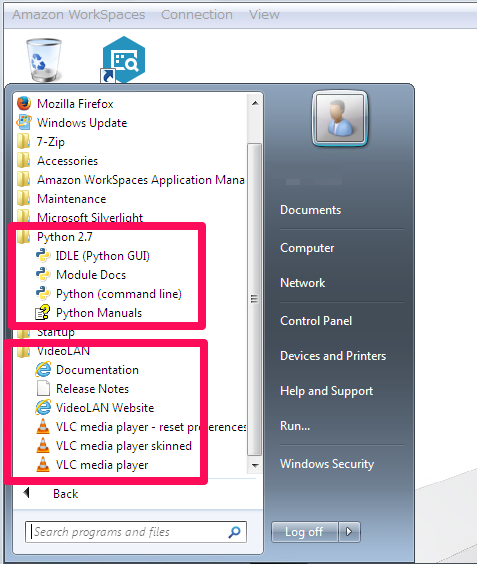
これでWAMを使ったインストールが完了しました。
いかがでしたでしょうか。
今回はApplication Managerについてご紹介しました。
この機能を使えば手順書の作成や導入に必要な作業の手間が大幅に削減されると思います。
次回は外部アプリケーションをインストールする場合についてご紹介したいと思います。
お楽しみに!!
