こんにちは! 中の人です。
ついにAmazon WorkSpacesがリリースされました!
早速アカウントを作って使ってみました。
Amazon WorkSpacesとは
AWSが提供する仮想デスクトップサービスです。Windows server 2008 R2で動作し、Windows 7ライクに利用することが出来ます。
月額わずか$35~から利用できるサービスです。
使ってみる
1.Management ConsoleからWorkSpacesを選択
Management ConsoleにログインするとWorkSpacesが追加されていることが確認できます。
リージョンを選択して、迷わず「Get Started Now」をクリックしましょう!
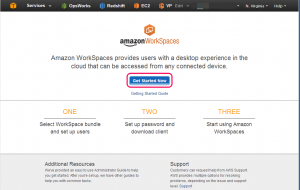
2.WorkSpacesのセットアップ方法を選択
WorkSpacesのセットアップ方法を選びます。Quickを選ぶとほぼおまかせで作ることが出来ます。個人や少人数のクラウド内で利用する場合におすすめです。
Advancedを選択すると既存のVPCの選択など細かい設定をする事ができます。
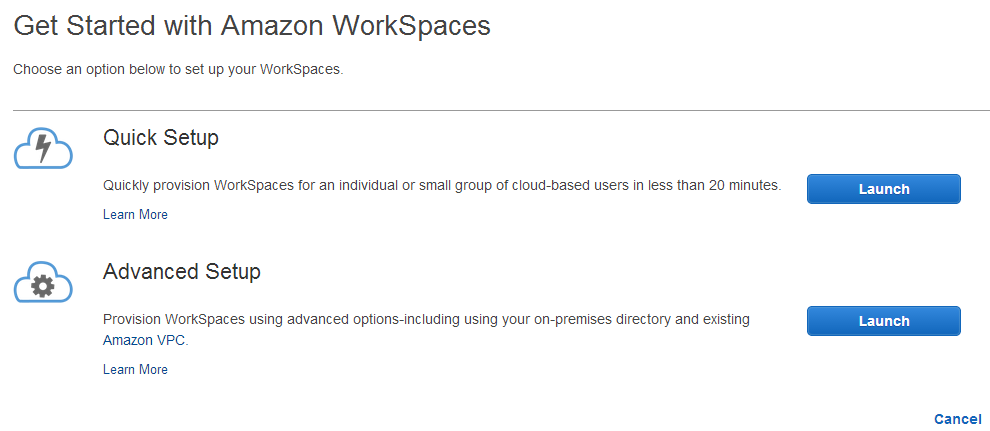
「Advanced Setup」をクリックします。
3.Active Directoryの方式を選択します。
Set up a Directory では既存のアクティブディレクトリを利用するか、AWS内のCloud Directoryを利用するかを選択します。
現状では変更する方法が無いようなので、既存のADに追加する場合は「WorkSpaces Connect」を選択します。
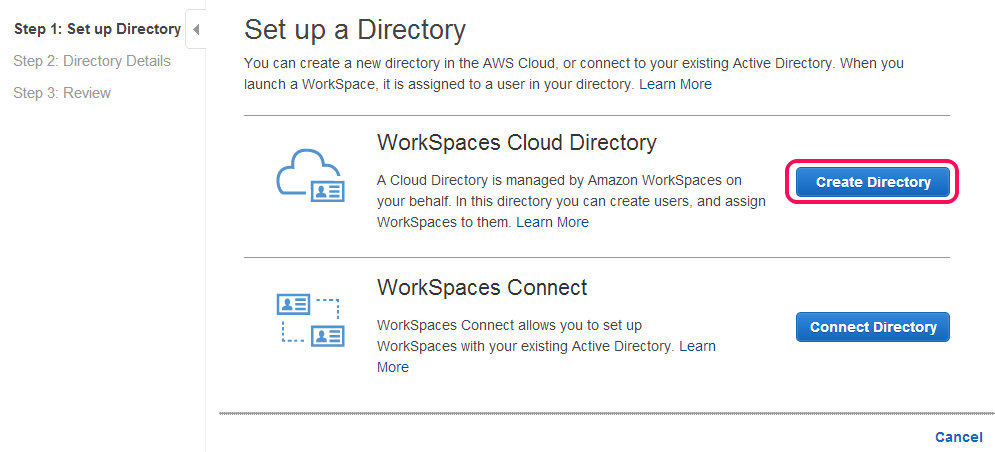
「WorkSpaces Cloud Directory」をクリックします。
4.Cloud Directoryの詳細を入力します。
組織名、BIOS名、管理者パスワード、VPCを選択できます。
特に指定するVPCにインスタンスを起動させたい場合はここで選択します。
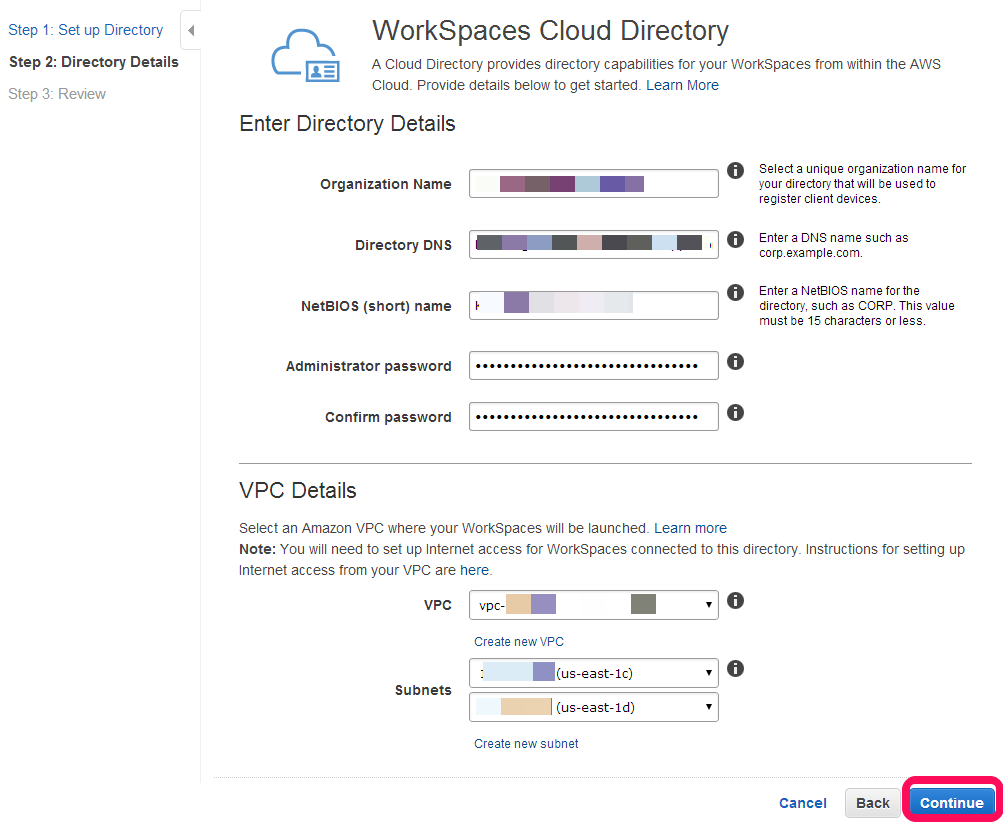
設定はこれで完了で、待つこと10分程で以下の様な表示になります。
細かく見てみるとSecurity Groupが作成されていることがわかります。
WorkSpacesが自動的に所属されるグループとなっており、VPC経由で社内と通信するときに重要な役割を果たします。
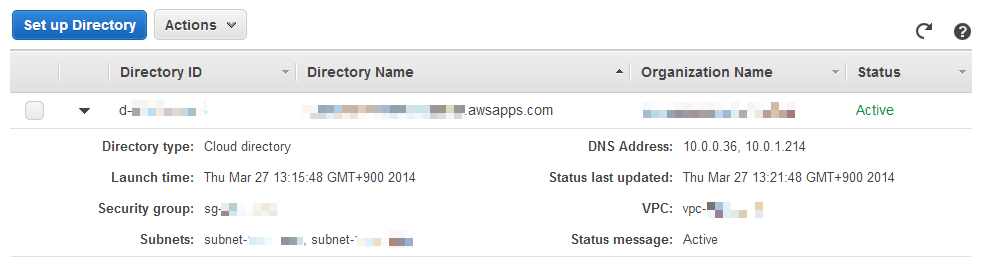
これでクラウドディレクトリの作成は完了です!!!
WorkSpacesの立ち上げ
1.Management Console > WorkSpaces > WorkSpacesへ移動
「Launch WorkSpaces」をクリックします。

2.WorkSpacesが所属するディレクトリの選択
先ほど作成したディレクトリが選択されているので、「Next」をクリックします。
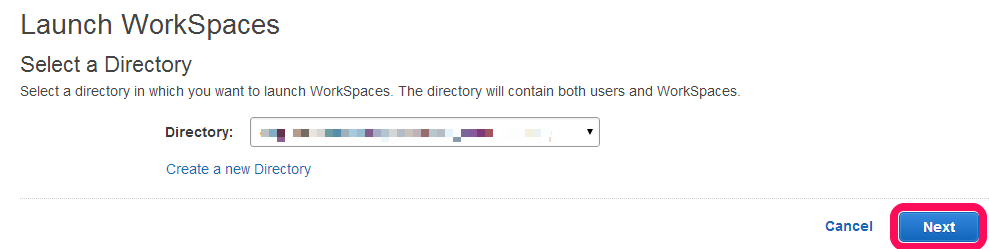
3.ユーザーの作成&選択をします。
まず、ページ上部でCreate Usersでユーザーを作成します。
作成したユーザーを下部でDirectoryを検索し、WorkSpacesを与えるユーザーを選択します。
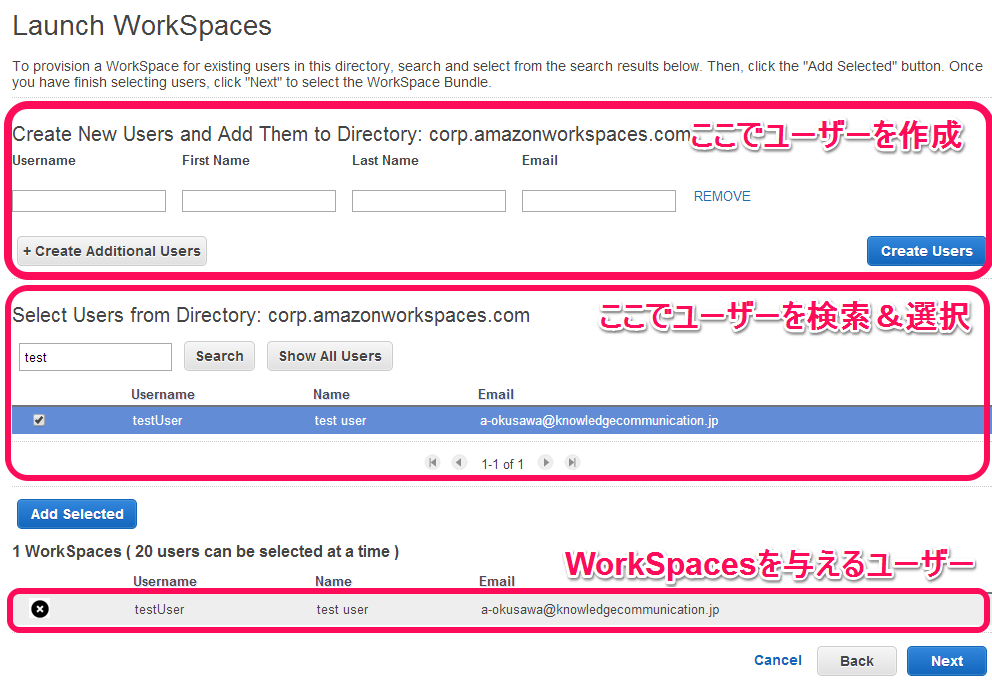
4.ユーザー毎のbundleを選択します。
ユーザー毎に与えるbundleを選択します。
現時点では変更することは出来ないので、用途に合わせて選びましょう。
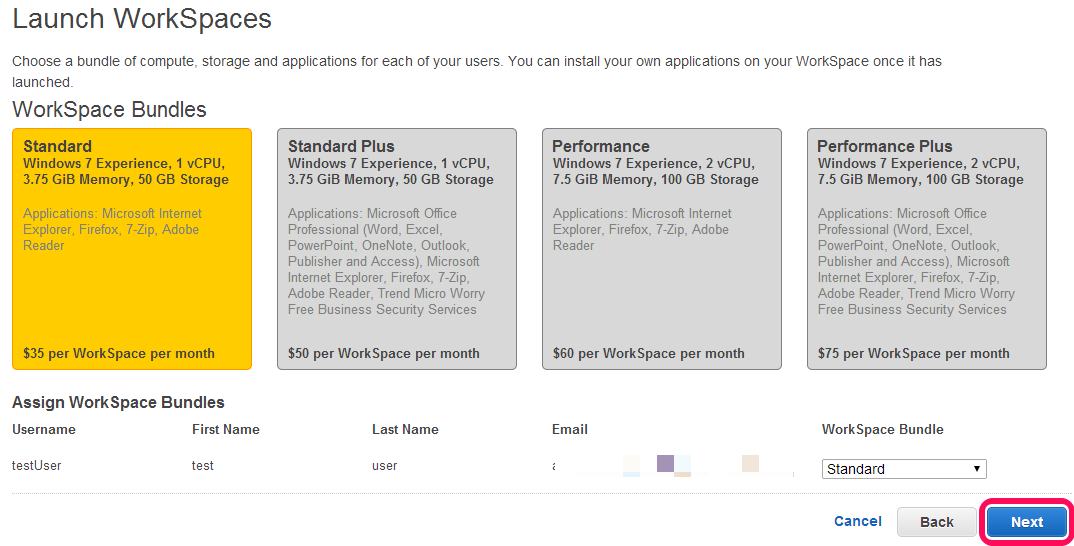
設定はこれで完了で、待つこと10分程で以下の様な表示になります。
ここに表示されいているIPアドレス/VPCにWorkSpacesが起動しています。
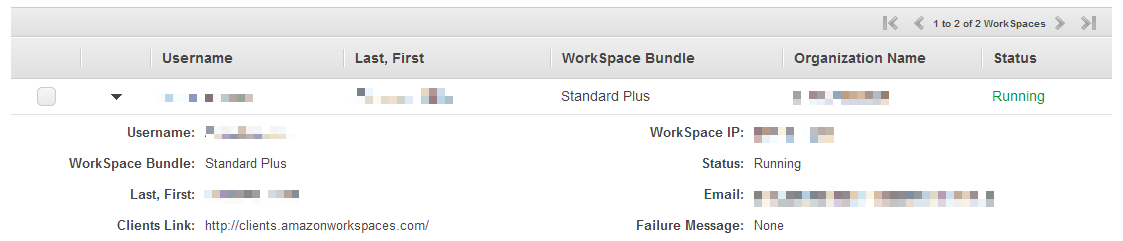
次回は起動したWorkSpacesに様々なデバイスでアクセスしてみます。
WorkSpaces編~WorkSpacesを使ってみた 準備~
