こんにちは、TKです。
前回から引き続きWorkSpaces Application Managerにアプリケーションをアップロードする手順をご説明いたします。
今回はAdmin Studioで登録したアプリをAdmin Playerで検証し、WorkSpaces Application Managerに登録するまでをご説明いたします。
※注意点※
WorkSpaces Application Managerに登録する際にWorkSpacesを起動しているとApplication Managerに不具合が発生する状況があったため、作業する前に必ずバックアップをとりWorkSpacesをログオフした状態にしておきましょう。
Admin Playerインスタンスの作成
Admin Studioと同様Admin PlayerもAMIで配布されています。

EC2の「インスタンスの作成」から「MyAMI」を選択します。
次に左下の「自分と共有」を選択します。
Admin PlayerのAMIが表示されるので選択します。
その後「インスタンスの詳細の設定」で前回Admin Studioの際に作成したIAMロールを選択します。

Admin Playerを使う
Admin Playerのインスタンスにリモートデスクトップでログインします。
ログイン後 Amazon WAM Admin Playerを起動します。
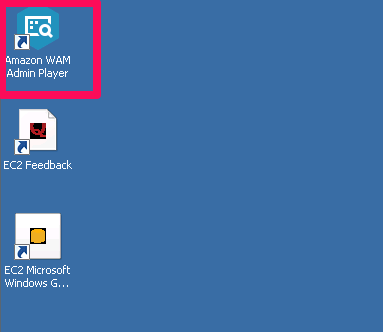
前回のAdmin Studioでアップロードしたアプリケーション一覧が表示されています。
まずここでWorkSpacesに入れたいアプリのインストール検証を行います。
一覧からアプリを選んで「Install」を選択します。
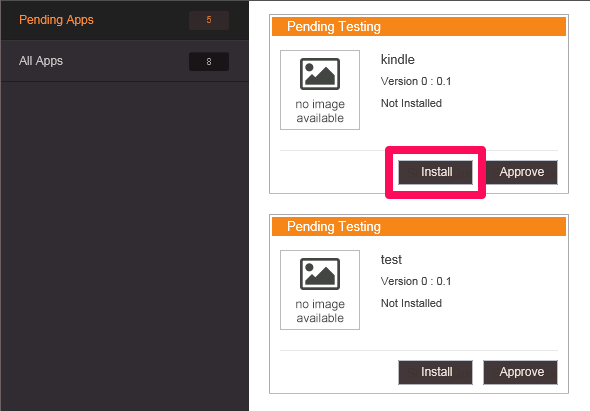
現インスタンスに対しアプリケーションのインストールを行い、問題なく終了した場合「Approve」を選択して、Application Catalogにアップロードします。
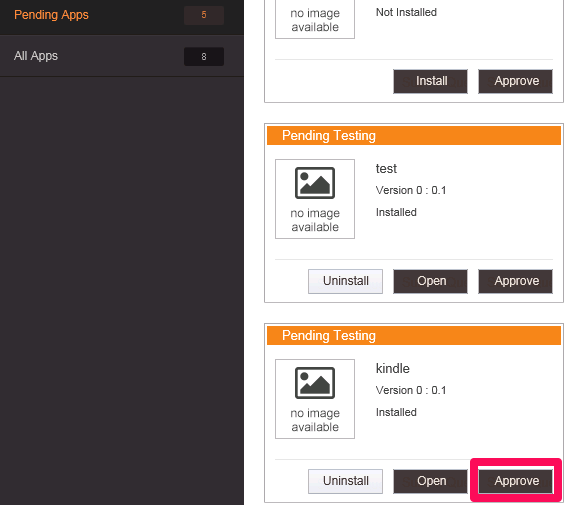
アップロードが完了したらマネジメントコンソールから「WorkSpaces」を選択して「Application Catalog」の項目を開きます。
WorkSpaces Application Managerへ登録
Application Catalogを開くとまだ一覧に表示されません。
「Upload new Application」を選択します。

「Step 1: Enter application details」では「Application name」にアプリの名前、「Short description」 「Description」ではアプリの簡単な説明を入力します。
「Category」では登録するアプリケーションの分類を選択します。
「Provided by」にはアプリを提供している会社名を入力します。
入力して先に進みます。

「Step 2: Enter support details」では自社開発のアプリケーションを入れる際、サポート情報を入寮する場合に入力します。
「Email contact」はサポートのメールアドレスを、「Support link」にはサポートセンターなどのURLを「Support description」にはサポートの説明を入力します。

「Step 3: Select package」では登録するアプリの情報を入力します。
「Package title」は登録するアプリを、「Package build」ではビルドのバージョンを入力します。
「Version title」では登録するアプリのバージョンを入力します。
「License type」はライセンスをユーザ単位で管理するか、WorkSpacesアカウント単位で管理するかを選択します。

成功後、一覧に表示されるまで少々時間がかかるので表示されていない場合は少し待ちましょう。

登録を確認後、登録したアプリを選択して「Action」、「Assign Application(s) to users」からAWS Marketplaceからアップロードを行った際と同様にアプリをアップロードします。
アップロードの方法については以前のレシピ「Amazon Workspaces編~Application Managerでお手軽アプリ管理~」を参考にしてください。
WorkSpacesで確認
アップロードが完了したらWorkSpacesを開いて確認します。

「Amazon WAM」を開きます。
登録したアプリが表示されるので「Install」を選択します。

最後にインストールしたアプリを起動して動作を確認してみます。

これでWAMにアプリを登録し、インストールする作業が完了しました。
いかがでしたでしょうか。
今回はApplication Managerに必要な機能Admin Studioについてご紹介しました。
数台程度の管理では手間がかかるかもしれませんが、数十台管理する場合には環境を整えてしまえば簡単にアプリの追加、更新を楽に行えるサービスだと思います。
次回をお楽しみに!



