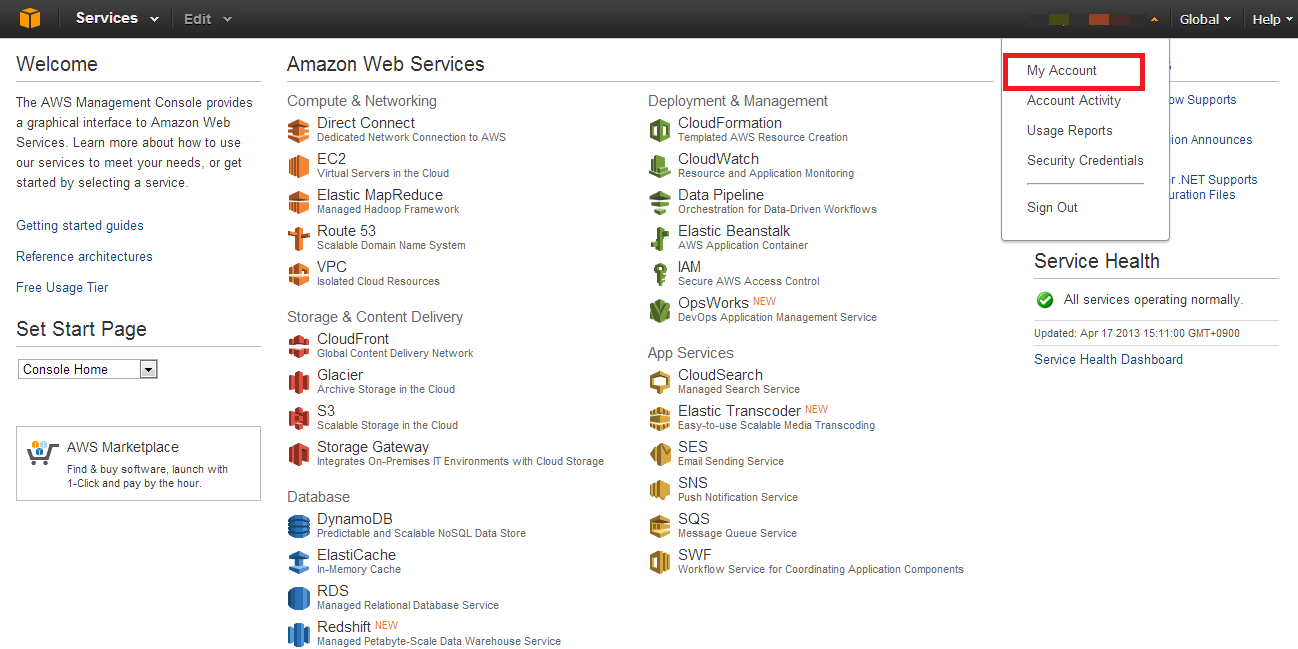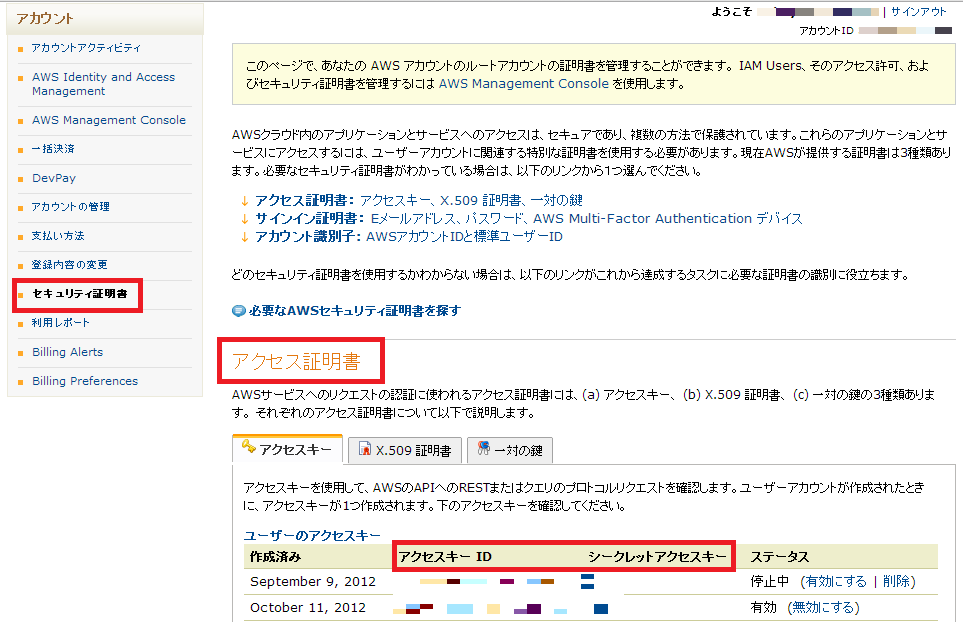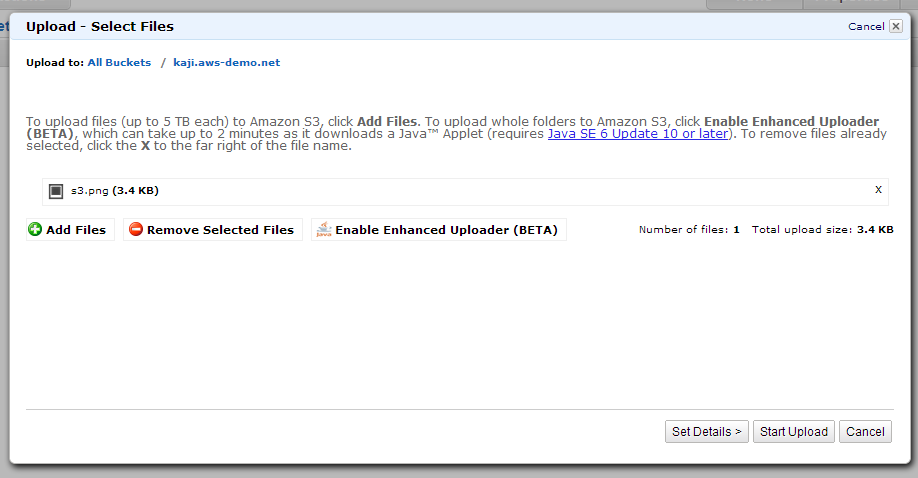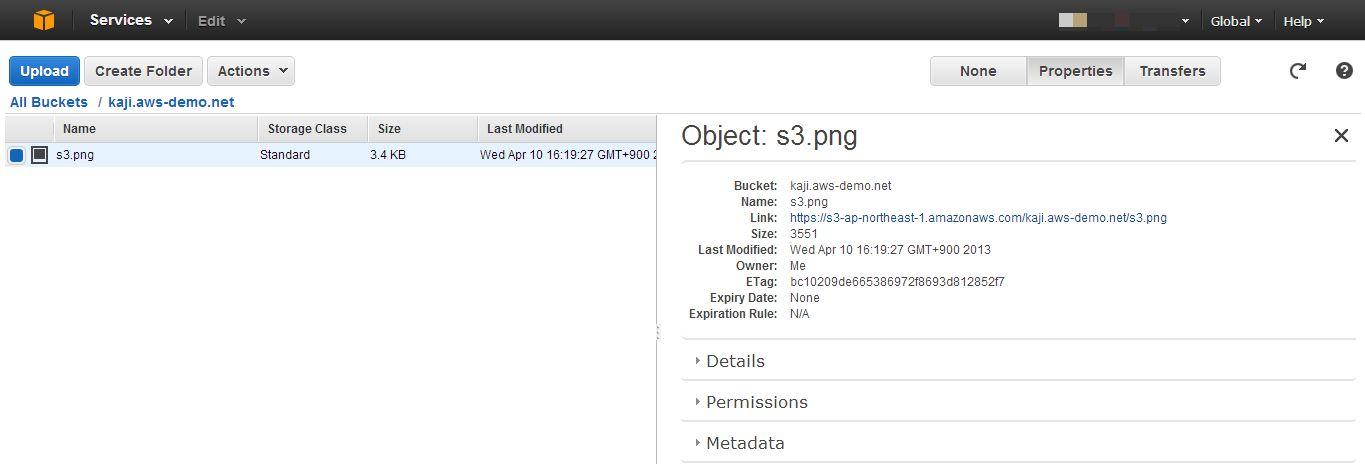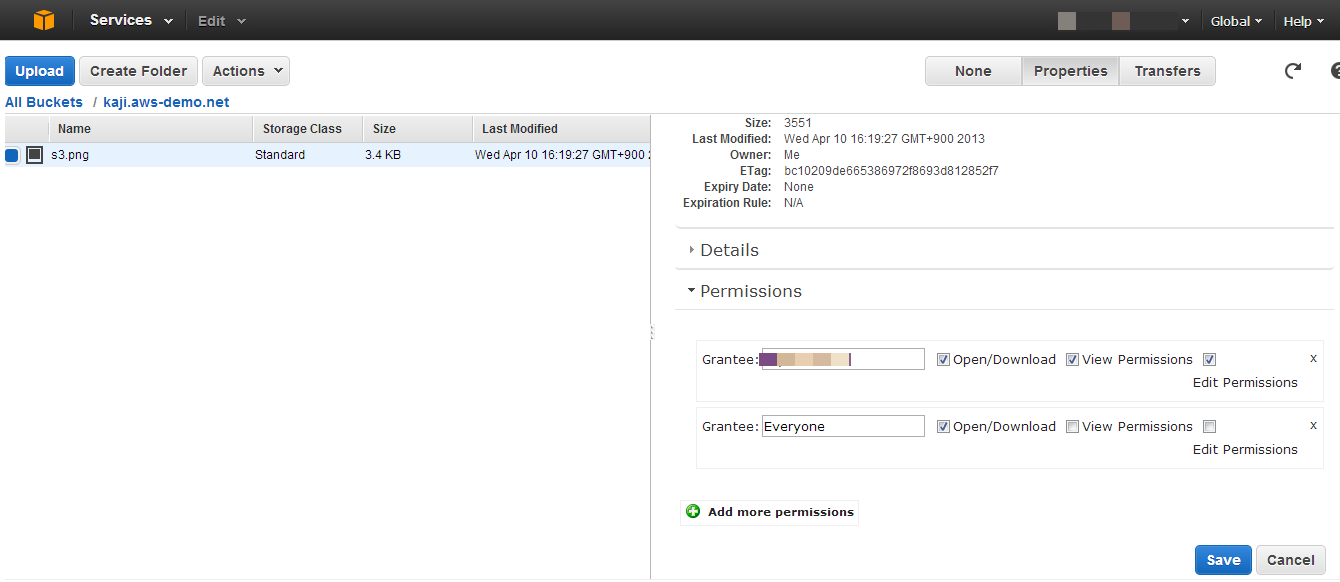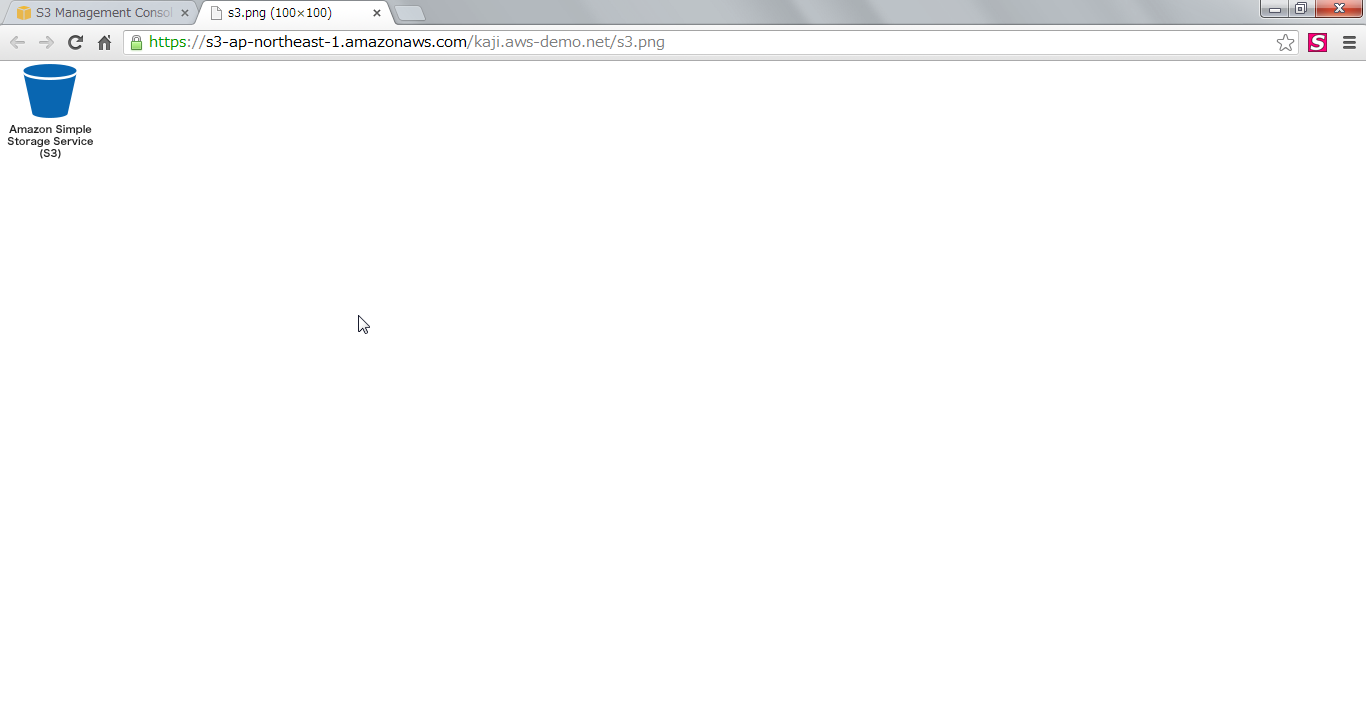こんにちは!Rookieです。
今回もAmazon S3編です!
前回のレシピでは、「Amazon S3編~S3バケットを作成してみよう!~」と題してAmazon S3のバケット作成についてお話したかと思います。
今回はその作成したバケットにファイルをアップロードする方法についてお話しますが、その前にAmazon S3に関する情報をご紹介します!
先日アメリカのバショー・テクノロジーズは、Amazon S3と互換性のあるストレージサービスを実現するためのソフトウェア「Riak CS」をオープンソースソフトウェア(OSS)として公開すると発表しました。
(バショー・テクノロジーズは、これまでRiak CSを商用版として販売していました。)
Riak CS は、分散型データベース Riakで構築されたAmazon S3互換のマルチテナントストレージプラットフォームです。
Riak CS を使うとアベイラビリティが高く、スケーリング可能なプライベート/パブリッククラウドを構築することができます。
また、オペレーションの負荷が増えないようにも設計されています。
こういった、AWSと互換性のあるサードパーティソフトウェアが増えれば、AWS利用の幅もさらに広がりますね!※Riak CSのソースはこちら
さてここから本題に入りまして、今回は前回のレシピで作成したAmazon S3のバケットにファイルをアップロードしてみます。
1. AWS管理コンソールにログインしてサービスで「S3」を選択、下記画面を開き作成した対象S3バケットを選択します。
2. 下記画面で、画面上部の「Actions」をクリックし、その中の「Upload」を選択します。
3. 表示された画面で「Add Files」をクリックしてアップロードするファイルを選択し、「Start Upload」をクリックします。
4. 対象のS3バケットを確認してみると、ファイルがアップロードされたことが確認できるかと思います。
5. この時点だと、アップロードしたファイルには閲覧制限がかかっているのでこの制限を解除します。
※今回はテストということで誰にでもファイルのダウンロードができるように権限を変更していますが
権限は、要件に合わせて最適化するようにしましょう!
アップロードしたファイルを選択して、画面上部の「Properties」をクリックします。
6. 「Permissions」を選択してその中の「Add more permissions」をクリックし、以下の項目を設定して「Save」をクリックします。
・Grantee :Everyone
・Open/Downloadにチェック
7. アップロードしたファイルごとに任意のURLが発行されています。先ほどの手順6の「Permissions」から確認しましょう。そのURLにブラウザからアクセスすると、ファイルが見えます。
これでアップロード作業は完了です!
いかがでしたでしょうか?
ファイルのアップロードについても上記のように簡単におこなうことができます。
ファイルのアップロードは頻繁におこなうものかと思いますので是非、確認してみてください!
次回も「Amazon S3編」ということで、Amazon S3をEC2インスタンスにファイルシステムとして
マウントする方法についてお話していきたいと思いますので、お楽しみに!