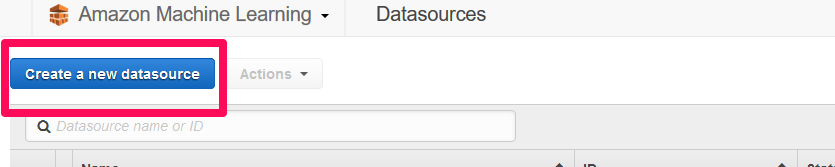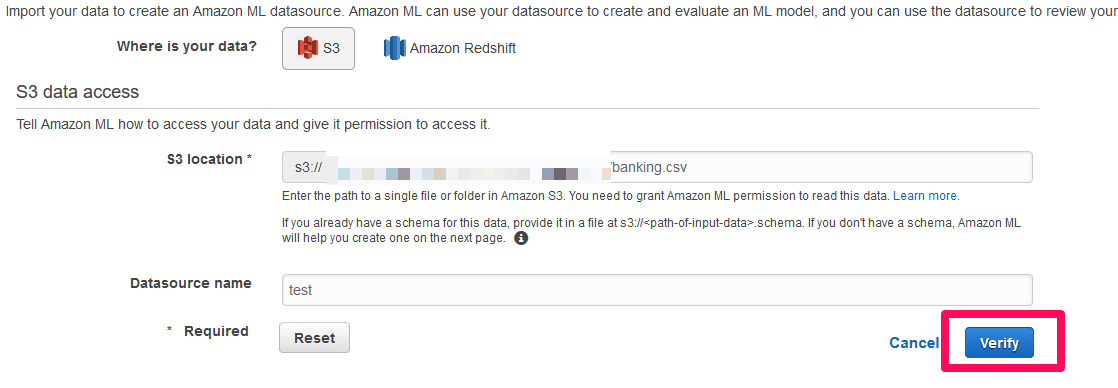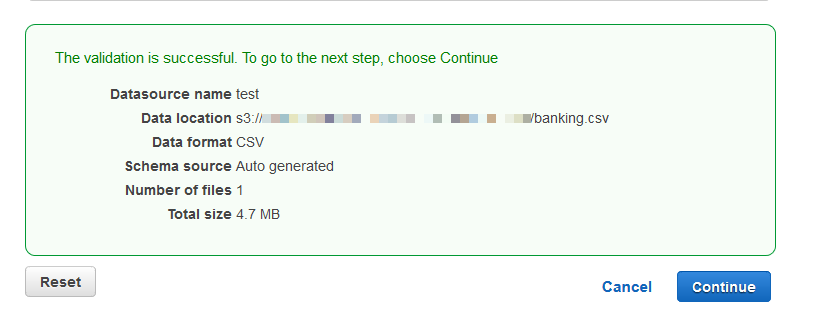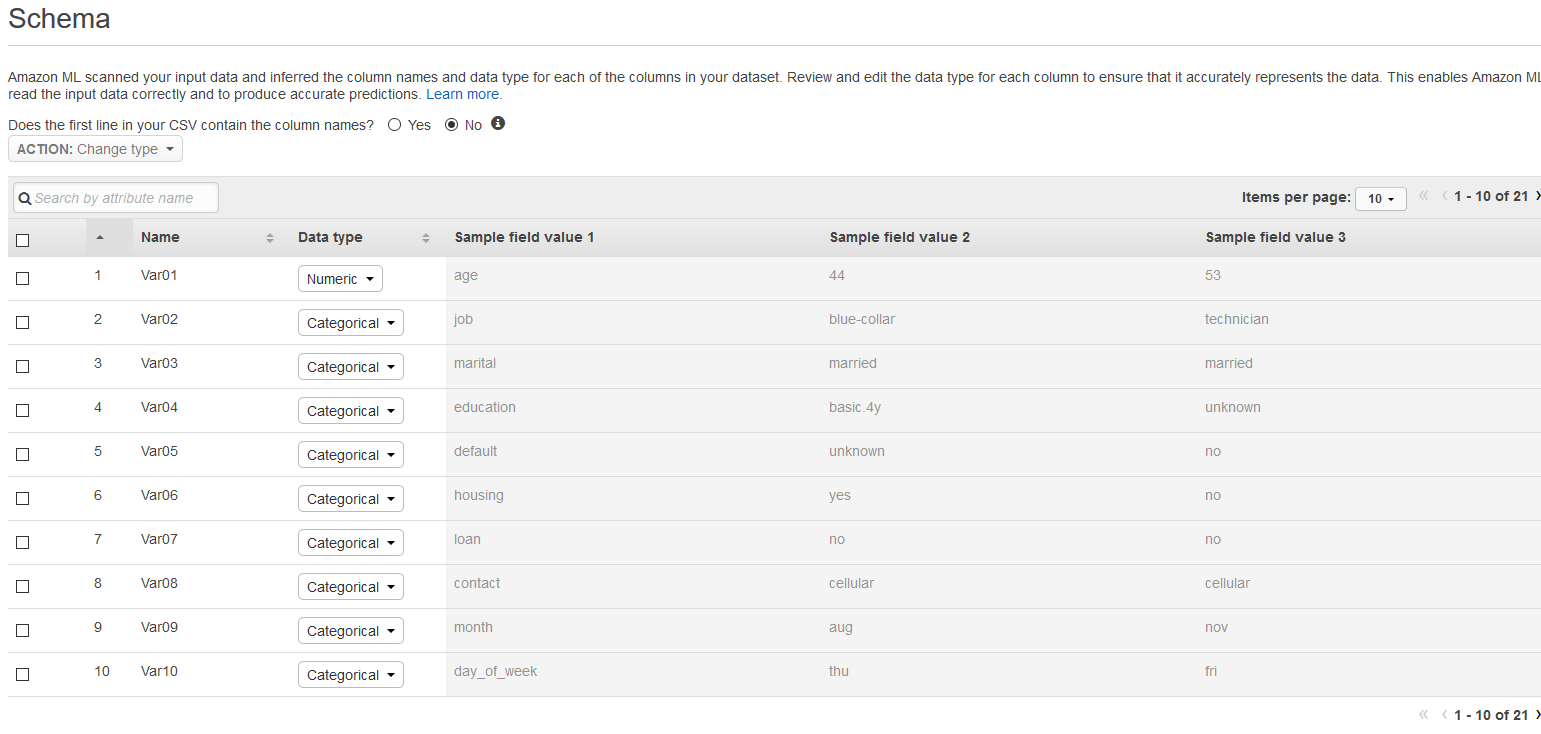前回は『AWS Lambda編~VPCにあるRDSへ接続を試してみる~』と題して、VPCにあるRDSへ接続を試してみました。
今回は『Amazon Machine Learning編~別アカウントS3でDatasourcesを試してみる~』と題して、Amazon Machine Learningで別アカウントS3をDatasuorcesにして試してみたいと思います。
Datasources
Amazon Machine Learningでは次の3 つのデータストアからデータを読み込むことができます。
・Amazon S3 の単一または複数のファイル
・Amazon Redshift のクエリ結果
・MySQL エンジンで稼働しているデータベースに対して実行されたときの、Amazon Relational Database Service (RDS) のクエリ結果
今回は別AWSアカウントのS3からデータを読み込んでみたいと思います。
1.S3の準備
最初に別アカウントのS3にAmazon Machine Learningのアカウントからアクセス出来るようにバケットポリシーを変更します。
|
1 2 3 4 5 6 7 8 9 10 11 12 13 14 15 16 17 18 19 20 21 22 23 24 25 26 27 28 29 30 31 32 33 34 35 |
{ "Version": "2012-10-17", "Statement": [ { "Sid": "S3Action", "Effect": "Allow", "Principal": { "Service": "machinelearning.amazonaws.com" }, "Action": [ "s3:GetObject", "s3:ListBucket" ], "Resource": [ "arn:aws:s3::: バケット名/*", "arn:aws:s3::: バケット名" ] }, { "Sid": "S3Action", "Effect": "Allow", "Principal": { "AWS": "arn:aws:iam:: アカウントID:root" }, "Action": [ "s3:GetObject", "s3:ListBucket" ], "Resource": [ "arn:aws:s3::: バケット名/*", "arn:aws:s3::: バケット名" ] } ] } |
2.Datasourceの作成
続いてDatasourceを作成していきます。
Amazon Machine Learningのメニューから「Create a new datasource」をクリックします。
次にサンプルのCSVデータをダウンロードして別アカウントのS3にアップしておきます。
今回は上記のサンプルを利用します。
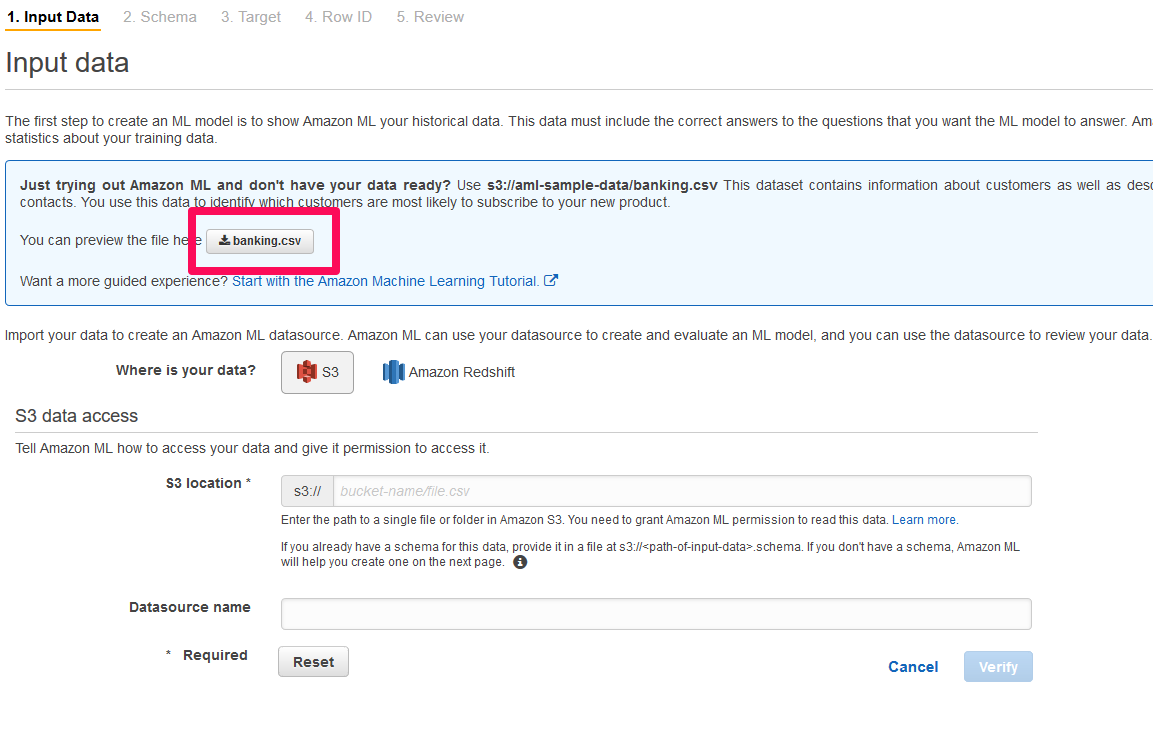
データの場所と名前を設定していきます。
設定後に「Verify」をクリックします。
成功すると次のような画面が表示されます。
正しくSchemaとして表示されているのがわかります。
いかがでしたでしょうか?
次回もお楽しみに!!!
次回記事:
Amazon Athena編~サンプルを試してみる~
Amazon Web Serviceの構築・保守でお困りの方はこちら