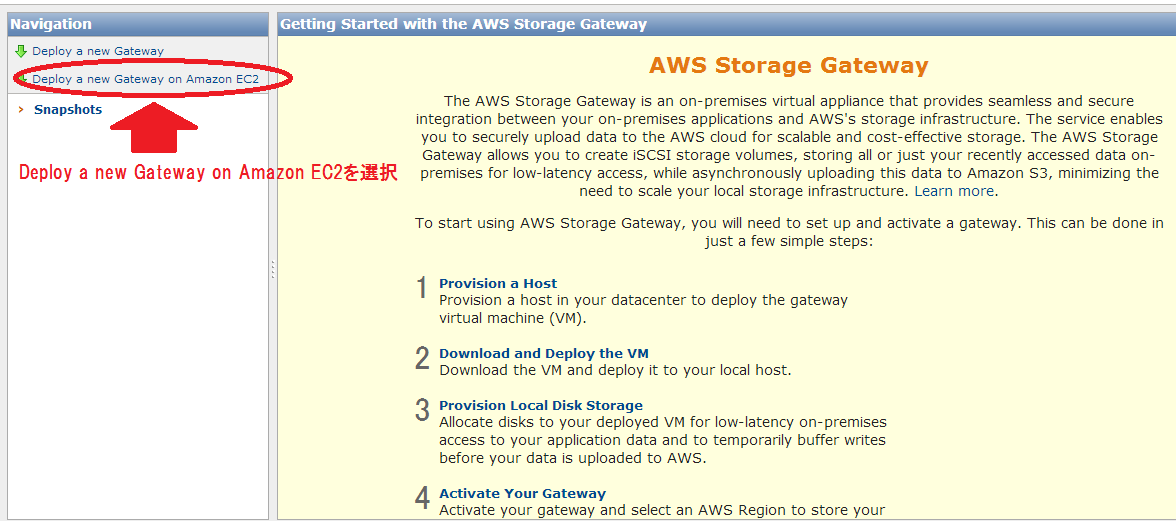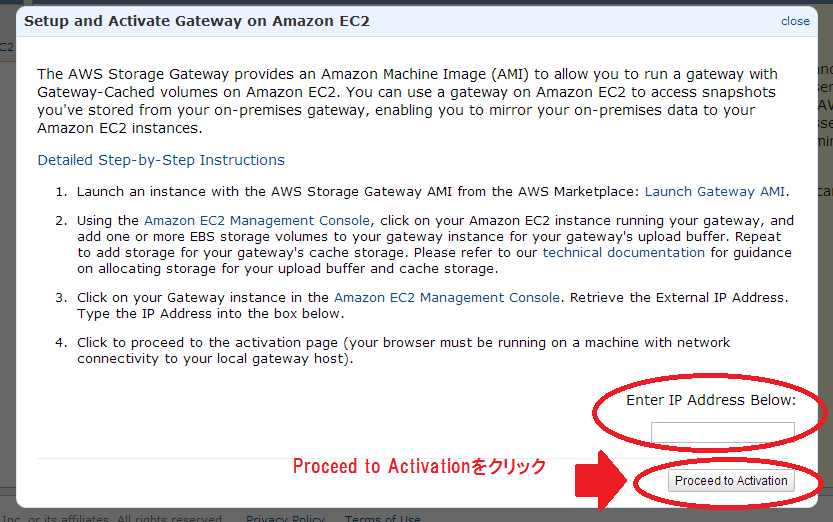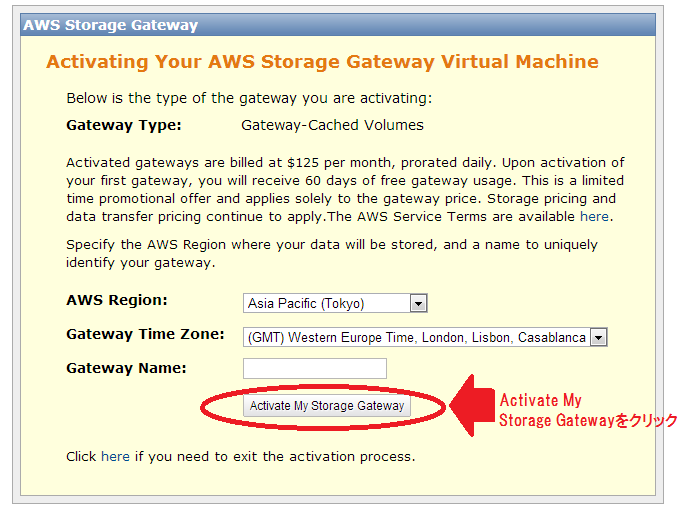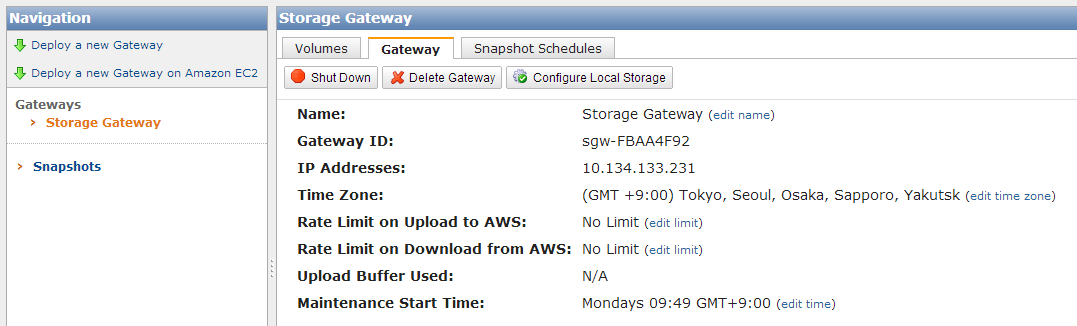こんにちは!Rookieです。
前回は『Amazon Storage Gateway編~Storage Gatewayを使ってみよう!パート②~』と題して、Amazon EC2 on Storage Gatewayを立ちあげてみました。
今回のレシピも引き続き、『Amazon Storage Gateway編~Storage Gatewayを使ってみよう!パート③~』ということで、パート②で立ちあげたStorage Gatewayインスタンスをアクティベーションしたいと思います。
パート②のレシピでは、Amazon EC2 on Storage Gatewayインスタンスの立ちあげまでしましたが、今回は立ちあげたAmazon EC2 on Storage Gatewayインスタンスを利用可能な状態にするためのアクティベーション作業を行います!
それでは実際に作業を進めましょう!
Storage Gatewayインスタンスのアクティベーション
1.まず、立ちあげたStorage GatewayインスタンスのIPアドレスを確認しておきます。
AWS管理コンソールのサービス一覧から「EC2」を選択して下記インスタンス一覧画面を開き、対象のStorage GatewayインスタンスのIPアドレスを確認します。
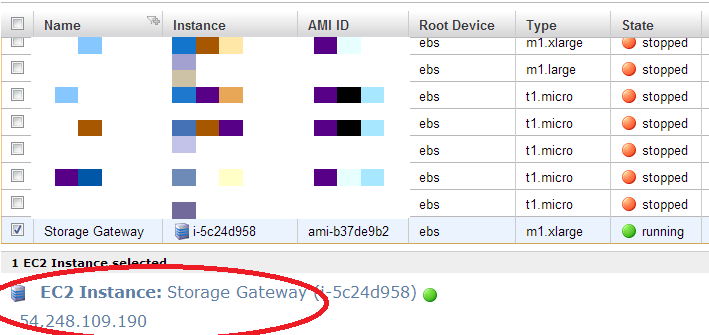
2. 次にAWS管理コンソールのサービス一覧から「Storage Gateway」を選択して下記画面を開き、左メニューにある「Deploy a new Gateway on Amazon EC2」をクリックします。
3. 「Enter IP Address Below」の項目に、先ほど手順1で確認したIPアドレスを入力して、「Proceed to Activation」をクリックします。
4. 下記画面で以下の項目を選択・入力し、「Activate My Storage Gateway」をクリックします。
| 項目 | 内容 |
|---|---|
| AWS Region | 立ちあげたStorage Gatewayインスタンスのリージョンを選択 |
| Gateway Time Zone | 立ちあげたStorage Gatewayインスタンスのタイムゾーンを選択 |
| Gateway Name | 立ちあげたStorage Gatewayインスタンスの名称を入力 |
これで、アクティベーションは完了です!
以下のように表示され、正常にアクティベーションされていることが確認できるかと思います。
いかがでしたでしょうか?
上記のように簡単にアクティベーションすることができますので是非、試してみてください!
次回は『Amazon EC2編~ELBでAuto Scalingをしてみよう!パート④~』と題して、お話していきたいと思いますので、お楽しみに!
——————————————————————————————————
ナレコムクラウドのFacebookに『いいね!』をクリックして頂くと
最新のお役立ちレシピが配信されます★
┏━━━━━━━━━━━━━┓
┃ナレコムクラウド Facebook┃
┗━━━━━━━━━━━━━┛
——————————————————————————————————