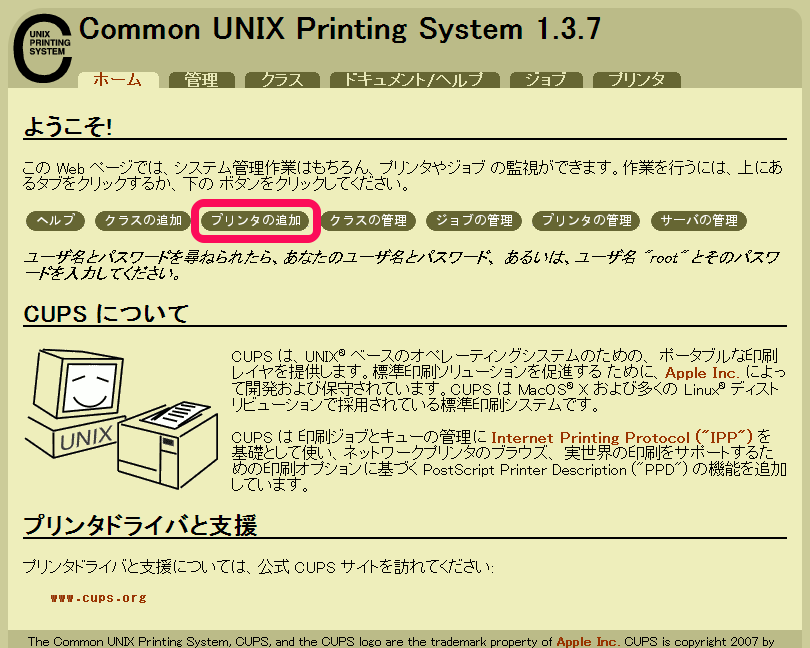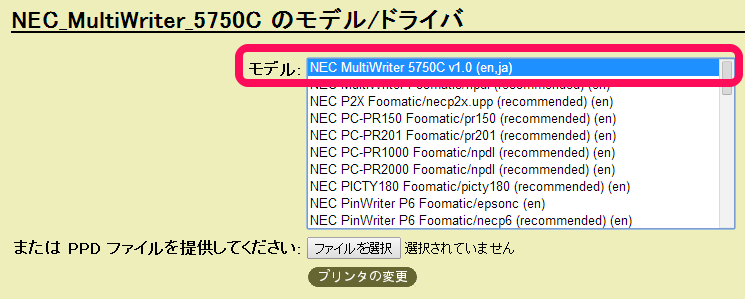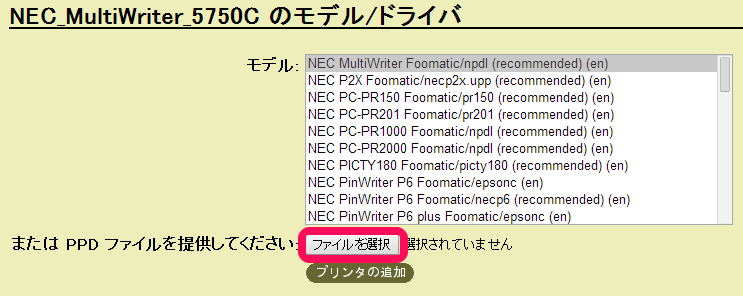こんにちは!中の人です!
前回に続いてWorkSpacesをVPC接続し、社内のプリンターを利用する方法を紹介します。今回はプリントサーバを利用してプリントする方法を紹介します。
※WorkSpaces環境と社内はVPCで接続している前提となります。
プリントサーバとなるサーバにCUPS (Common Unix Printing System)のインストール
[本ステップはプリントサーバとなるサーバにSSH接続して行います。]
1. CUPSをインストールします。(今回はバージョン1.3)
|
1 2 3 |
# yum –y insall cups # yum list installed | grep cups cups.i386 1:1.3.7-30.el5_9.3 installed |
2. cupsd.confを編集します。
|
1 |
# vim /etc/cups/cupsd.conf |
|
1 2 3 4 5 |
ローカル以外からも接続許可 # Only listen for connections from the local machine. Listen localhost:631 ↓ Listen 631 |
|
1 2 3 4 5 6 7 8 9 10 11 12 |
印刷は社内およびWorkSpacesから許可 # Restrict access to the server... <Location /> Order allow, deny </Location> ↓ <Location /> Order deny,Allow Deny from All Allow From *.*.*.*/24 ← 社内から Allow From 172.16.0.0/23 ← WorkSpaces </Location> |
|
1 2 3 4 5 6 7 8 9 10 11 12 13 |
管理ページは社内からのみアクセスを許可 # Restrict access to the admin pages... <Location /admin> Encryption Required Order allow, deny </Location> ↓ <Location /admin> Encryption Required Order deny,allow Deny from All Allow From *.*.*.*/24 ← 社内から </Location> |
|
1 2 3 4 5 6 7 8 9 10 11 12 13 14 |
# Restrict access to configuration files... <Location /admin/conf> AuthType Default Require user @SYSTEM Order allow,deny </Location> ↓ <Location /admin/conf> AuthType Default Require user @SYSTEM Order deny,allow Deny from All Allow From *.*.*.*/24 ← 社内から </Location> |
|
1 2 3 |
# 追加:1.2より管理画面がhttpsになり、サーバ証明書を設置 ServerCertificate /etc/pki/tls/certs/server.crt ServerKey /etc/pki/tls/certs/server.key |
3. 必要なプリンタードライバーをインストールします。
※プリンターメーカーのサイト等でlinuxに対するインストール方法をご確認下さい。
例)今回インストールに利用したNEC MultiWriter 5750Cの場合はサイト上にlinux向けドライバーがあり
|
1 2 |
# wget http://jpn.nec.com/printer/laser/support/os/linux/download/data/xrc-driver/mw5750c/NEC-MultiWriter_5750C-1.0-1.i386.rpm # rpm -ivh NEC-MultiWriter_5750C-1.0-1.i386.rpm |
でインストールすることが可能でした。
OSが64bitの場合、ghostscript is needed by … となることがあるので
|
1 |
$ yum install ghostscript.i686 |
で32bit互換のを追加します。
4. cupsを起動させます。
|
1 2 3 |
[root@testmachine root]# /etc/rc.d/init.d/cups start cups を起動中: [root@testmachine root]# chkconfig cups on |
CUPSの管理画面からプリンターの追加を行います。
[本ステップはブラウザからCUPSの管理画面を操作します。]
2. 新しいプリンタの追加画面で必要項目を入力し、「続ける」をクリックします。
“名前”がWindows上で表示されるプリンター名となります。

3. デバイスから前ステップでインストールしたプリンターを選択します。
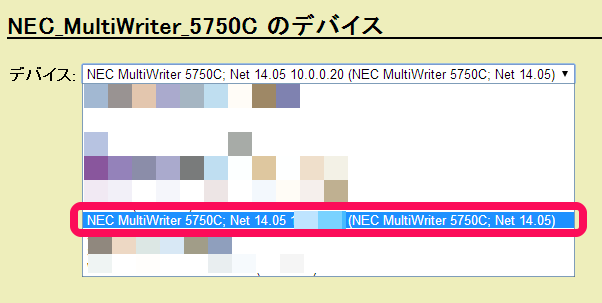
5. 無事、追加れましたら、そのままリンクをクリックします。

Sambaへのプリントサーバ追加
※sambaのインストールは割愛します。
[本ステップはプリントサーバとなるサーバにSSH接続して行います。]
|
1 |
# vim /etc/samba/smb.conf |
のglobalに以下の行を追加します。
|
1 2 |
[global] load printers = yes |
ここまでで、準備は完了です。
WorkSpacesへプリンターの追加
1. プリントサーバにsamba接続すると、プリンターが表示されていることを確認します。
※ここからはインストール出来ないのでご注意下さい!
![プリンターの確認]](/wp-content/uploads/2014/04/20140423-03-007.png)
2. コントロールパネル>デバイスとプリンターの表示
から「プリンターの追加」をクリックし、“管理者としてローカルプリンターまたはネットワークプリンターを追加する”を選択して「次へ」をクリック。
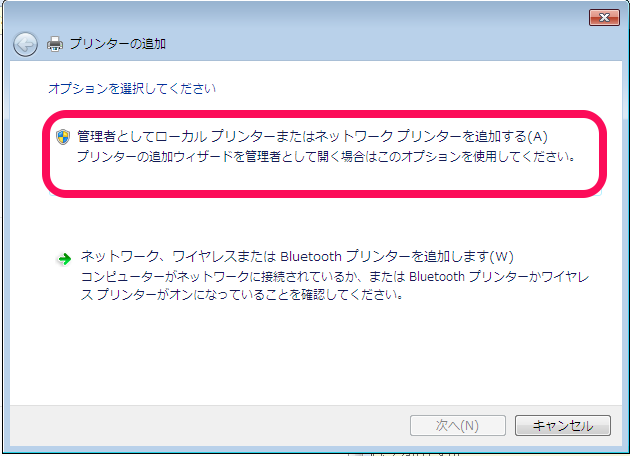
3. “ローカルプリンターを追加します”を選択して「次へ」をクリック。
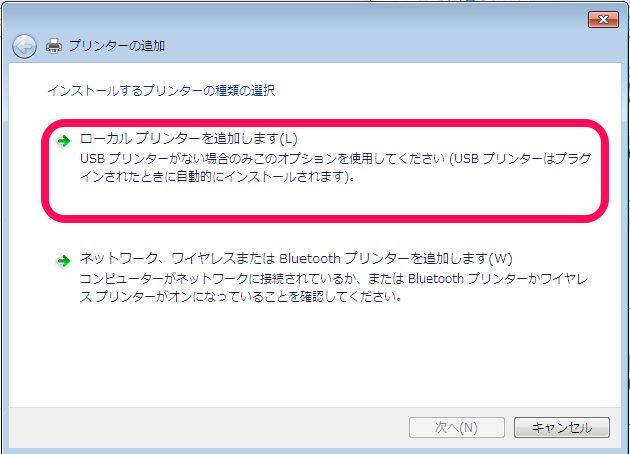
4. “既存のポートを使用”からプリントサーバを選択して「次へ」をクリック。
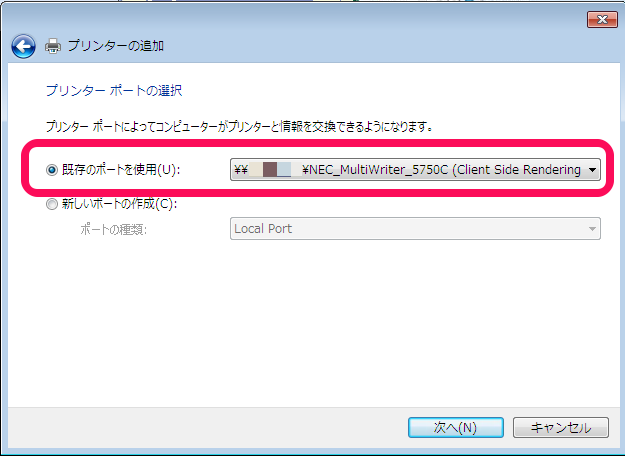
5. “製造元”“プリンター”からプリンターを選択し「次へ」をクリック。
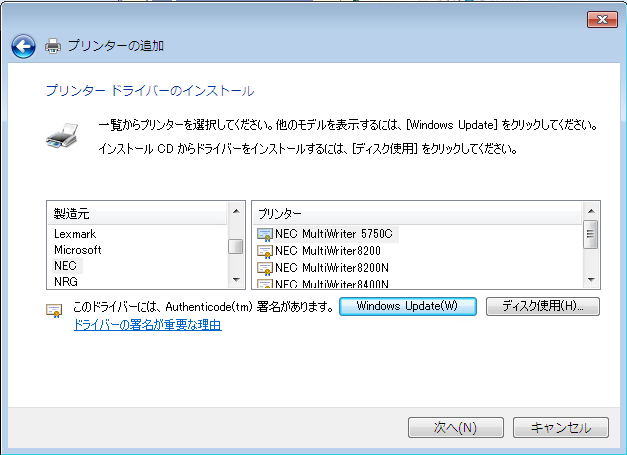
6. そのまま「次へ」をクリックするとインストールの完了です。
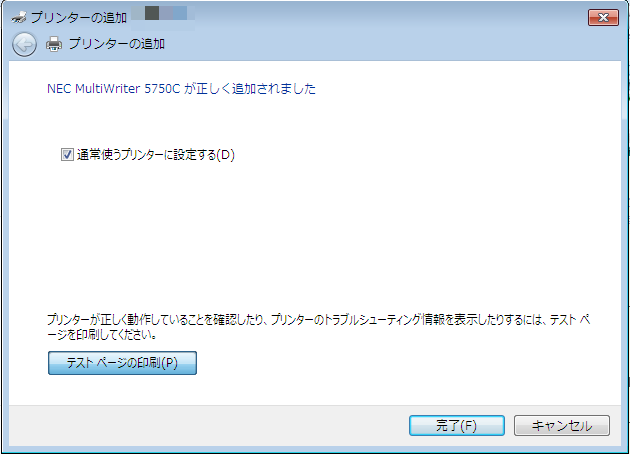
7. 「テストページを印刷」して印刷できることを確認します。
また、“プリンターとFAX”にインストールしたプリンターが表示されていることが確認できます。
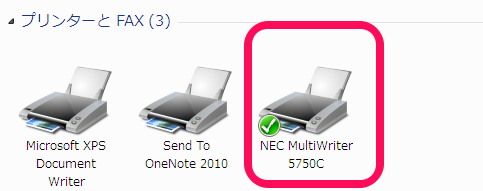
いかがでしたでしょうか?
プリンター同様プリントサーバを使って、海外(WorkSpaces)から日本(自分のオフィス)にキューを飛ばして印刷することもできます。
どこにいても印刷できてしまうので間違えて誰かが夜間残業しているオフィスに印刷してしまったりしないようにご注意下さい!(びっくりするので)
次回もお楽しみに!!!
※この記事はVPC経由で接続したWorkSpaces上のWordやキャプチャを利用して作成しています。