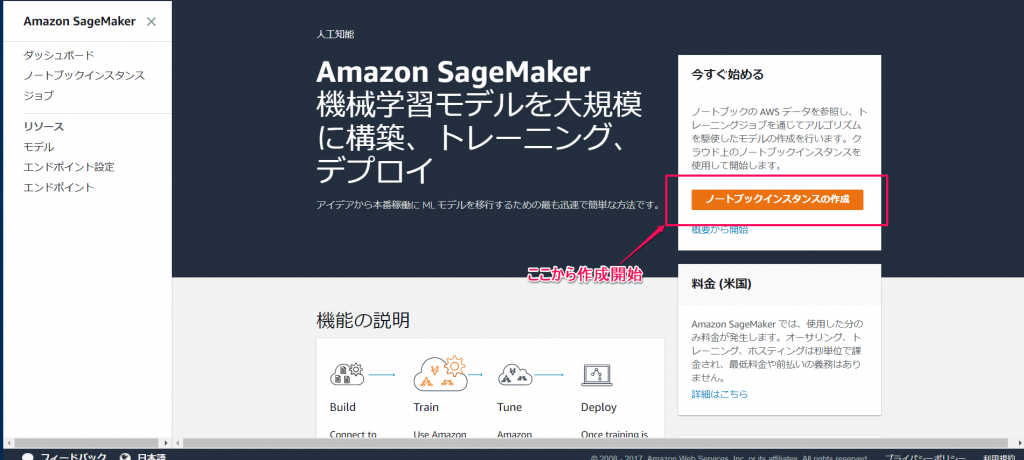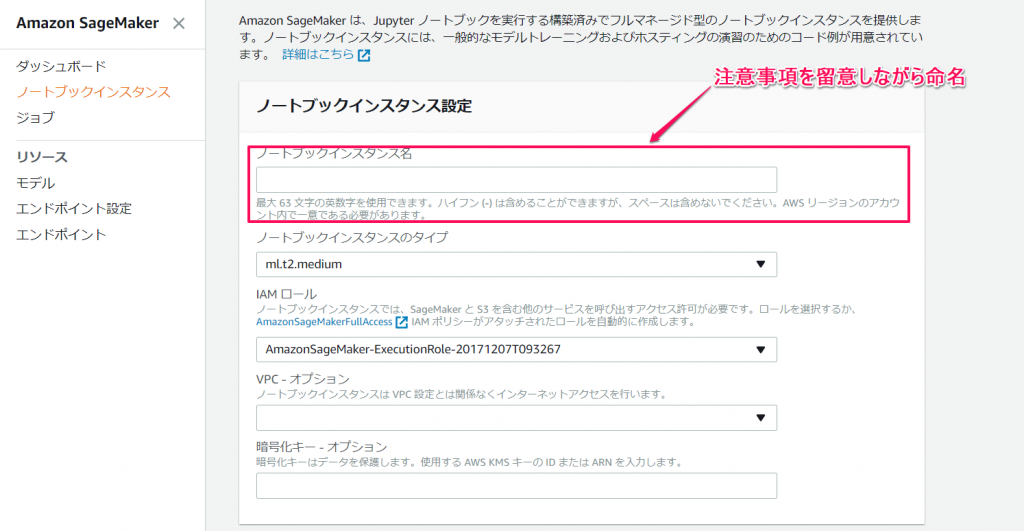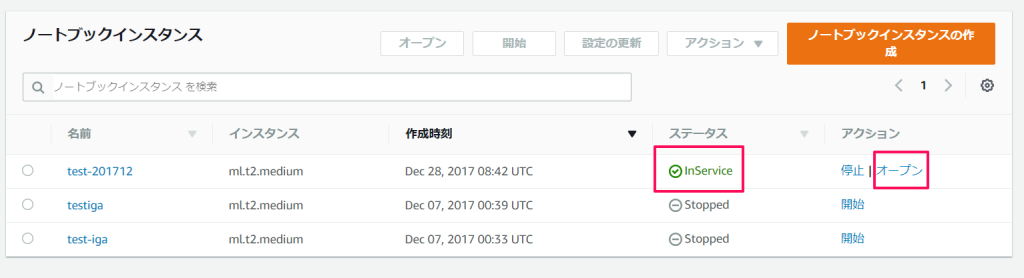はじめに
今回はAWSの機械学習サービス「Amazon Sagemaker」を導入について解説していきます。
Sagemakerでは、ジュピターノートブックを利用して、Pythonのコードを書いてSDKで行う方法とコンソールから行う方法があります。
本記事ではコンソールで行っていることをコードで書くとどうなるのかを説明していきたいと思います。
今回は、導入編ということで、Jupiterノートブックを使えるようになるまでを紹介したいと思います。
Amazon Sagemakerについて知りたいという方はこちらを参照してください。
【re:Invent2017】Amazon SageMakerについて概要をまとめました
記事の概要
本記事の内容は以下になります
- Jupiterノートブックを使えるようになるまでを解説します
- 具体的には、インスタンス名の命名の注意どこ、IAMポリシーの選択、インスタンスサイズの指定になります
- 「Amazon Sagemaker」のお試しやこれから導入する人に向けて記事を執筆しております
ノートブックインスタンス作成
まず、作業場となるJupiterノートブックを作成する必要があります。
JupiterノートブックはSagemakerのコンソールから作成することができます。
以下、からは作成手順になります。
コンソールから選択
まずは、画面の「ノートブックインスタンスを作成する」を選択します。
次に、出てきたポップアップに沿って、必要事項を入力していきます。
インスタンス名を入力
ノートブックインスタンス名を入力します。
命名ルールは、以下のようになっております。
- 最大 63 文字の英数字が使用できます。
- ハイフン (-) は含めることができます。
- スペースは含めないでください
- 同一リージョンで被らない様にする必要があります。
IAMポリシーの選択
次に、データ参照する先のS3のIAMポリシーを選択します。
既存のポリシー、新規のポリシー、Sagemaker用に用意されているポリシーの3つから選ぶことができます。
インスタンスサイズの指定
次にノートブックインスタンスサイズを指定します。
指定できるインスタンスサイズは、全部で3つになります。
ml.t2.medium
ml.m4.xlarge
ml.p2.xlarge
になります。今回は、検証用ということもあり、ml.t2.mediumを選択します。
オプションでVPCの選択もできますが、今回は割愛します。
ここまで入力して、作成を押すと以下のようにステータスが「pending」となり、作成を始めます。
確認
しばらくすると以下のように「inservice」になり、ついにノートブックインスタンスを利用することができます。
利用の仕方は、ダッシュボード内「オープン」を選択することで、Jupiterノートブックのダッシュボードにページ遷移します。
今回はここまでになります。
終わりに
今回はAmazon Sagemakerを導入時のJupiterノートブックを使用できるようになるまでを解説しました。
工程としてはシンプルでしたが、要件に合わせてIAMポリシーの選択とインスタンスサイズの指定をする必要があります。
次回は、Jupiterノートブックを使って、S3にデータをアップロードする方法等をご紹介できればと思います。
最後まで読んでいただきありがとうございました。