こんにちは、ナレコム前川です。
今回は、 Amazon Sumerian のチュートリアルの Camera and Light
を進めていきたいと思います。
ここでは、以下の3つについて学びます。
- Light のタイプ
- Camera のタイプ
- 影について
このチュートリアルでは、以下のチュートリアルを完了しておく必要があります。
それでは、進めていきましょう!
1.新しいシーンを作る
まずはじめに、Sumerian のアカウントにサインインし、ダッシュボードを開いてください。
次に、Create scene from template から [Empty] シーンを選択してください。
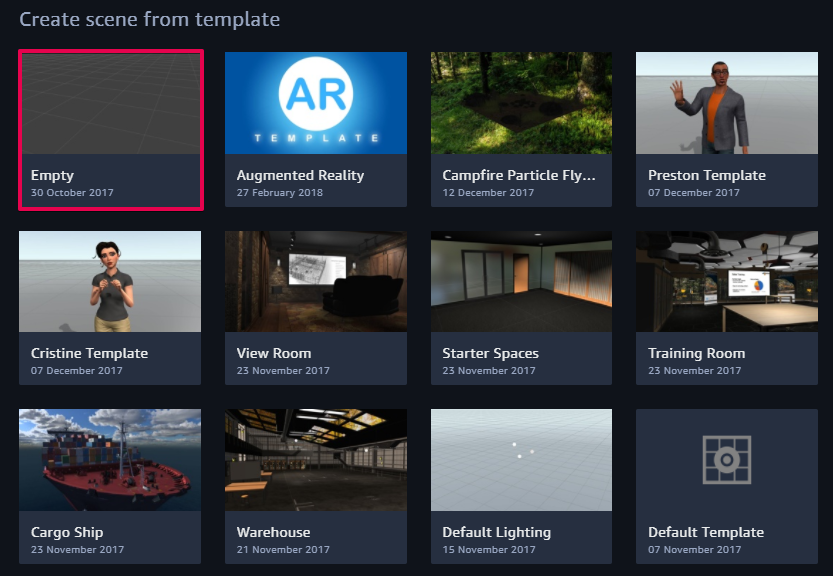
選択したら、シーン名に「Camera and Light Tutorial」を入力して作成します。

以下のようにシーンが開いたら完了です。
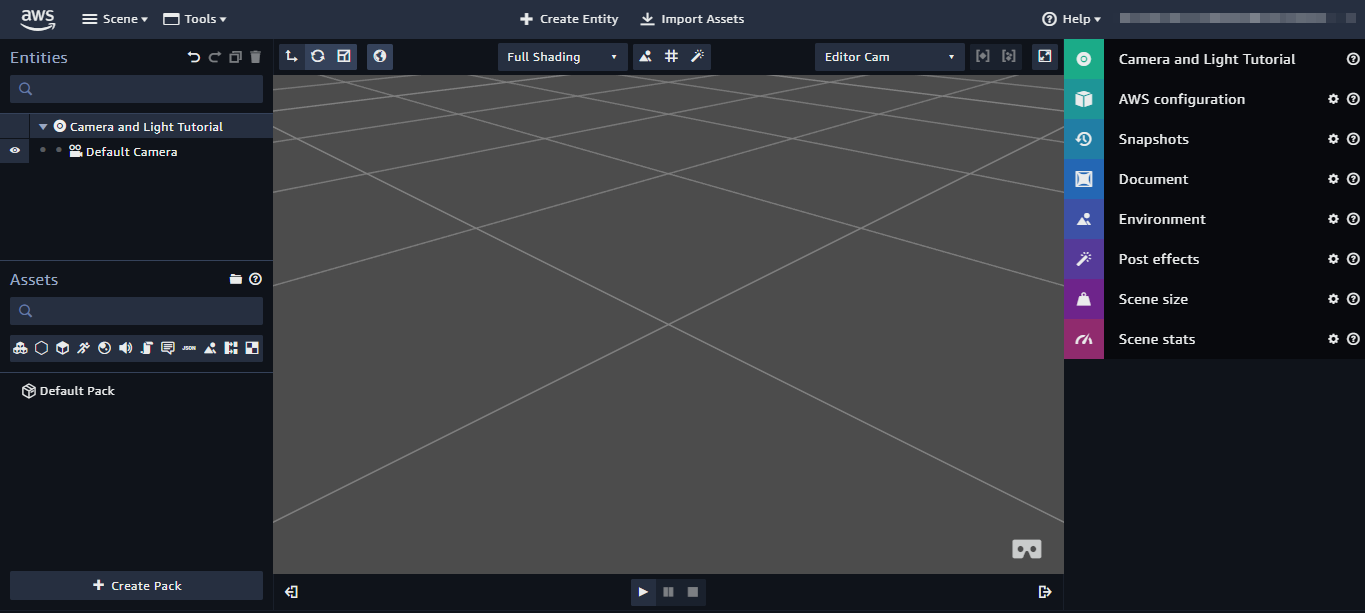
2.シーンのセットアップ
ここでは、Box や Disk などのエンティティを配置していきます。
はじめに、[Create Entity] をクリックし、
[3D Primitives] から [Box] を選択してください。
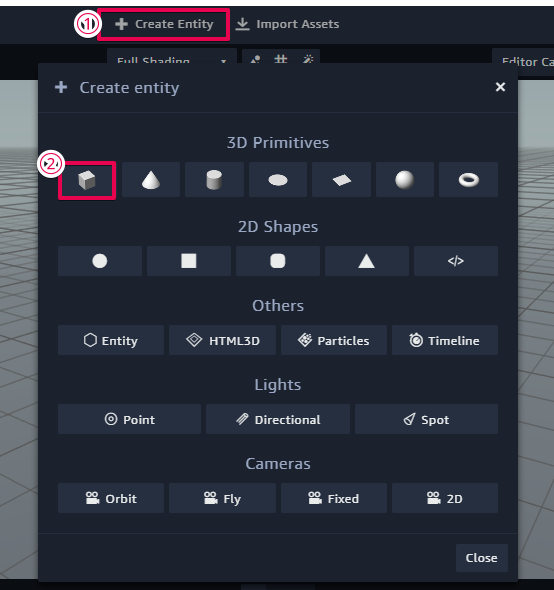
追加するとキャンバスに以下のように追加されます。
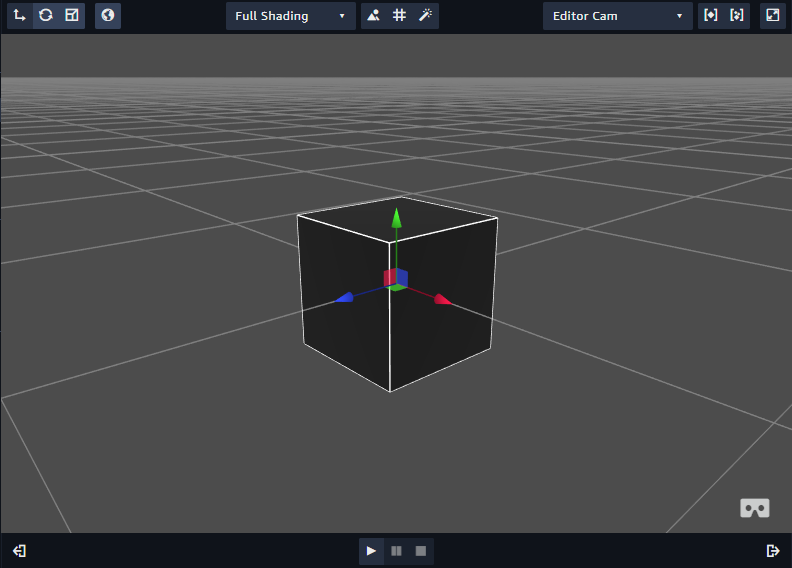
※Light が設定されていないため、真っ黒なBoxが表示されます。
それでは、[Inspector] パネルから [Material] を展開し、
[Color (Diffuse)] をクリックしてください。
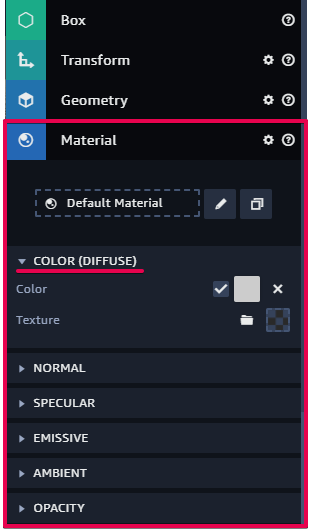
次に、color picker を開いて、” 赤 ”を選択します。
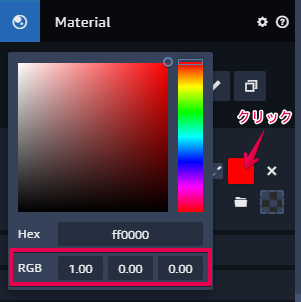
続いて、[Transform] を展開し、Y Translation の値を” 0.5 ” に設定します。
scale がすべて 1 になっていることも確認してください。
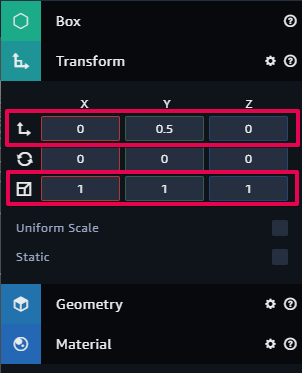
再度、[Create Entity] をクリックしてください。
キャンバスに [Disk] を追加します。
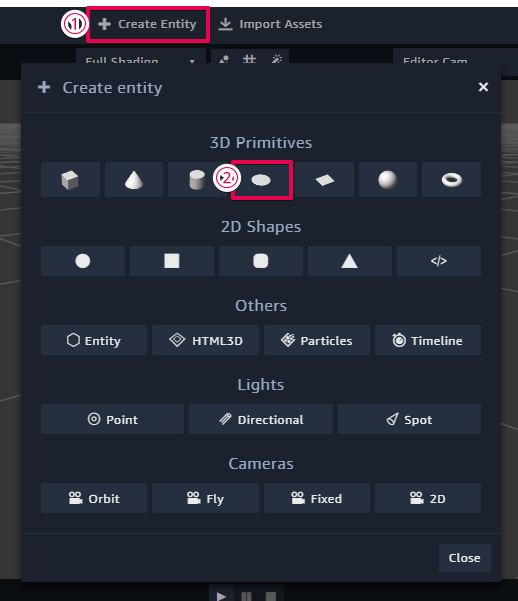
追加したら、Disk の [Transform] を展開し、
X Rotation の値を ” -90 ” に変更してください。
また、scale も (30, 30, 30) に変更します。
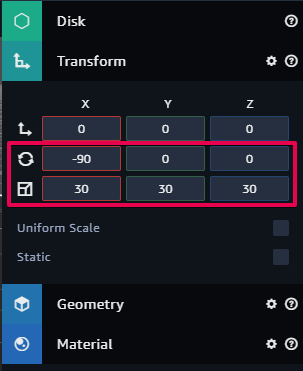
次に、[Material] を展開し、[Color (Diffuse)] をクリックしてください。
そして、color picker を開き、” 青 ” に設定します。
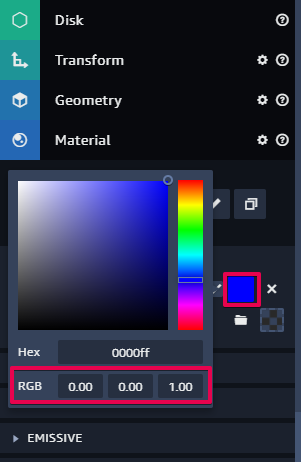
3.Lights の追加
ここでは、Boxがきちんと見えるように Lights を追加していきます。
[Create Entity] を選択すると、Lights カテゴリに 3つのタイプの Light があるのがわかります。
それでは、それぞれの Light の説明を行っていきます。
- Point:電球に似ていて、あらゆる方向に光を放ちます。また、光源が見えます。
- Directional:太陽光に似ている光を放ちます。光源は見えず、一定の方向しか明るくなりません。
- Spot:スポットライトに似ています。また、point 同様に光源が見えます。
それでは、実際にそれぞれ追加して違いを見ていきましょう。
Directional Light
はじめに、Directional Light を追加していきます。
[Create Entity] の Lights カテゴリから [Directional Light] を追加してください。
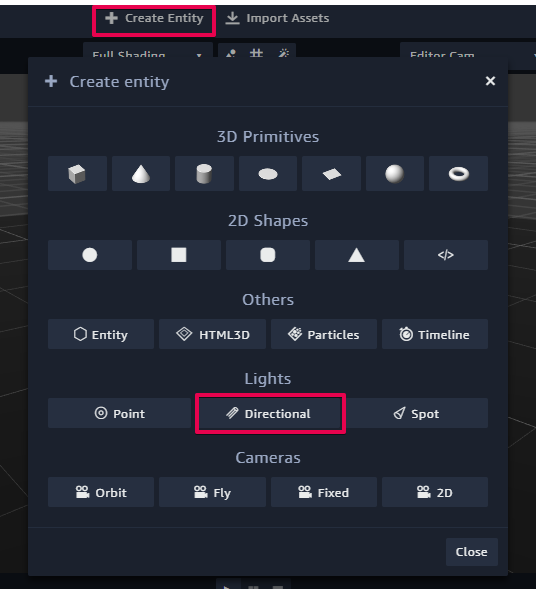
追加しても、Boxの一面しかきちんと見えないことが分かると思います。
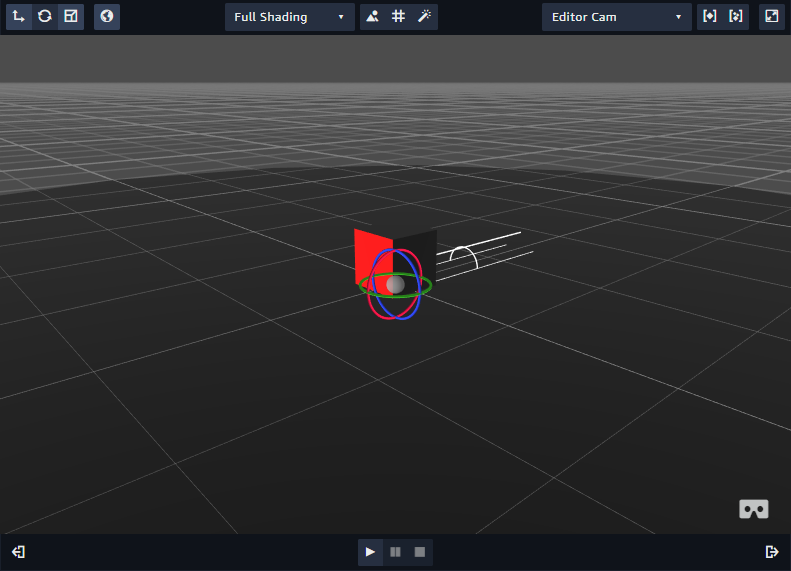
そこで、この Light の向きを変更していきます。
[Inspector] パネルから [Transform] を選択し、X Rotation の値を ” -45 ” に変更してください。
そうすると、以下のようになります。
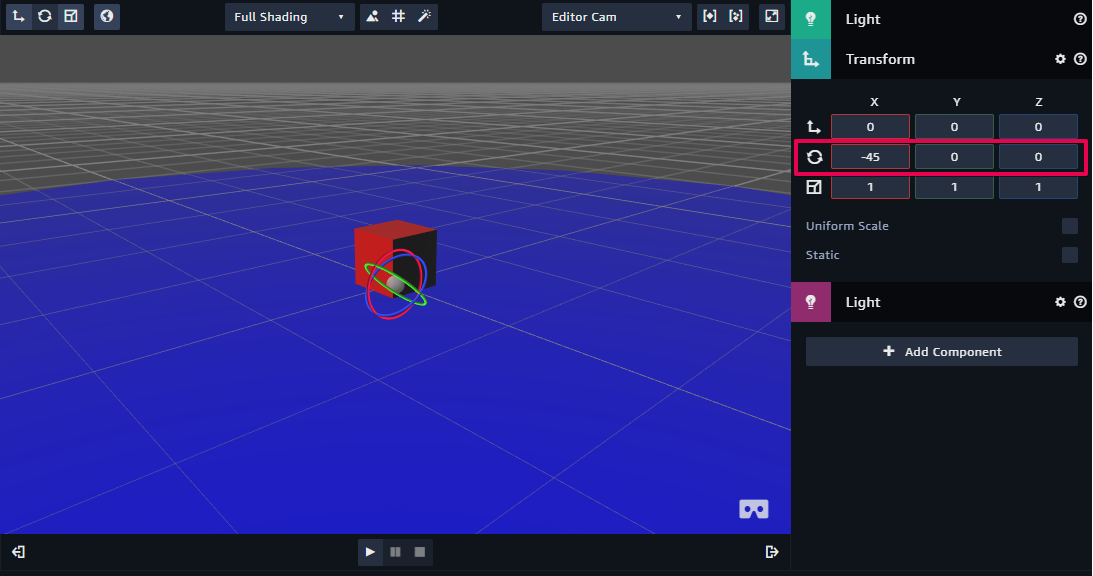
※この Light の場合は、Rotation でのみ光の当たり具合の変更ができます。
位置を変えても向きを変えなければ光の当たり具合は変わらないようです。
Spot Light
次に、Spot Light を見ていきましょう。
Light が選択されていることを確認したら、[Inspector] パネルから Light を展開し、
[Type] を Directional から Spot に変更します。
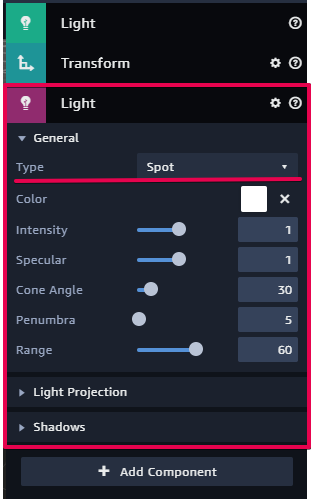
タイプを変更しただけでは、エンティティははっきり見えないので、
位置や向きを変更していきます。
[Inspector] パネルから [Transform] を展開し、Y Translation の値を ” 10 ” 、
X Rotation の値を ” -90 ” に変更してください。
変更すると以下のようになります。
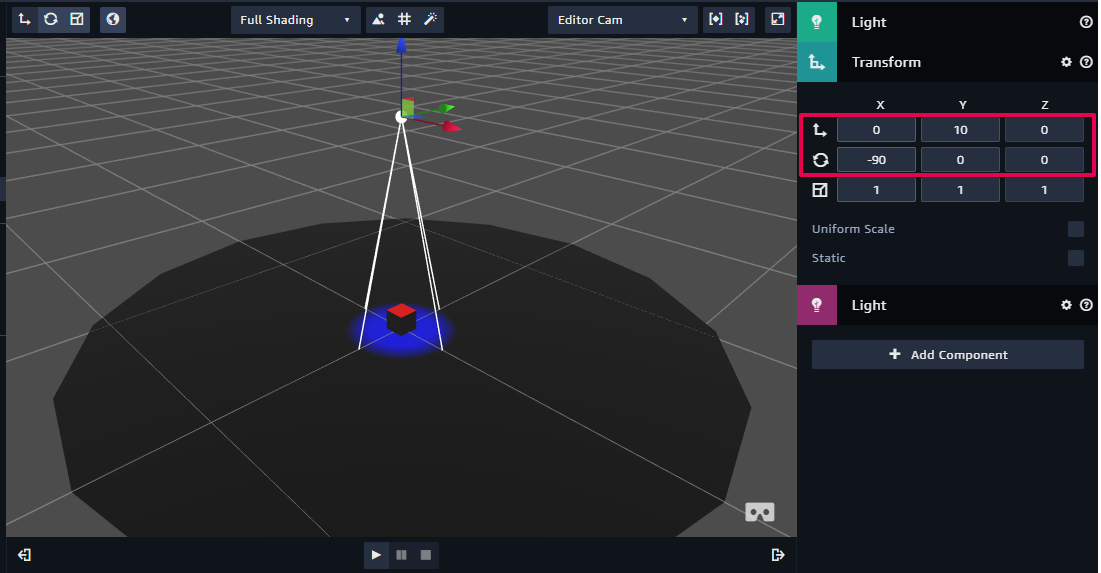
Boxの上に光源があることを確認しましょう。
Light の Type を変更したコンポーネントで Light の範囲や長さ、
光の強弱などを設定できるので試してみてください。
Point Light
Point Light がどのようなモノか確認していきましょう。
Spot Light 同様に Light コンポーネント の Type を Point に変更します。
変更すると以下のようになります。
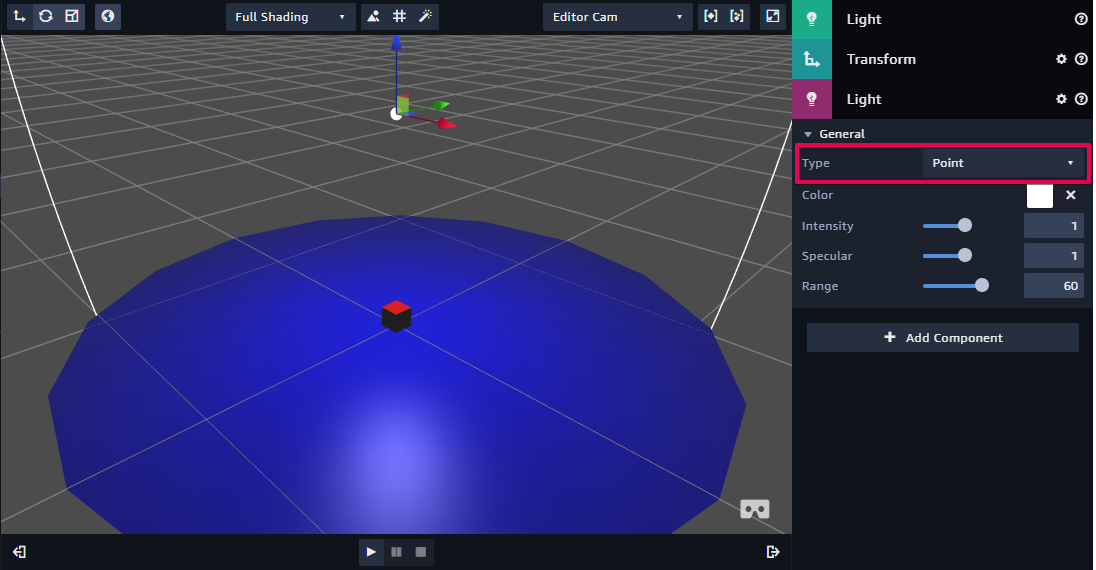
Point Light の位置を変更していきます。
[Transform] を展開し、Y Translation の値を ” 2.5 ” に変更してください。
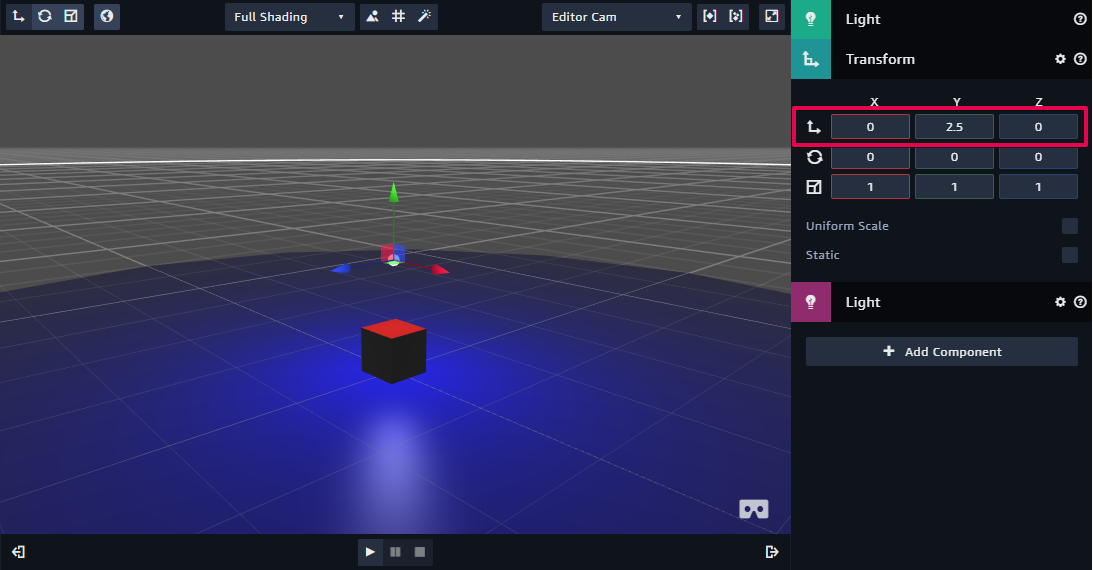
Point Light は上記の通り電球の光に似ているため、あらゆる方向に光を発しています。
それを確認するために、Box を動かしてどのような変化が起こるのか試してみてください。
実際にBox を Point Light の上に移動させると以下のようになります。
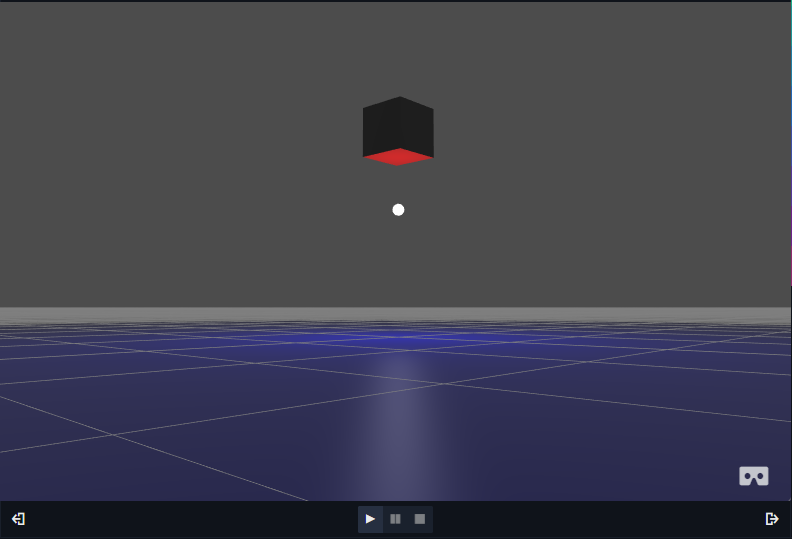
Shadows and Textures
次に、Shadow と Texture について見ていきましょう。
Directional と Spot は影を作ることができます。
まず、Light コンポーネント の Type を Spot に変更してください。
次に、[Transform] を展開し、Translation の値を (0.5, 3.5, 7.6) 、
X Rotation の値を ” -25 ” に変更します。
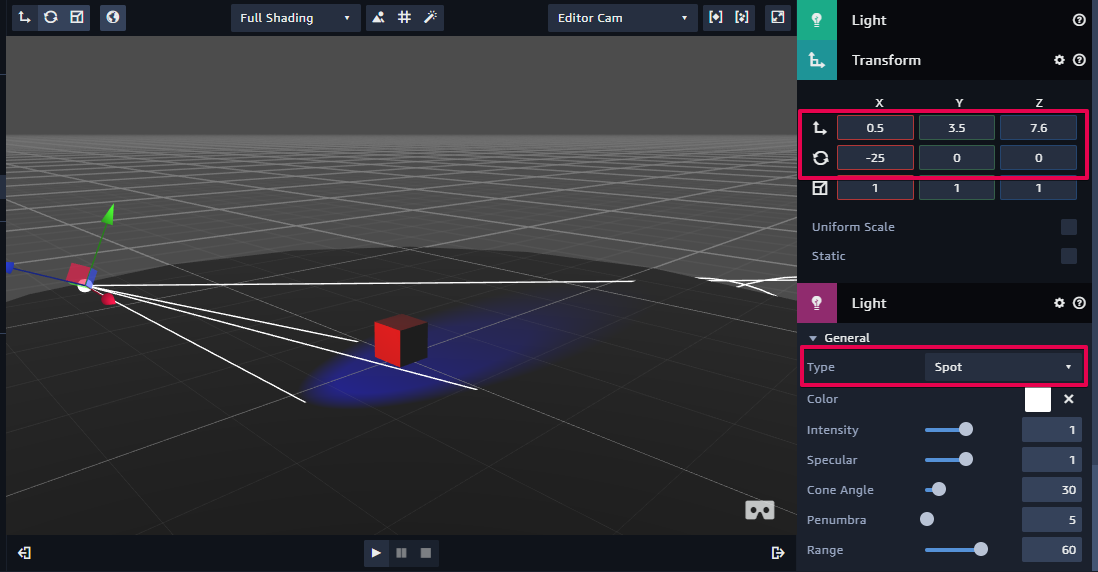
変更したら、Light コンポーネント -> Shadows を展開し、Shadows にチェックを入れます。
そして、以下のように設定を行ってください。
- Resolution:1024×1024
- Bias:-0.0061
- Darkness:0.8
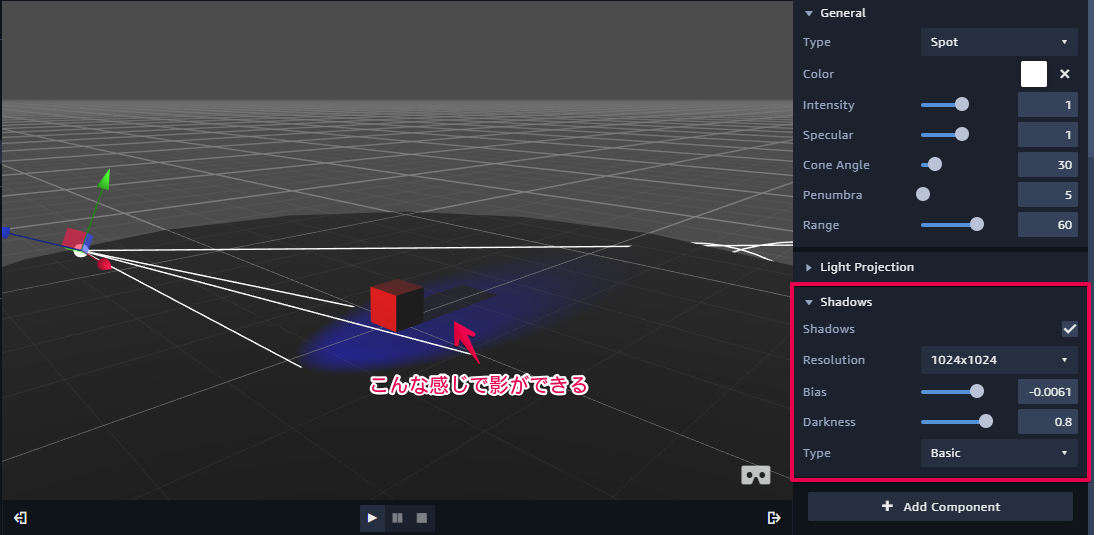
上のように影ができます。
4.カメラを理解する
ここでは、Camera エンティティについて説明していきます。
通常、シーンを作成した際に Default Camera が Entities パネルに表示されています。
このカメラは、キャンバスで私たちが見ている状態を映しているカメラです。
そのため、プログラムを実行してもカメラを変えることはできません。
しかし、[Create Entity] から新しいカメラや別の種類のカメラを作成することができます。
Sumerian では、4つの種類のCamera エンティティがあります。
- Orbit
- Fly
- Fixed
- 2D
それぞれの説明は後ほど行います。
その前に少し準備を行っていきましょう。
はじめに、[Entities] パネルから Box を 非表示にしてください。
次に、[Create Entity] から Cone を追加します。
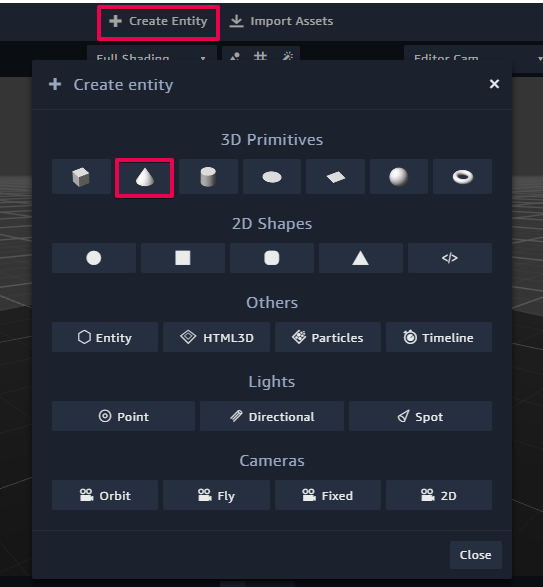
追加したら、向きと大きさを変更していきます。
[Inspector] パネルの X Rotation を ” -90 ”、
Scale を (11.3,11.3,11.3) に設定してください。
また、Uniform Scale にチェックを入れます。
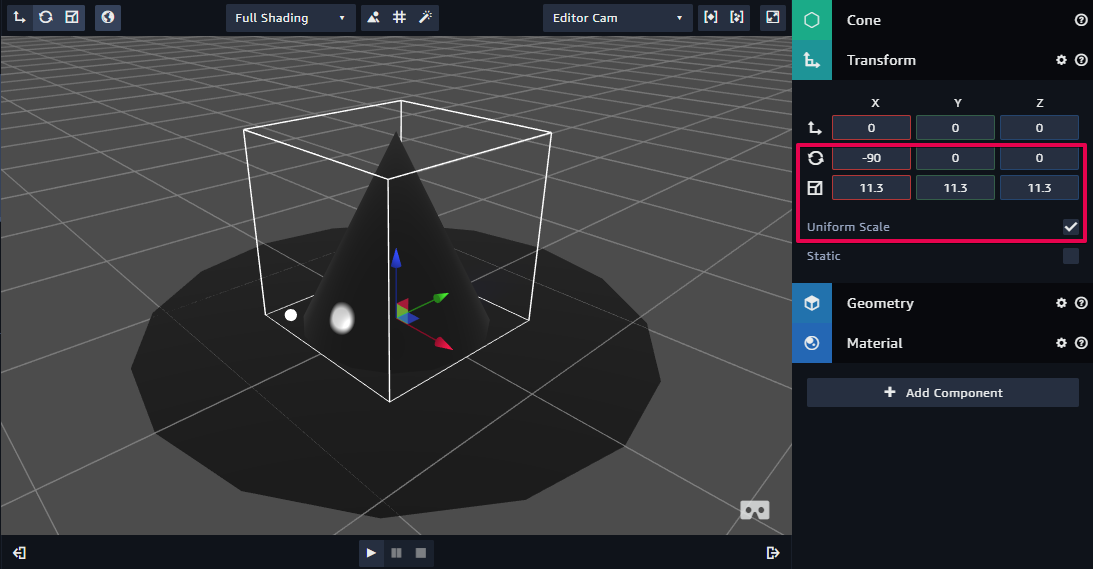
続いて、Light の設定を行っていきます。
Light エンティティを選択し、Type を Directional に変更し、
Transform を展開し、位置、向き、大きさを以下のように設定してください。
- Translation:(0,0,0)
- X Rotation:-90
- Scale:(30,30,30)
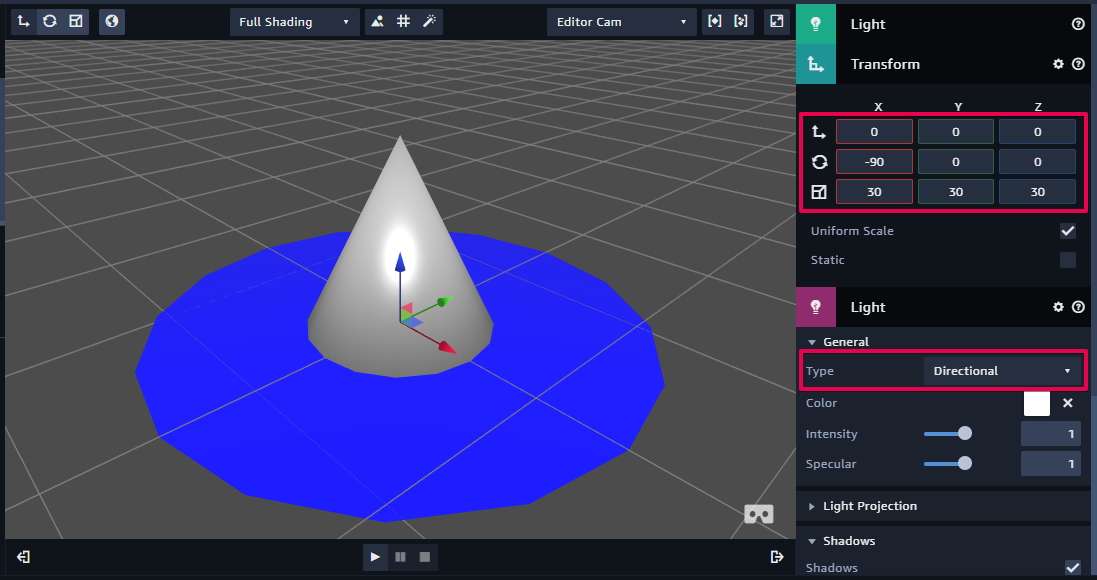
それでは、それぞれのCameraを試していきましょう。
Fixed Camera
[Create Entity] の Cameras カテゴリから Fixed Camera を追加します。
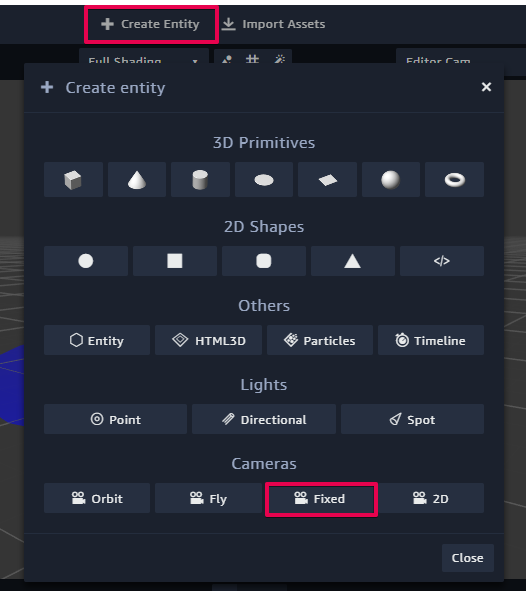
そして、[Transform] から X Translation の値を ” -50 ”、
Y Rotation の値を ” -90 ” に設定します。
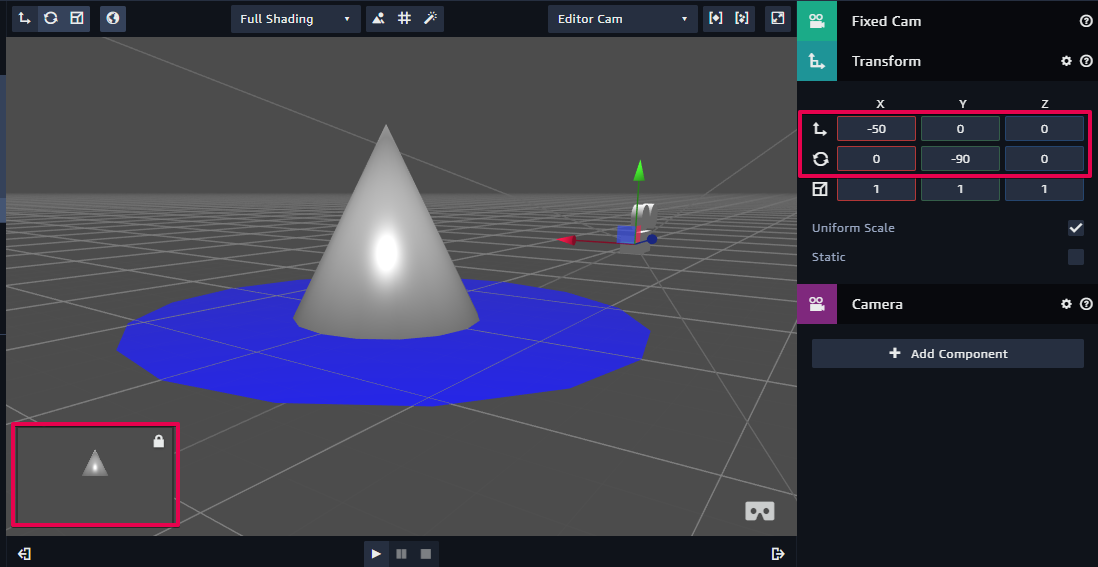
次に、Camera コンポーネントから Main Camera にチェックを入れ、
Projection が Perspective になっていることを確認してください。
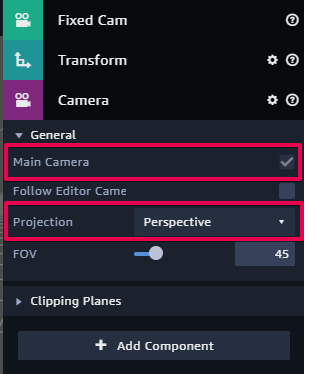
それでは、実行してみましょう。
実行すると以下のようになります。
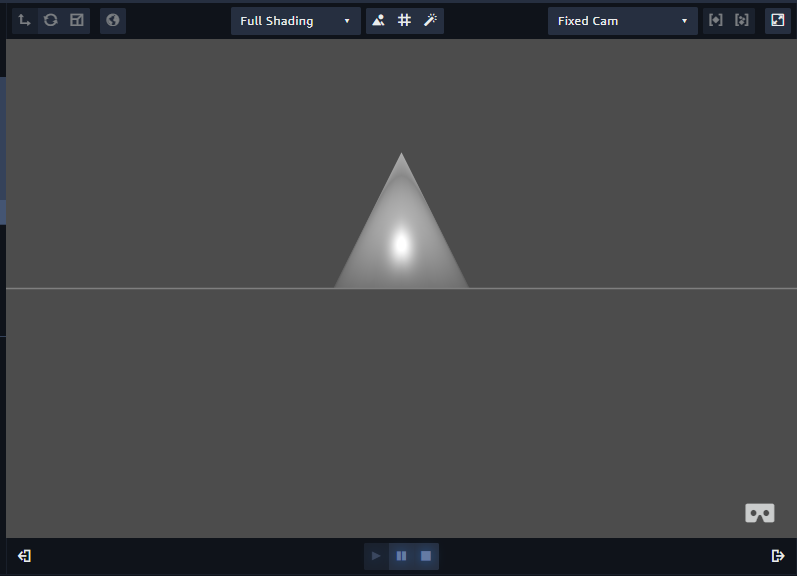
Camera コンポーネントをいじって、どのような違いがあるのか確認してみてください。
Follow Editor Camera は、キャンバスの状態を映すカメラの位置に現在いじっているカメラが固定されます。
Projection は、カメラの映し方を設定するものです。
- Perspective : カメラから近くのオブジェクトが大きく、遠くのオブジェクトが小さく見える設定
- Parallel : 距離は関係なく、すべてのオブジェクトが均等の大きさに見える設定
Clipping Planes は、どの遠さ、近さまでカメラでオブジェクトを見ることができるのか設定することができます。
プロジェクト内で空や外に配置するようなオブジェクトをカメラで映す場合には、
Far の値を3000以上に設定する必要があります。
試しに Far 値を 48 に設定してみると以下のようにオブジェクトが映ります。
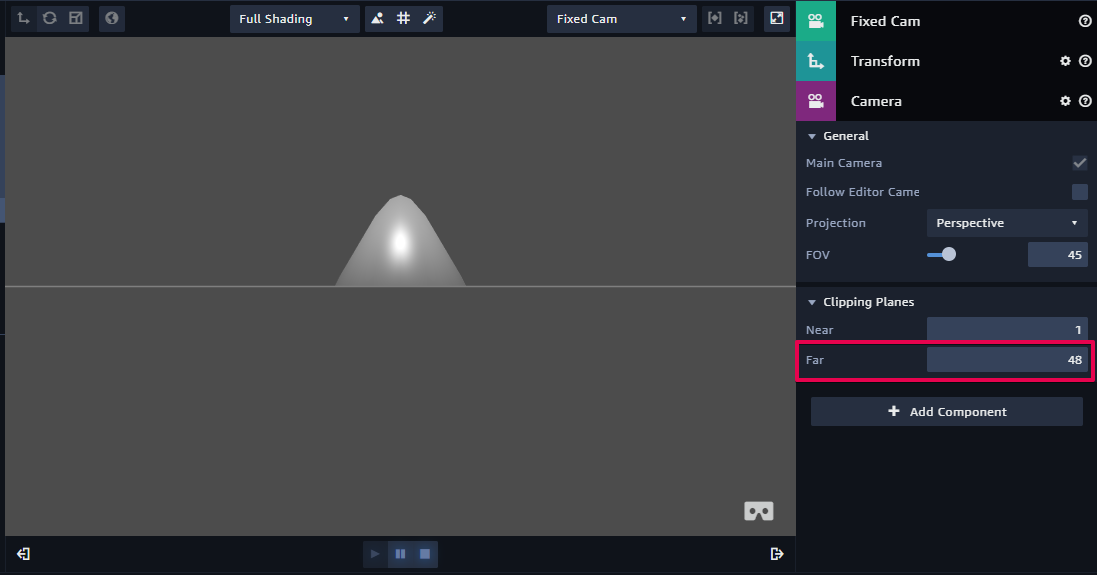
オブジェクトが綺麗に映らないことが確認できたと思います。
Orbit, Fly, 2D Cameras
最後に、残りの3つのカメラについて説明していきます。
それぞれ追加してオブジェクトが映る位置や向きに変更してから実行してみてください。
※カメラを実行する前に、Main Camera にチェックが入っていることを確認してください。
-
- Orbit Camera:このカメラは、Sumerian のScene Templates の中で一番使用されているカメラです。右クリックしながらマウスでを動かすとカメラを軸として上下左右を見渡したり、スクロールでズームしたりという操作が行えます。
- Fly Camera:キーボードのW/S/A/D で前後左右の移動ができ、左クリックしながらマウスを動かすとカメラを軸とした上下左右の視点の変更が自由にできるカメラです。Scriptで設定できます。
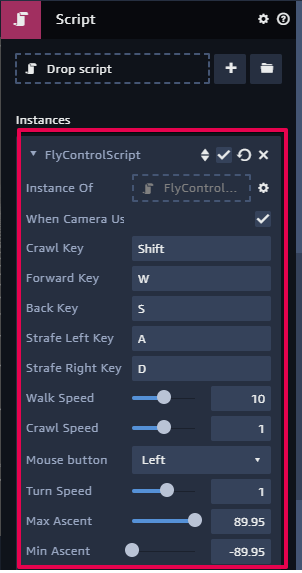
- 2D Camera:オブジェクトが2Dで見えるカメラです。キャンバス内でのカメラの移動が自由にできますが、再生すると位置と視点が固定され、操作はマウススクロールでのズームの調整だけです。
それぞれ実行してみてください。
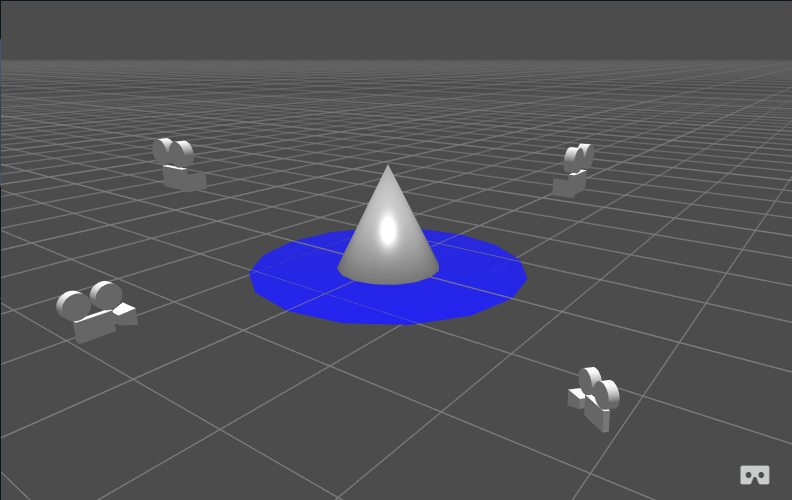
今回はこれで以上です。
お疲れ様でした。
