こんにちは、ナレコム前川です。
今回から Amazon Sumerian のチュートリアルを進めていきたいと思います。
ここでは、Amazon Sumerian の以下の3つについて学んでいきます。
・インターフェイスのダッシュボードについて
・新しいシーンの作り方
・Sumerian の editor Interface について
はじめに
Amazon Sumerian は、AR・VR・3Dアプリケーションを誰でも簡単に
ブラウザ上に作成して実行できるツールとリソースを提供しています。
どんなハードウェアでも使えるマルチプラットフォームエクスペリエンスを構築できます。
(HoloLens で使えるかは分かりませんが…笑)
また、3Dグラフィックスやプログラミング体験が必要ないのですぐに作成することができます。
それでは、初めに AWS にサインインして「Amazon Sumerian」を検索して起動してください。
基本操作・機能の説明
ここからは、Sumerian の機能について説明を行っていきます。
Dashboard
ダッシュボードは、Sumerian を起動した際に表示される最初の画面です。
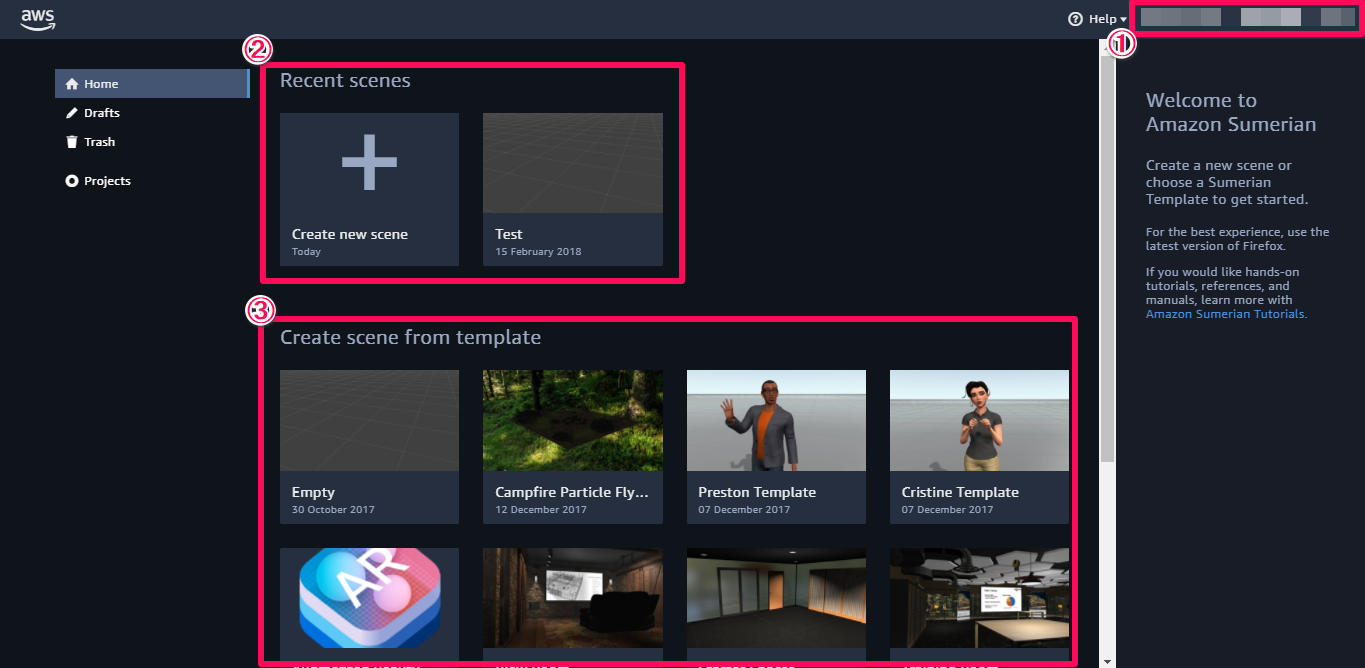
ホーム画面では、以下のことができます。
①右上から自身のアカウントにアクセスすることができる。
②最近編集したシーンにすぐアクセスできる。
③デフォルトのテンプレートを使用した新しいシーンを作成できる。
サイドバーからは、「Drafts」、「Trash」、「Projects」にアクセスすることができます。
「Drafts」では、作成したシーンのリストを見ることができます。
また、プロジェクトの名前変更や削除、移動などの機能があります。
コピーして他のプロジェクトの中にシーンを入れ込むことも可能です。
新しいシーンを作成する
新しいシーンを作成する時は、トップにある「Create new scene」を選択して空のシーンを開きます。
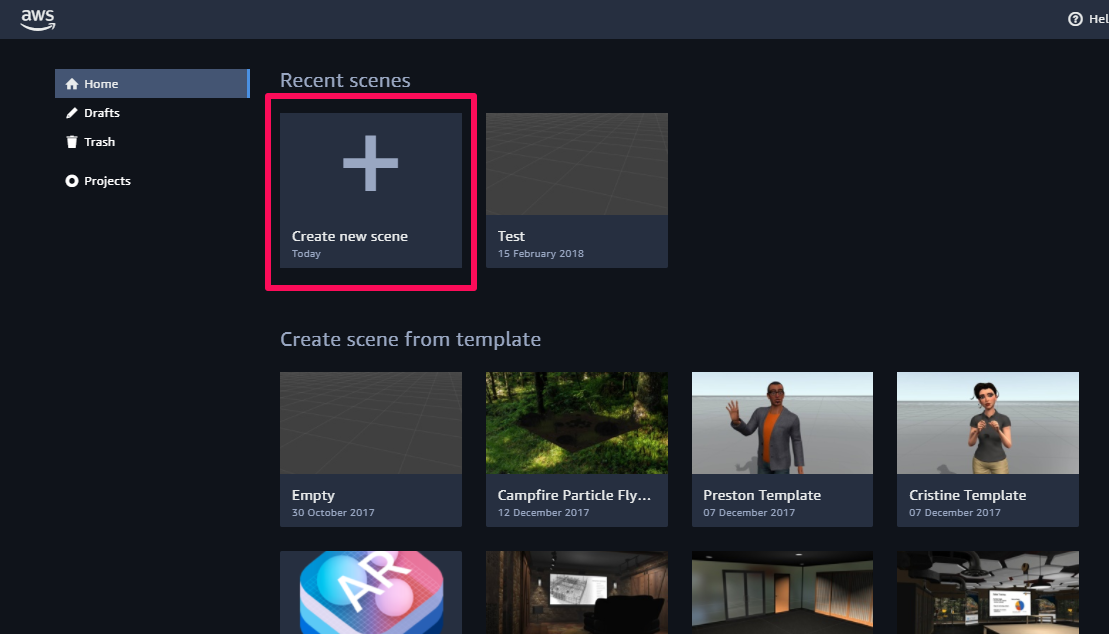
他にも Recent scenes の下にある Create scene from template からもシーンを作成することができます。
ここで一般的なシーンは、「Empty Template」と「Defalt Lighting」です。
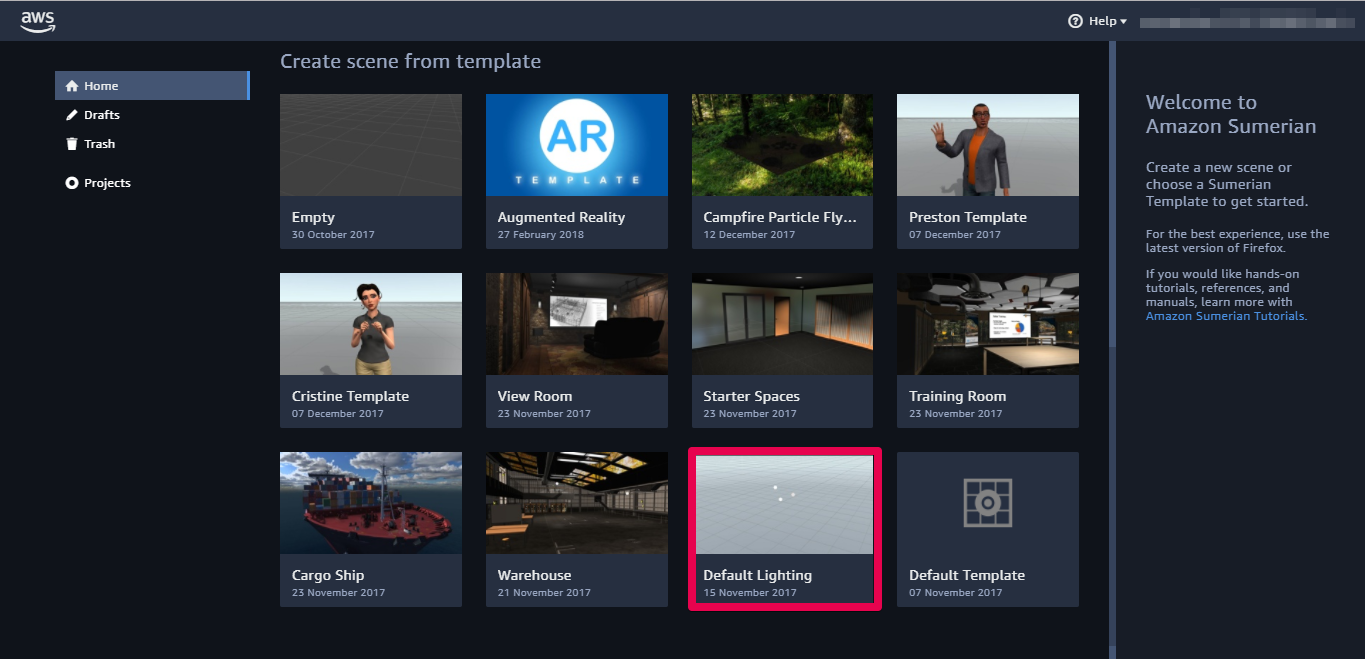
それでは、「Default Lighting」を選択し、シーン名を入力して
新しいシーンを作成してください。
Sumerianのインターフェイスについて
それでは、シーン作成画面の説明を行っていきます。
作成画面にあるメニューバーやパネルは以下の通りです。
①メニューバー
②[Entities] パネル
③[Asset] パネル
④キャンバス
⑤[Inspector] パネル
⑥再生/停止ボタン
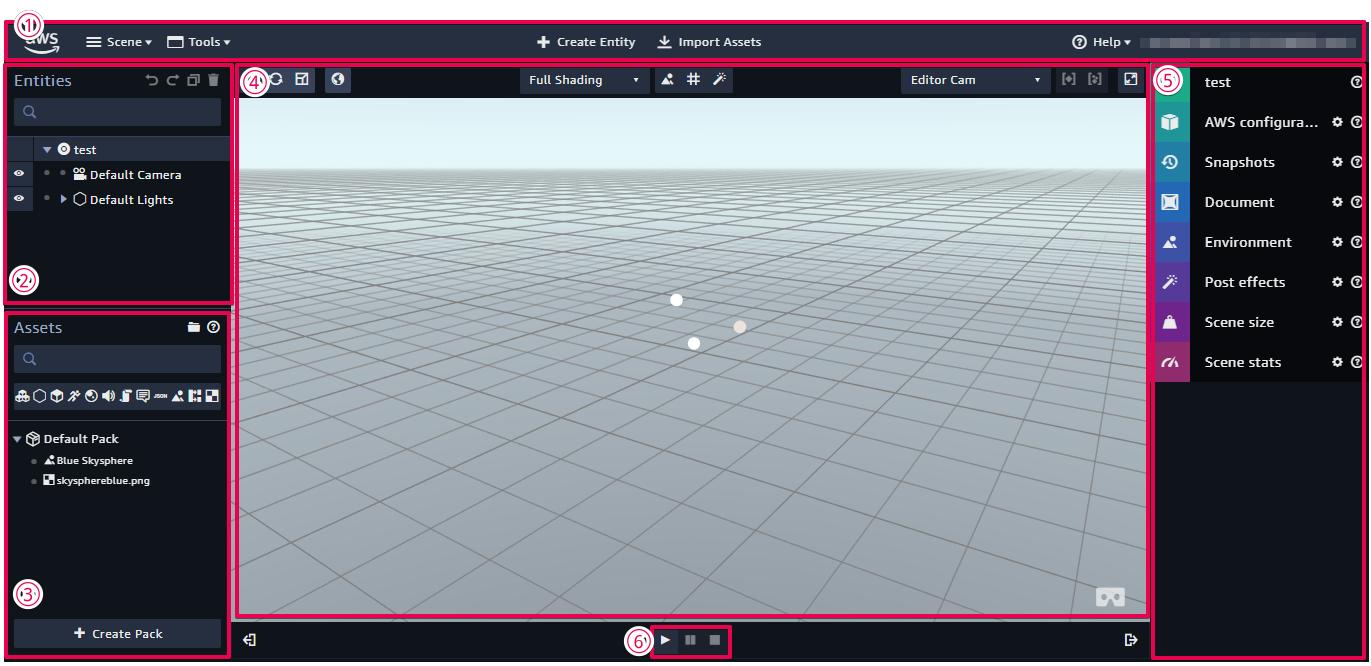
それぞれの説明を行っていきます。
①メニューバー
ここでは、アカウントの管理やシーンの公開、検索、ヘルプのオプションがあります。
[Scene] メニューを選択してください。

ここでは、
・新しいシーンを作成
・シーンを開く
・重複する
・エクスポート
・URL公開
ができます。
[Tools] では、ステートマシンやタイムラインエディタだけでなく
テキストエディタへもすぐに移動することができます。
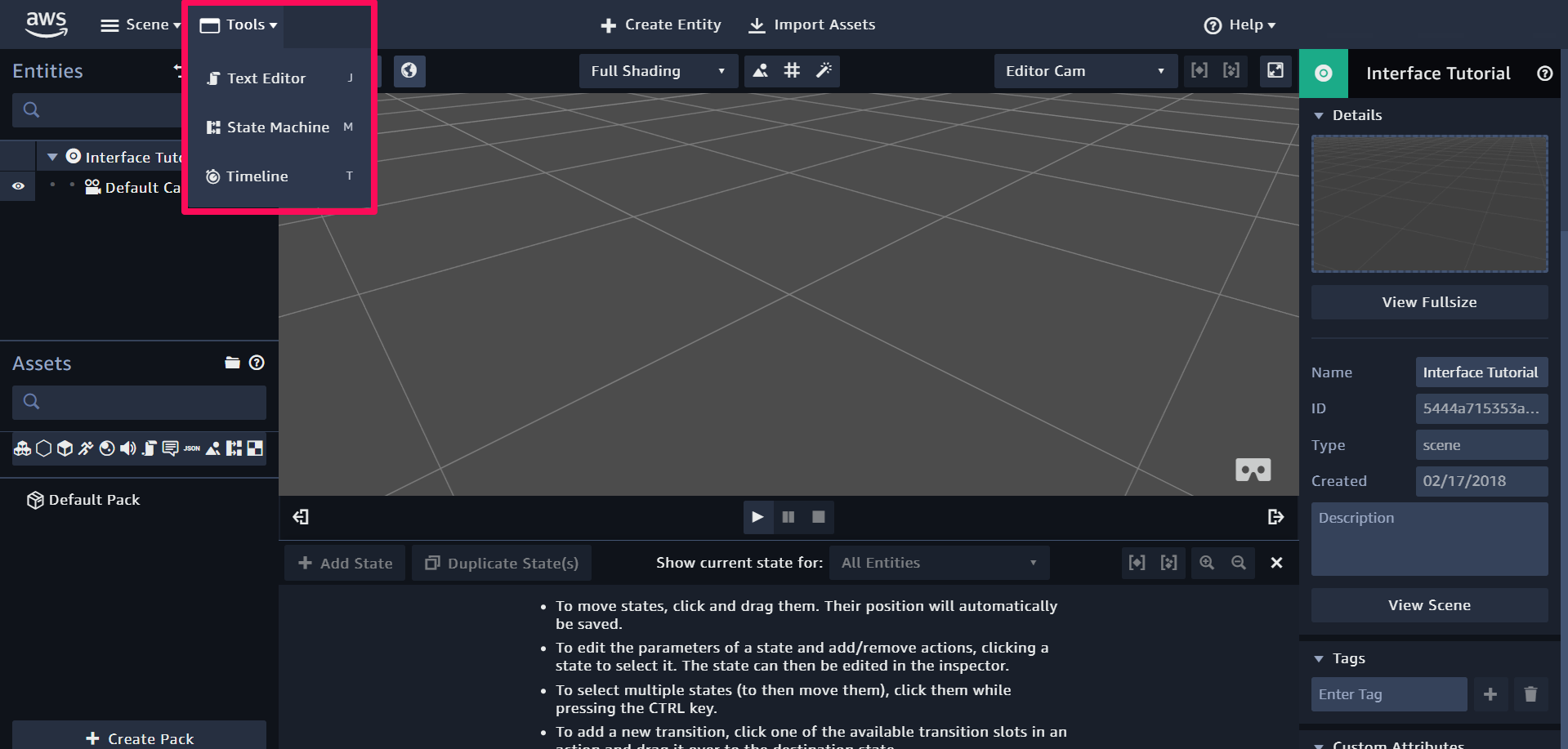
真ん中にあるボタンの [Create Entity] をクリックしてください。
シーンにオブジェクトを追加する際に使えます。
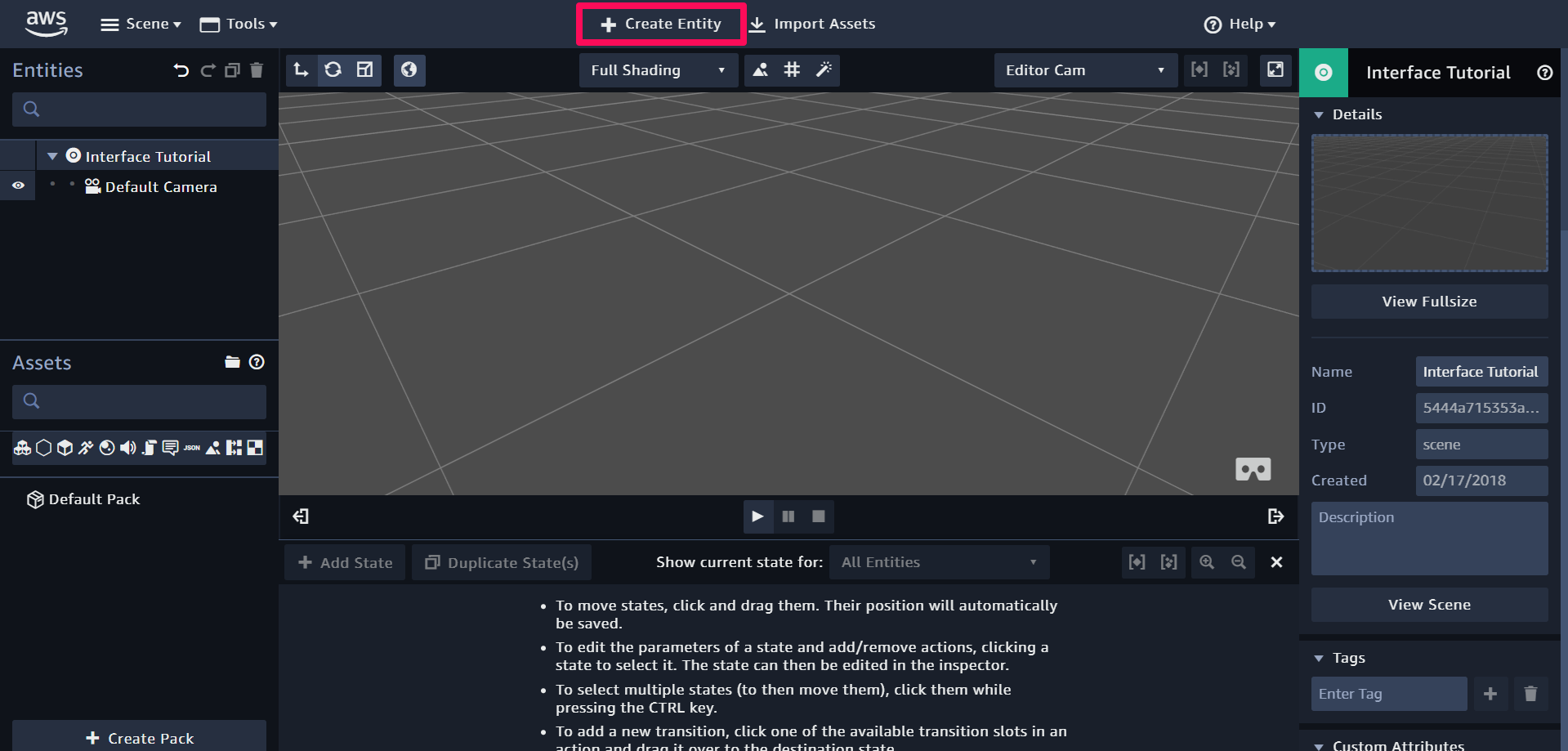
オブジェクトの種類は
・3Dオブジェクト
・2Dオブジェクト
・HTML オブジェクト など
・ライト
・カメラ
などがあります。
[Import Assets] をクリックしてください。
ここは、シーンに3Dのアセットを追加したいときに使えます。
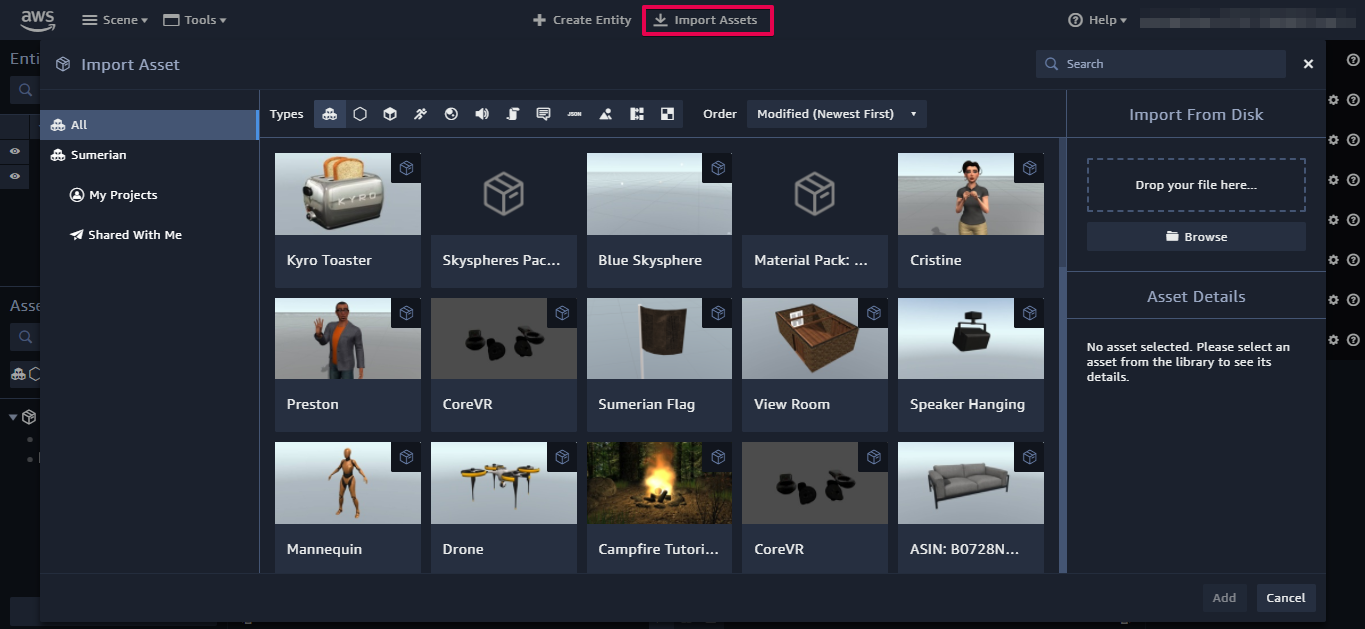
②[Entities] パネル
[Entities] パネルを確認してください。
このパネルでは、シーンに追加しているオブジェクトを確認することができます。
Unity でいうと [Hierarchy] パネルのようなものです。
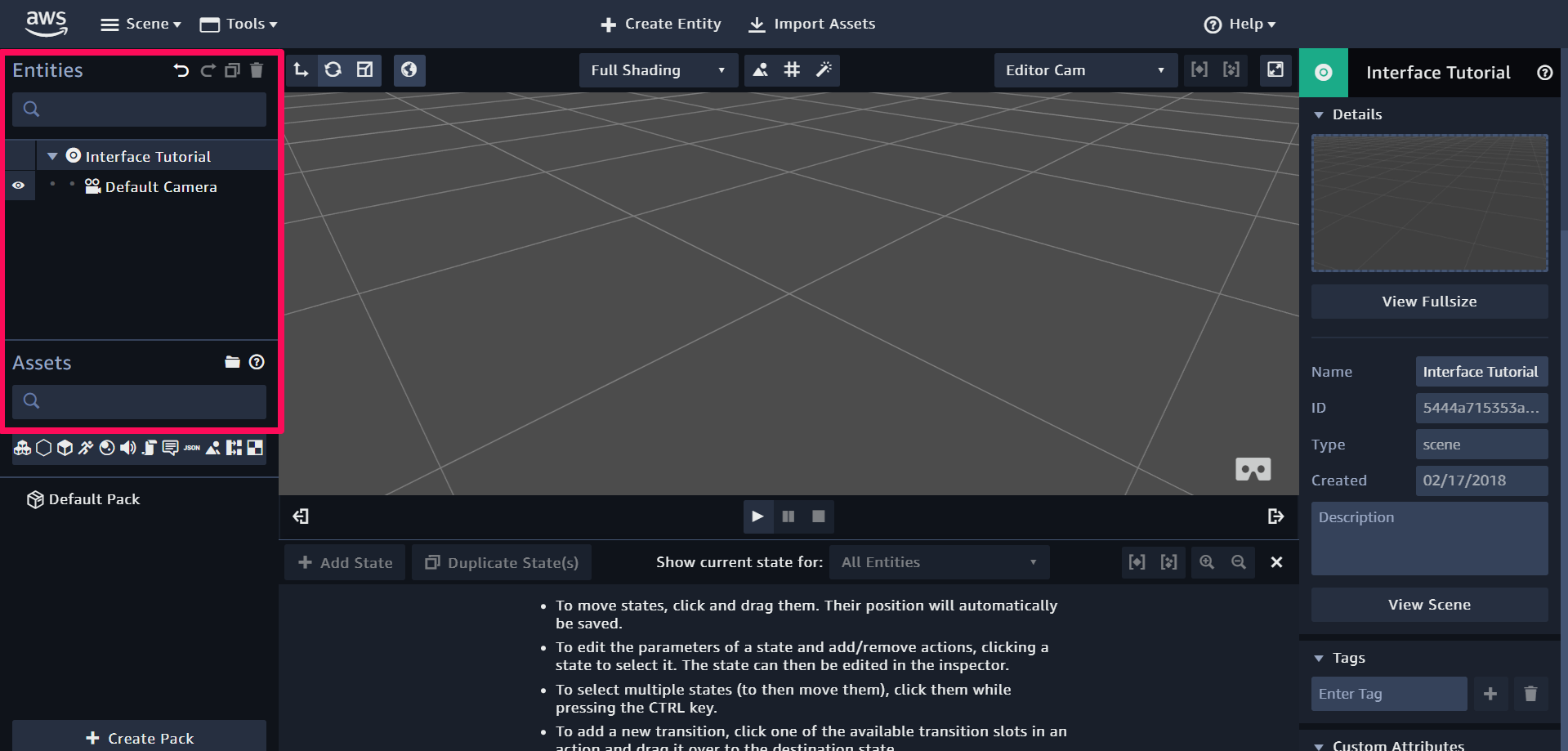
オブジェクトは親子関係にすることができ、オブジェクト名横の目のマークをクリックすると
オブジェクトの表示/非表示を設定できるようになっています。
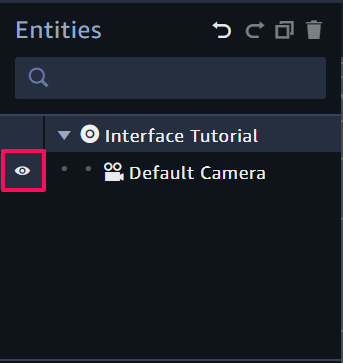
このパネルの右上のボタンでは、「元に戻す」「やりなおし」「複製」「削除」ができます。
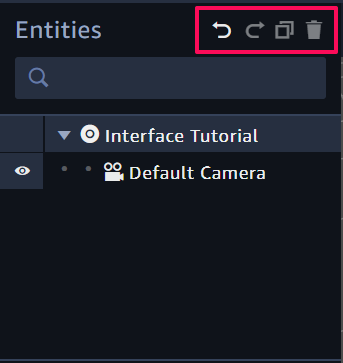
③[Asset] パネル
左下の [Asset] パネルを確認してください。
ここでは、インポートしたアセットを見ることができます。
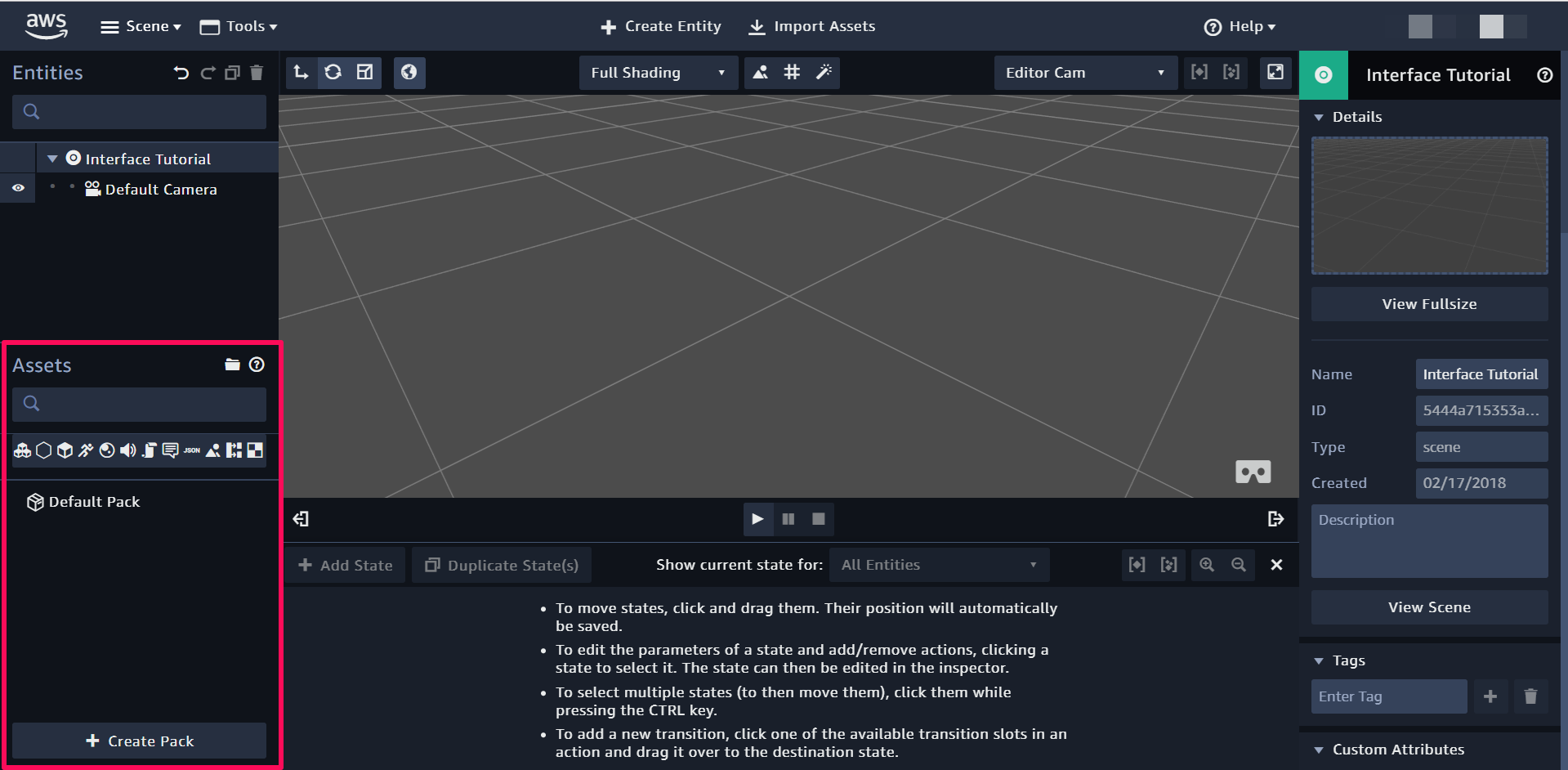
インポートしたアセットをシーンに追加する場合は、キャンバスにアセットをドラッグ&ドロップして追加してください。
追加すると [Entities] パネルにアセットの名前が追加されます。
検索バーの下からタイプごとのアセットを見ることができます。
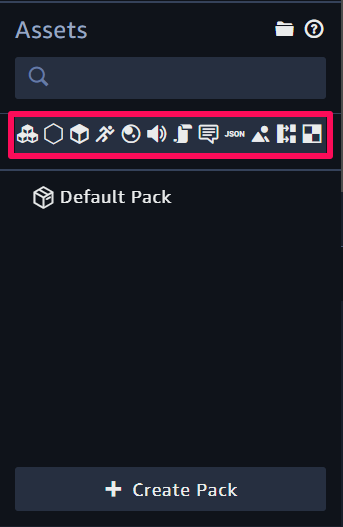
④キャンバス
キャンバスは、シーンすべてのコンテンツを表示し、キャンバスから編集、配置などもできるようになっています。
視点を変えたい場合の操作について説明します。
・視線を回転させたい場合
― キャンバス上で右クリックしたまま、横または上下にスライドさせる。
※マウスパッド上でも同様に操作します。
・拡大/縮小する場合
― スクロールホイールを使用する
※マウスパッド上では、二本指で上下に動かすとできます。
・位置を移動したい場合
― Shift を押して左クリックしながらマウスを動かす。
※マウスパッドでも同じ操作で動かせます。
⑤ Inspector パネル
[Inspector] パネルでは、選択したエンティティの編集・設定を行うことができます。

それでは、[Entities] パネルから [Default Camera] を選択して [Inspector] パネルを確認してください。
選択したエンティティによって [Inspector] パネルのコンポーネントは変わります。
他のコンポーネントを追加したい場合には、[Add Component] から追加することができます。
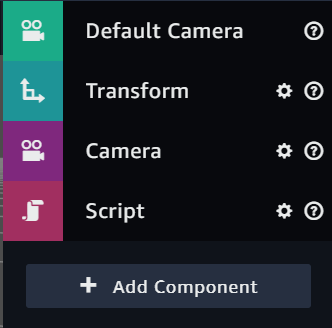
[Inspector] パネルの一番上の項目を展開してください。
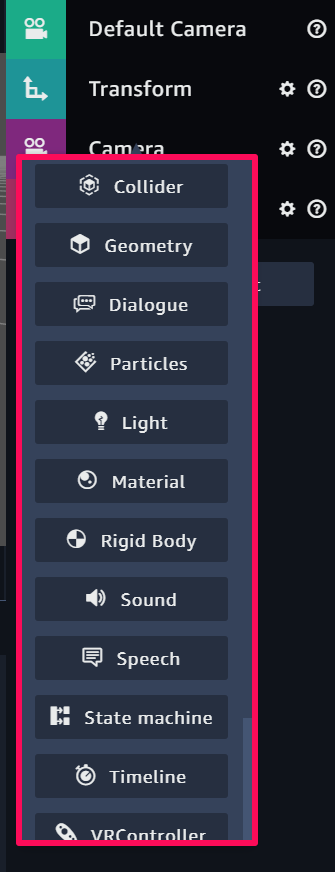
ここでは、このシーンの情報が記載されています。
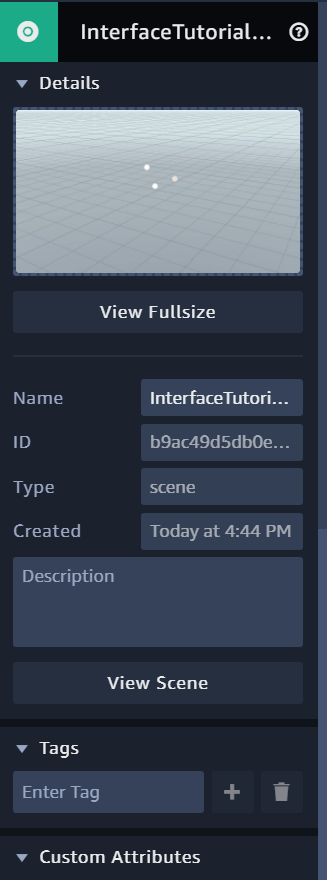
次に、2番目の項目「AWS Configuration」を展開してください。
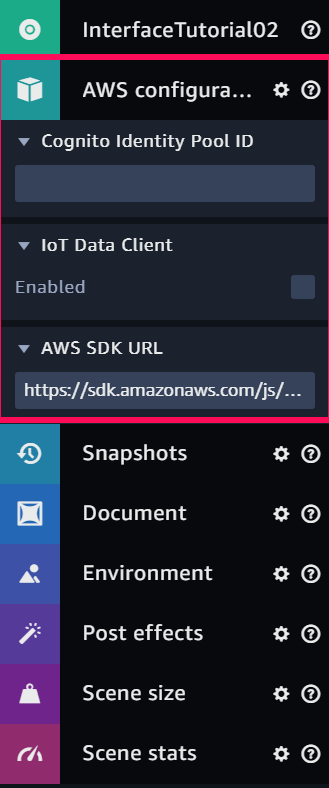
ここでは、AWSのコンポーネントにアクセスすることができます。
その他の項目でも様々な設定が行えます。
⑥再生/停止ボタン
キャンバスの下にあるボタンでは、シーンの再生・一時停止・停止の操作ができます。

また、メニューバーの下にある複数のボタンからは、カメラやキャンバスのコントロールができます。
・カメラコントロール
ここでは、キャンバス内でキャプチャされているビューの設定を行うことができます。
[Editor Cam] を選択すると、2Dのビュー設定などが行えます。
また、一番右のボタンを押すと全画面表示になります。
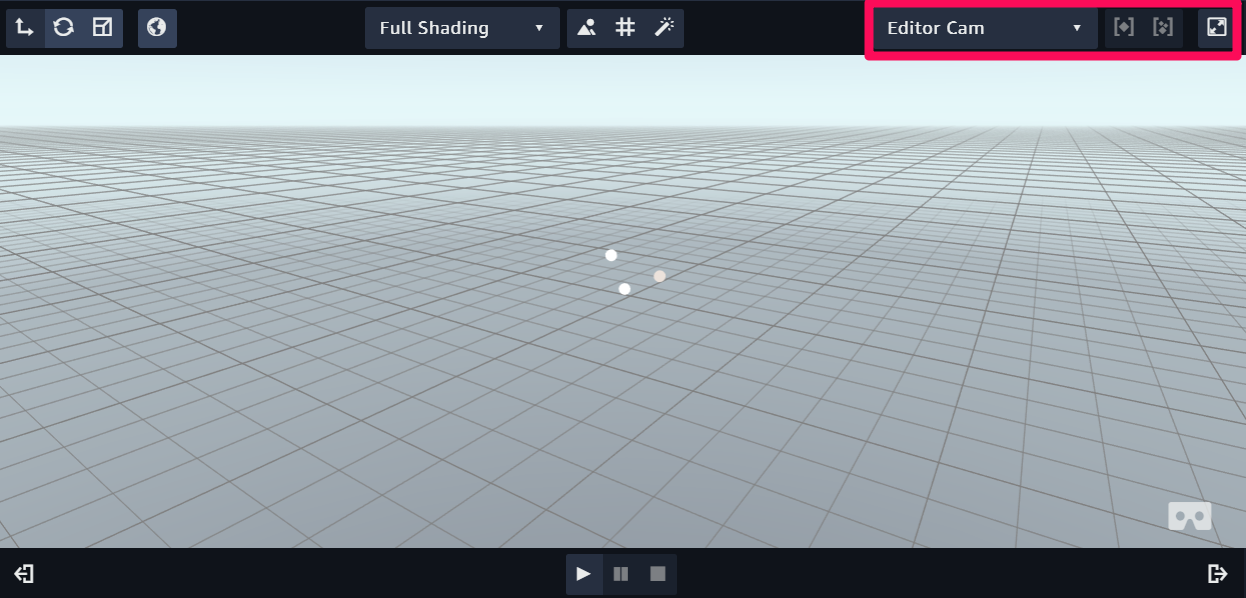
・キャンバスコントロール
ここでは、キャンバスのShading について設定することができます。
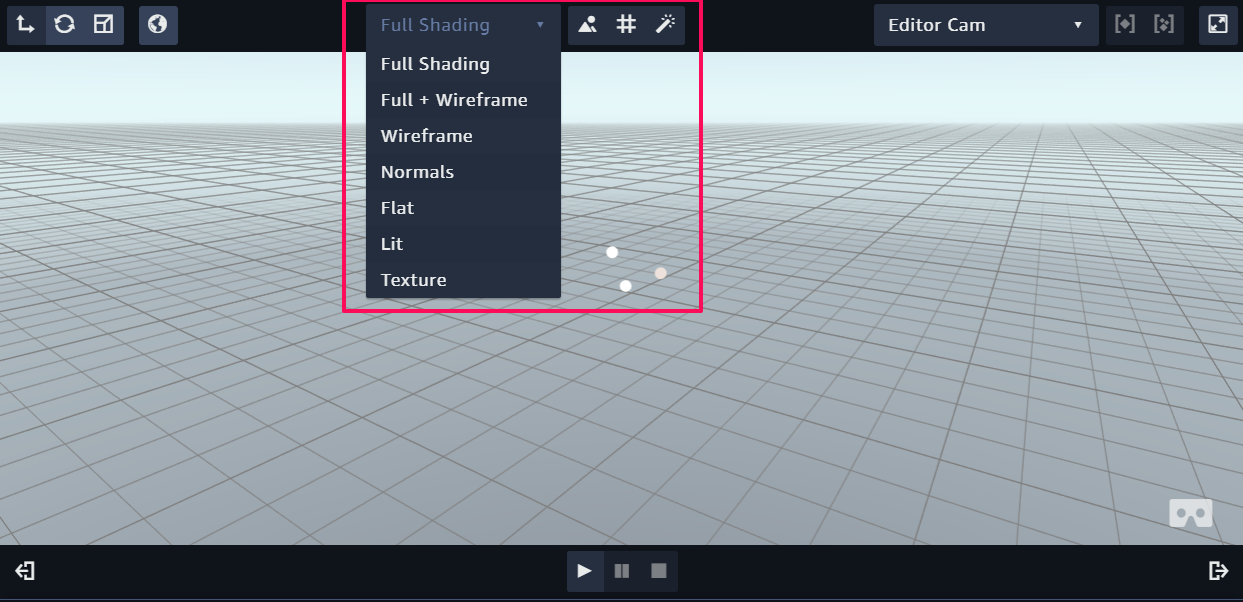
[Full Shading] では、wire flames や textures などに設定することができます。
また、その横の3つのボタンでは、左から
・skybox の表示/非表示
・キャンバス内に表示されているgrid の表示/非表示
・追加した様々なエフェクトの表示/非表示
が行えます。
・操作切り替え
左上の4つのボタンを見てください。
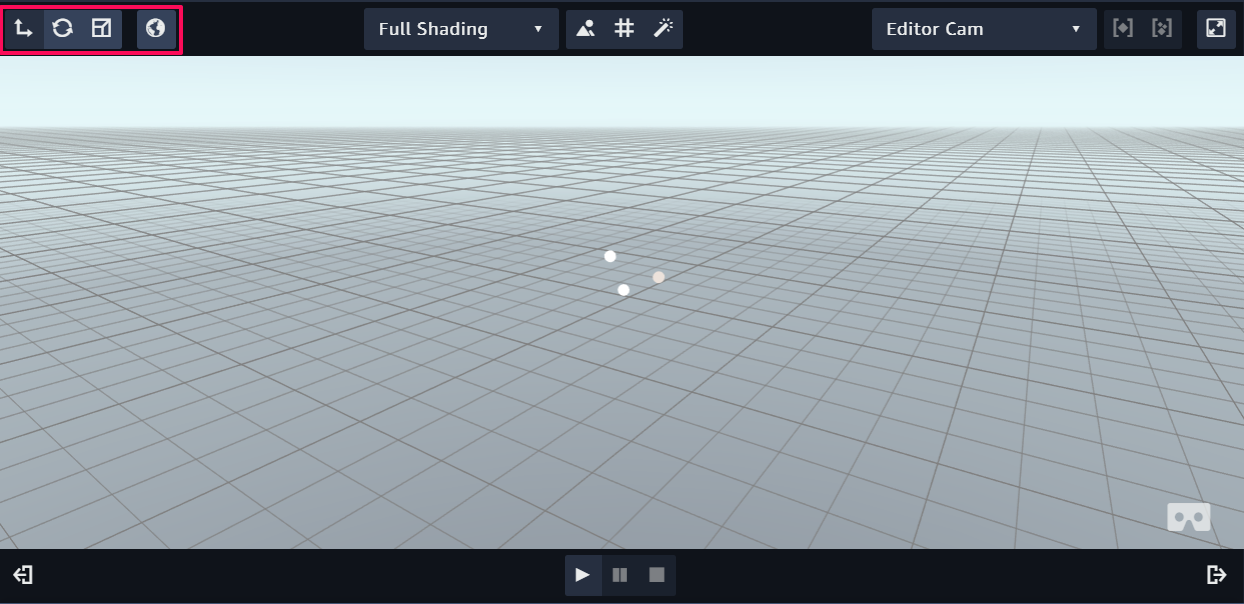
ここでは、エンティティの位置移動・回転・スケールの操作を切り替えることができます。
この操作については、実際にオブジェクトを追加して操作しながら説明していきます。
まず、メニューバーの [Create Entitiy] から [box] を追加してください。
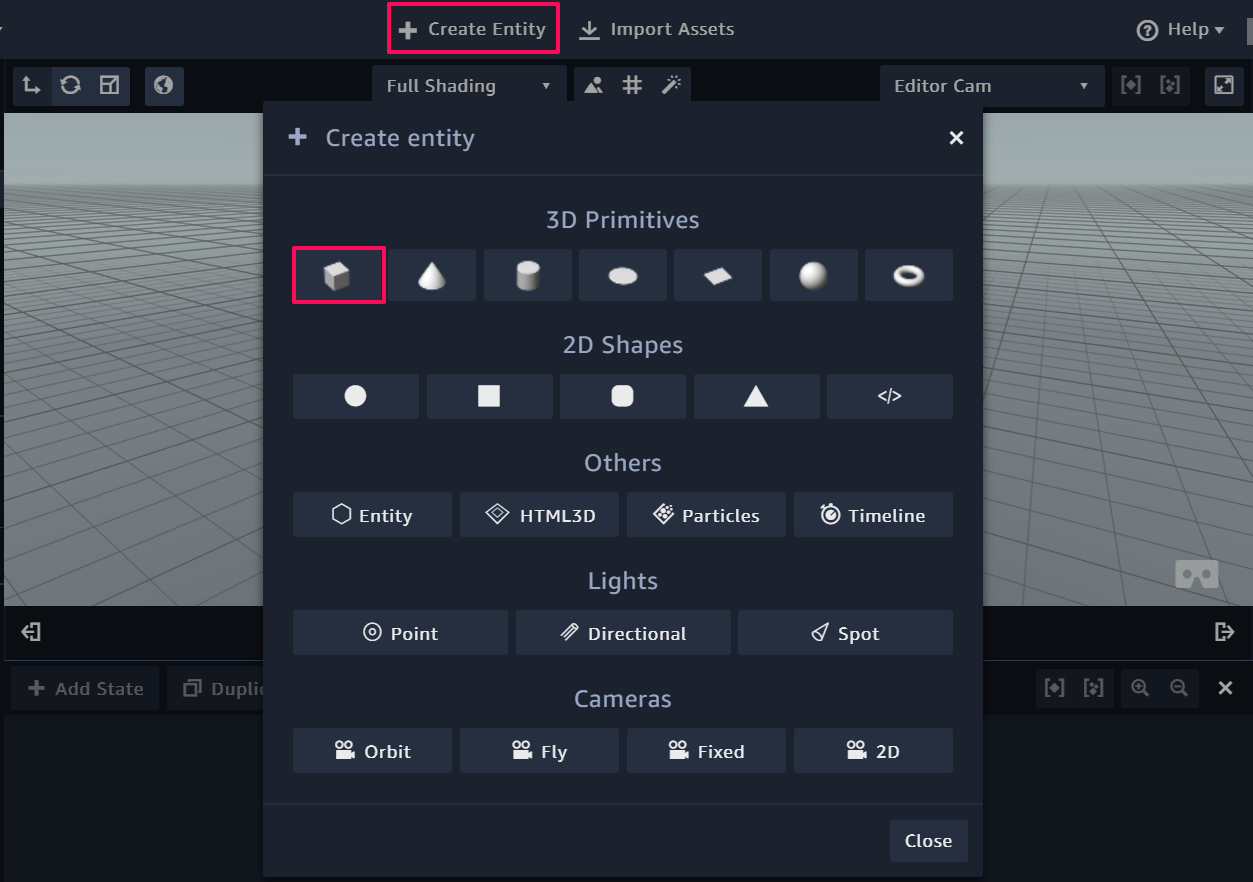
キャンバスにbox が追加されたことを確認したら
[Inspector] パネルから [Transform] を展開し、左上の4つのボタンの一番左をクリックしてください。
エンティティの位置移動は、キャンバス内のエンティティに表示されている矢印をクリックして
スライドさせるか、[Transform] から数字を入れることで移動させることができます。
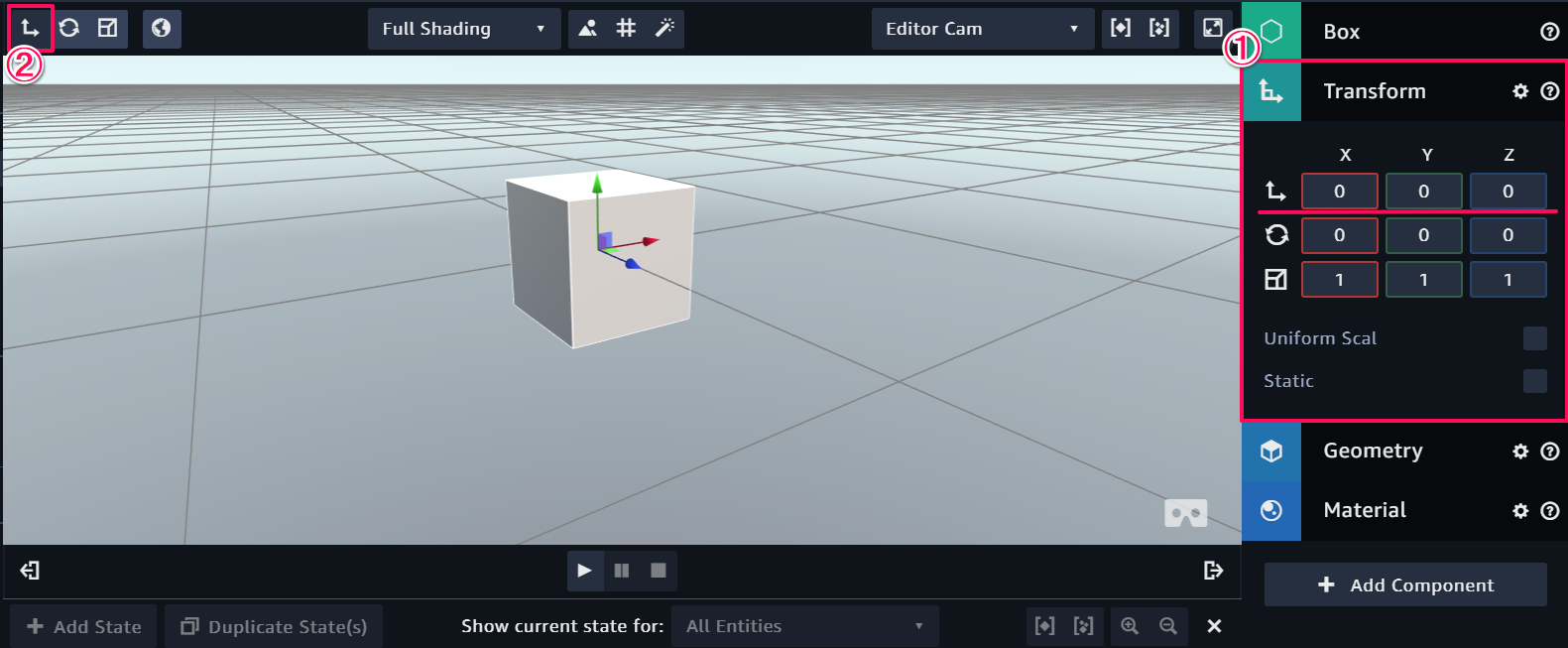
次に、回転操作は、4つのボタンの左から2番目を選択してマウスで操作するか
[Transform] から数字を入れることで回転させることができます。
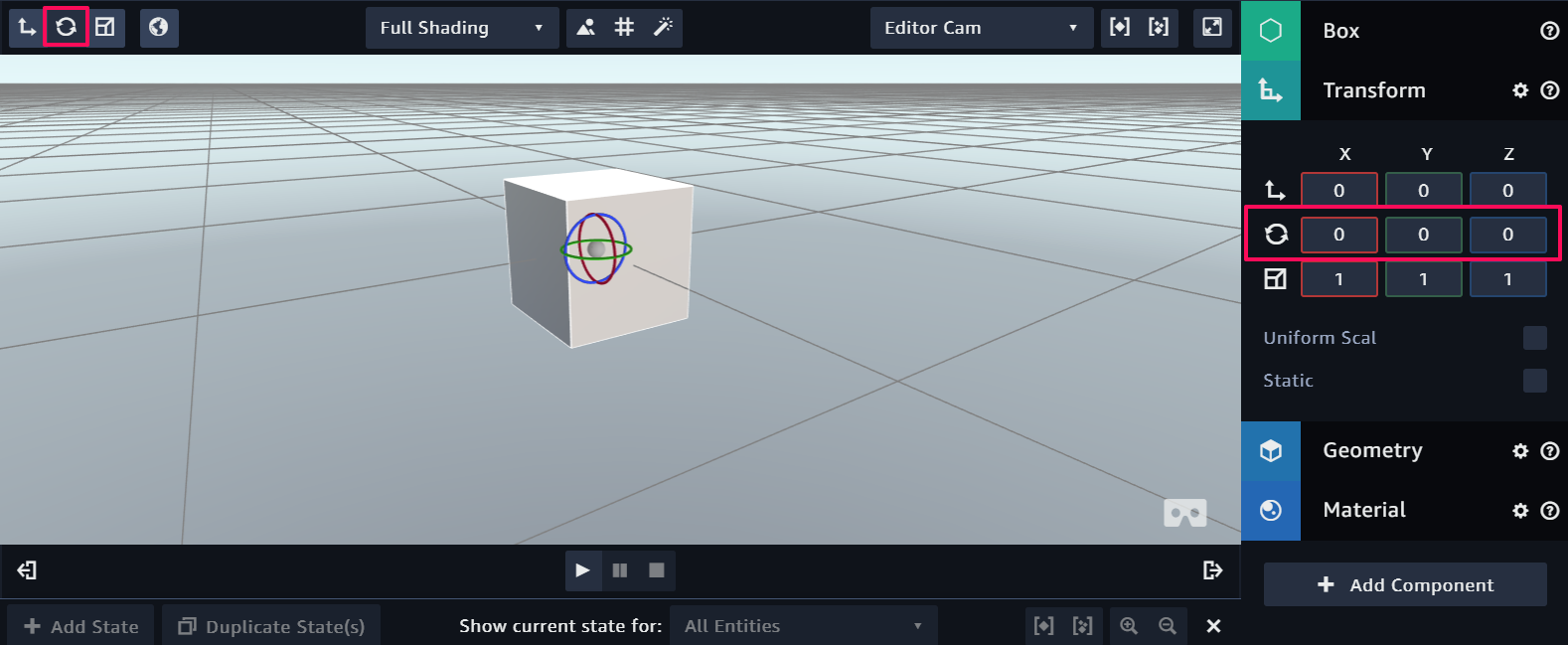
スケール変更の操作も同様に、4つのボタンのうち左から3番目のボタンをクリックして
マウスで操作を行うか、[Transform] から数を指定してスケール変更を行ってください。
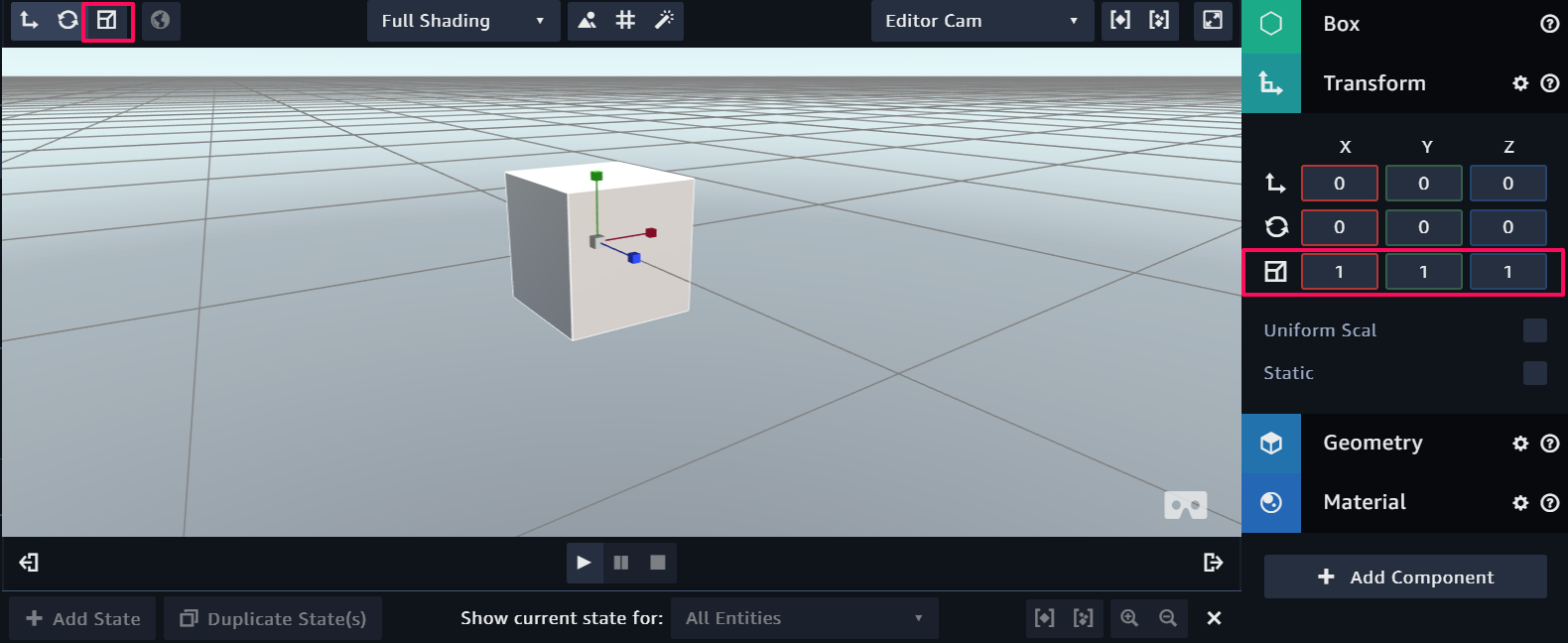
最後に、4番目のボタンについては、後のチュートリアルで紹介するので飛ばします。
・VRで実行する
VR を実行する場合は、キャンバス右下のVRアイコンから実行することができます。
設定の仕方については、「Viewing in VR tutorial」で説明してあります。
以上で、基本操作と機能についての説明は終わりです。
お疲れ様でした。
