こんにちは、ナレコム前川です!
今回は、前回作成したIDを使ったチュートリアルを進めていきたいと思います。
これから行うチュートリアルは、Amazon Sumerian の公式チュートリアルの
Text-to-Speech with the Speech Component です。
ここでは、
- AWS Configuration
- Cognito Identity Pool ID
- Speech Component
- Hosts
- Physics
- State Machine
の5つについて学んでいきます。
それでは、さっそく進めていきましょう。
1. AWS の前提条件
このチュートリアルでは、AmazonPollyReadOnlyAccess の Pool ID が必要となります。
作成が行えていない場合には、コチラの記事 を見ながら作成を行ってください。
2. シーンの作成
それでは、いつものようにダッシュボードからシーンを作成していきます。
Empty シーンを選択し、シーン名を「Speech Component Tutorial」にしてください。

3. AWS Configuration の設定
ここでは、前回作成した Pool ID をシーン内で設定していきます。
今回のシーンでは、Amazon Polly API との連携を行い、Sumerian 上で使えるようにします。
※Amazon Polly は、テキストを音声に変換し、話してくれるものです。
① Entities パネルからSpeech Component Tutorialをクリック。
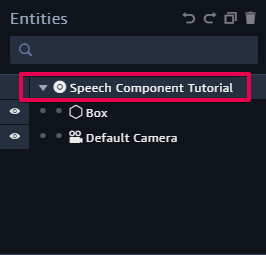
② Inspector パネルから AWS Configuration を展開し、Pool ID を入力。
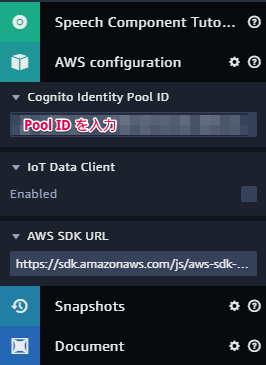
この設定で、Amazon Polly API を使えるようになります。
4. Entity の作成
次に、エンティティを作成していきます。
① Create Entity を選択。
② Box を選択。
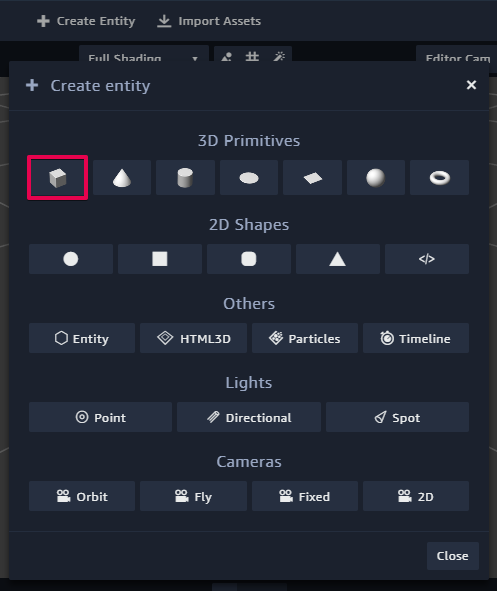
5. Speech Component の追加
それでは、Box に Speech Component を追加していきましょう。
① Box を選択し、Inspector パネルから Add Component を選択。
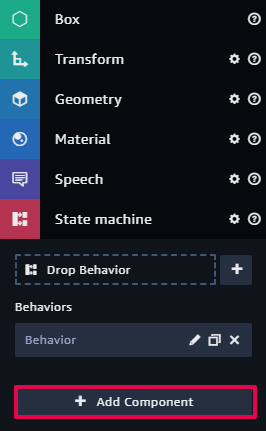
② Speech Component をクリックし、追加。
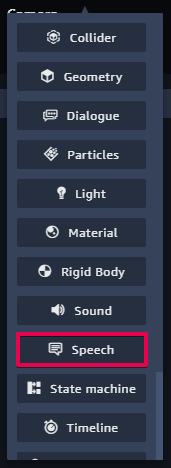
6. Speech の追加
ここでは、エンティティに話させる内容を設定していきます。
Speech を追加する際には、2つの方法があります。
① 新しい Speech ファイルを作成し、エディタでスクリプトを入力する
② わかりやすいテキストもしくはSSML ファイルをアップロードする
ここでは、両方の方法で Speech を設定していきます。
① 新しい Speech ファイルを作成する方法
Inspector パネルの Speech Component を展開。
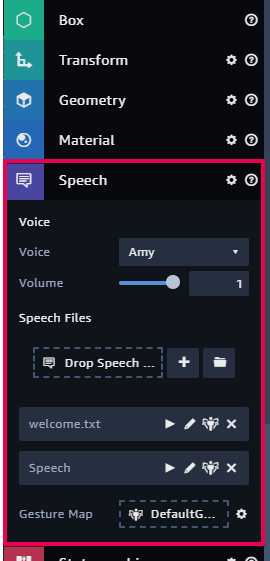
Voice から 音声を選ぶことができます。
日本語を話させたい場合には、「Mizuki」「Takumi」のどちらかを設定してください。
Volume も設定することができます。
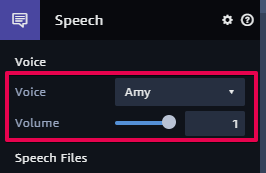
新規ファイルを作成する際には、以下の+ ボタンをクリックしてください。
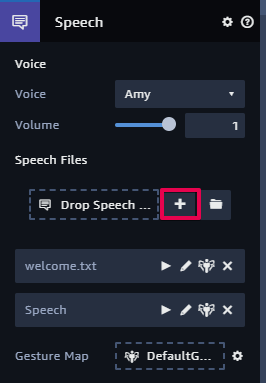
クリックすると、エディタが開きます。
Speech のコードを書く場合には、
|
1 |
<speak>...</speak> |
の間に内容を書きます。
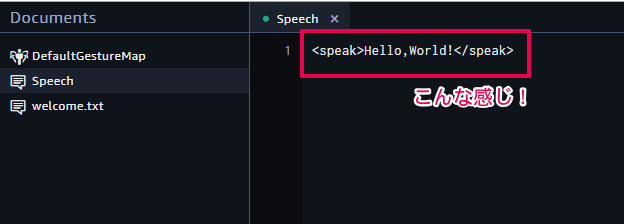
※エディタを閉じる際には、Save を忘れないでください。
② ファイルをアップロードする方法
まずは、以下のファイルをダウンロードしてください。
ダウンロードしたファイルを以下の部分にドラッグ&ドロップします。
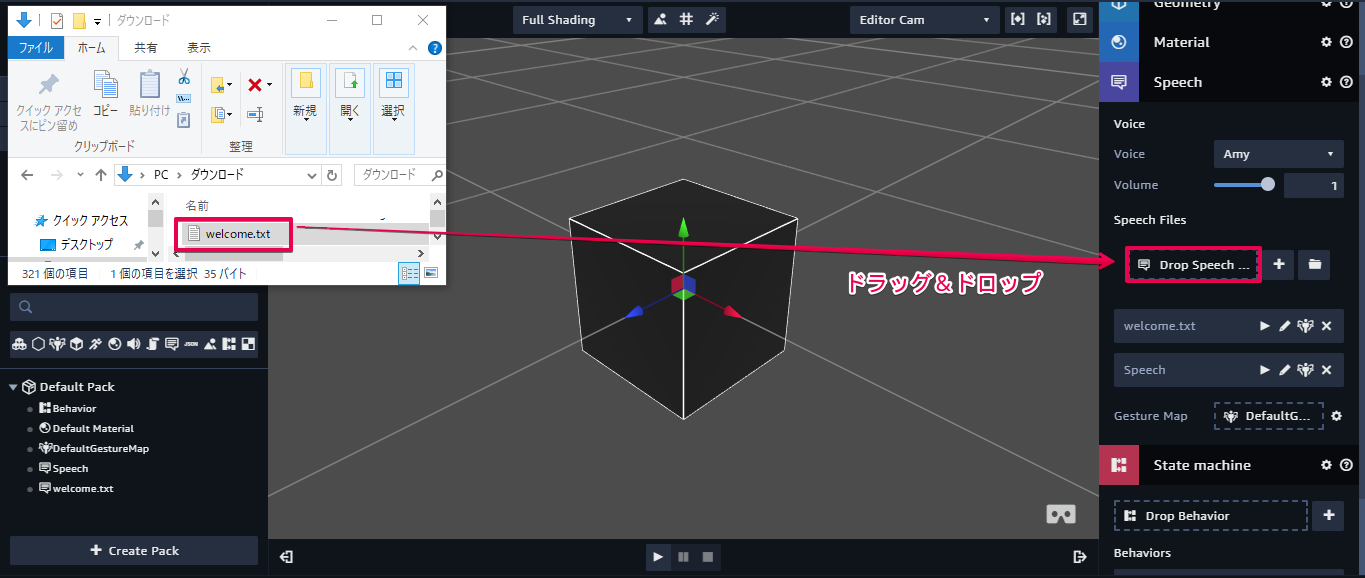
以上が Speech の設定になっています。
7.スピーチファイルにスピーチマークを追加
テキストファイルをアップロードした場合には、そのファイルを自動的にSSML に変換します。
SSML に変換することで、アニメーションなどが使用できるようになるためです。
Speech Component の Speech ファイル一覧を見てください。
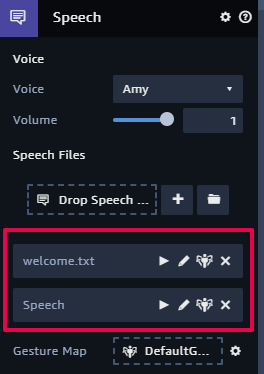
4つのボタンがそれぞれ追加されているのがわかると思います。
左から
- ・再生ボタン
- ・編集ボタン
- ・スピーチマーク自動生成
- ・削除ボタン
になっています。
それでは、welcome.txt の左から3番目のスピーチマークの自動生成ボタンをクリックしてください。
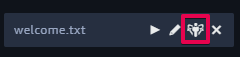
8. スピーチファイルの編集
それでは、welcome.txt の編集ボタンをクリックしてエディタを開いてください。
開くと、以下のようになっているはずです。
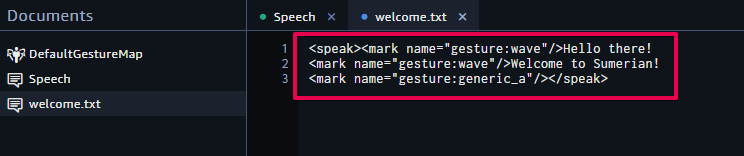
|
1 |
<mark name="..."/> |
はジェスチャーをつけるときに使用するコードです。
確認したら、エディタを閉じます。
9. スピーチファイルの再生
スピーチファイルを再生していきます。
スピーチファイルの横にある再生ボタンをクリックしてください。
※シーンの再生ボタンではないので注意してください。
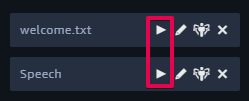
10. ステートマシンを使用してスピーチファイルの再生
それでは、ステートマシンを追加していきましょう。
まず、Box エンティティを選択し、Inspector パネルから Add Component をクリックします。
そして、State machine を追加しましょう。
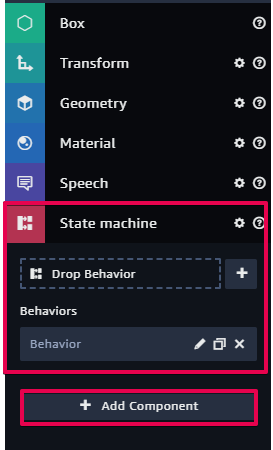
+ ボタンをクリックして、追加された Behavior の編集ボタンをクリックしてください。
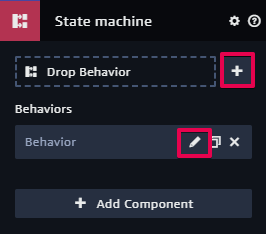
ステートマシンの編集画面が出てきたら、State 1 の設定を行っていきます。
Inspector パネルから Add Action をクリックしてください。
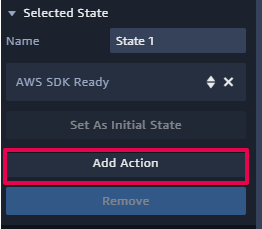
そして、「AWS SDK Ready」を追加してください。
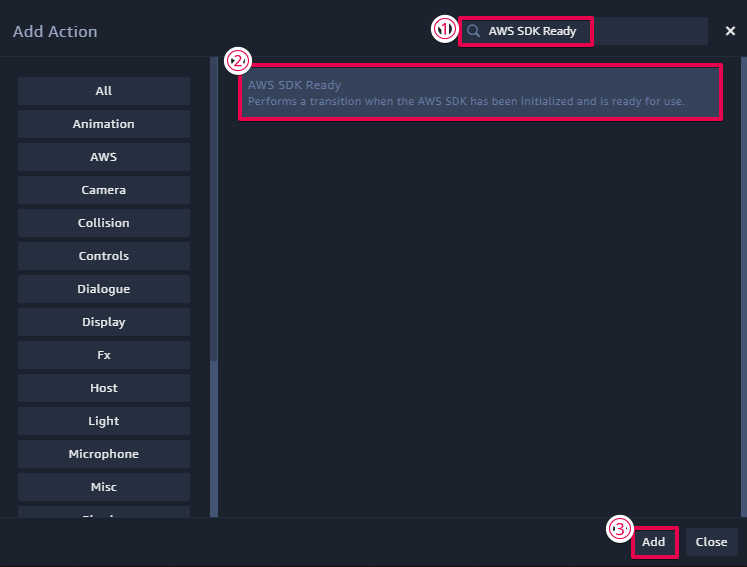
次に、Add State をクリックし、State 2 を追加します。
追加後、Add Action から「Start Speech」を選択し、追加します。
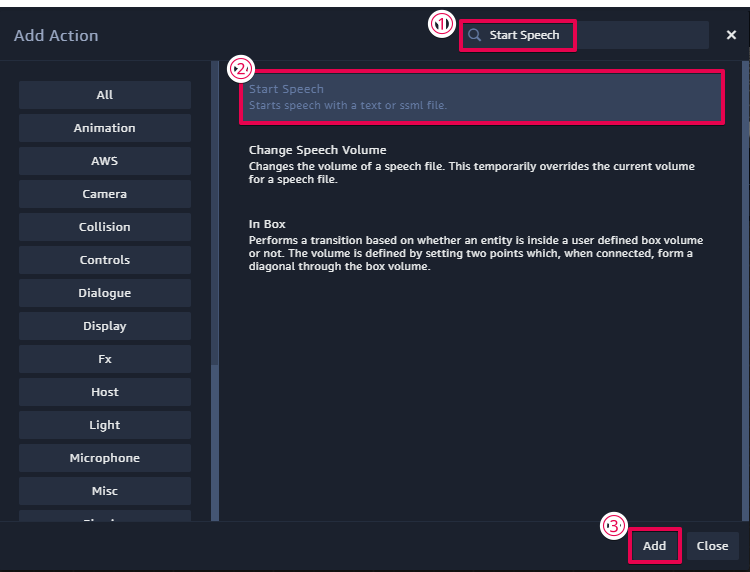
追加できたら、Start Speech アクションの設定をしていきましょう。
Speech から welcome.txt を選択します。
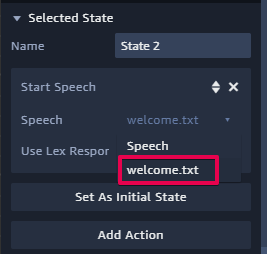
そして、State 1 と State 2 を矢印で以下のように結んでください。
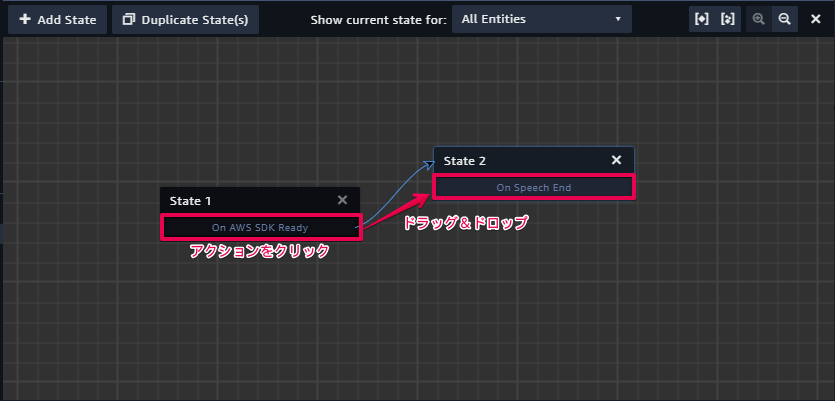
それでは、再生してみてください。短いですが、音声が聞けると思います。
シーン再生を止めて、もう少し機能を追加していきます。
Add State から State 3 を追加し、Add Action で「Key Pressed」 を追加します。
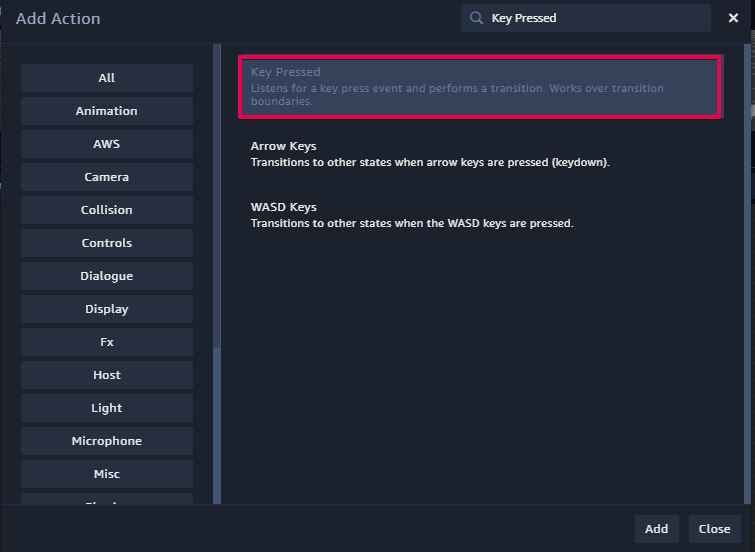
追加したら、Key を Uparrow に設定します。
※十字キーの↑ボタンを押せば自動的に設定されます。
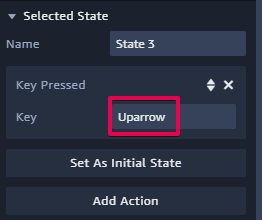
次に、State 4 を追加して、「Start Speech」アクションを追加してください。
追加したら、Speech に Speech ファイルを設定します。
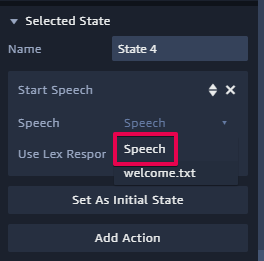
続いて、State 4 には「Key Pressed」アクションも追加し、Key を Downarrow に設定します。
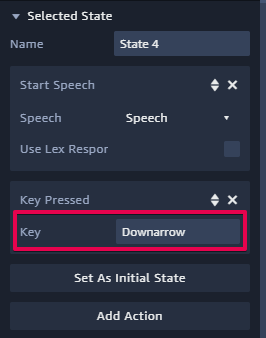
最後に、State 5 を追加し、「Stop Speech」アクションを追加します。
追加したら、Speech に Speech ファイルを設定してください。
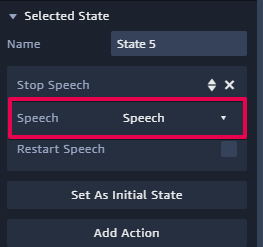
そして、以下のように矢印をつなげます。
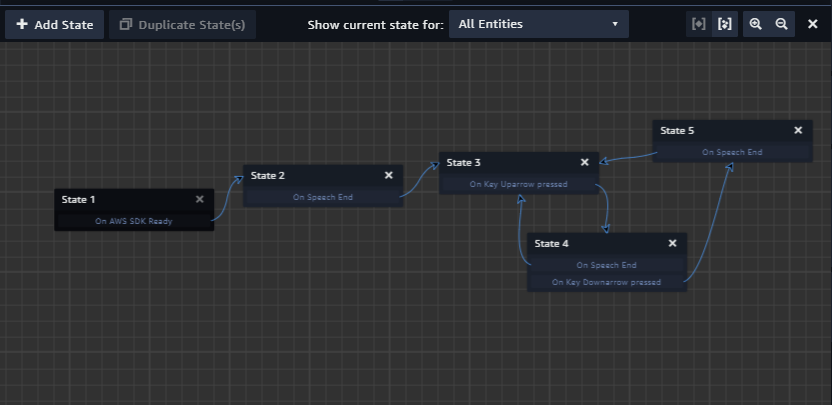
以上ができたら、シーンを再生してみてください。
↑ボタンを押すと、Speech ファイルが再生されます。
話の途中で、↓ボタンを押すと話すのをやめます。
今回のチュートリアルは以上です。
お疲れ様でした。
