こんにちは、ナレコム前川です。
今回は、Amazon Sumerian の公式チュートリアルの
Music and Sound Basics を進めていきます。
ここで学ぶことは、
・BGM の追加方法
・環境音について
・音声制御の設定
・State Machine
の4つです。
それでは、チュートリアルを進めていきましょう。
1. シーン作成
今回は、前回作成した Material Fundamentals を使用します。
上記のシーンを開いてください。
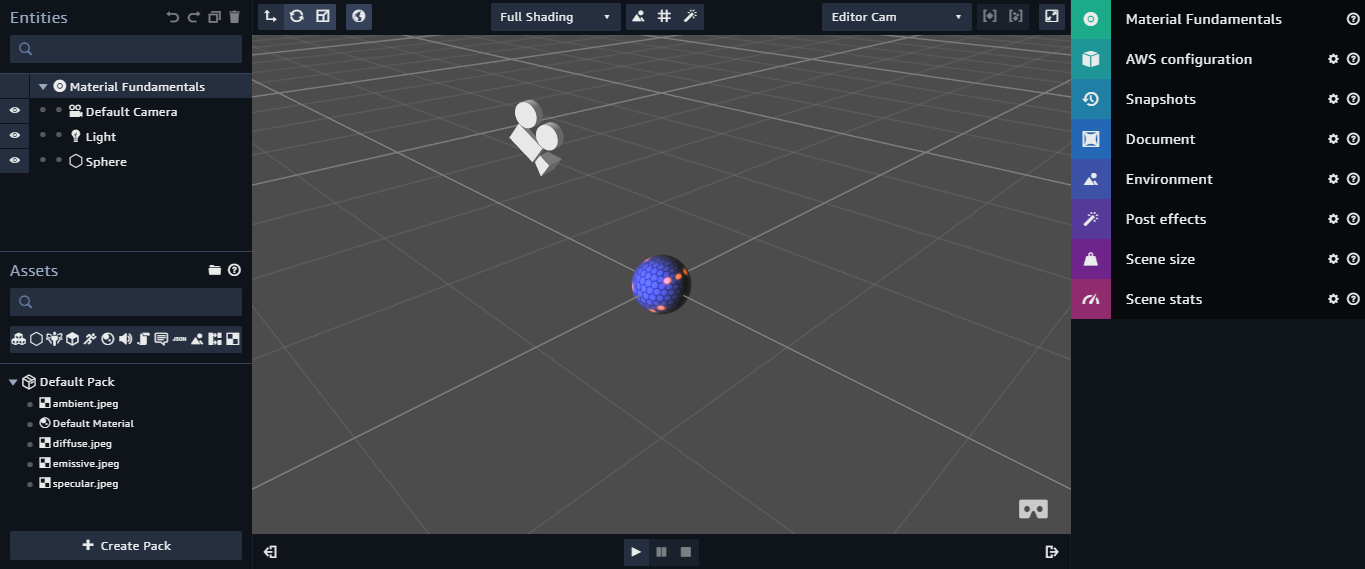
2. BGM の追加
BGM を追加するために、まずは Empty Entity を追加します。
Create Entity から Entity をクリックしてください。
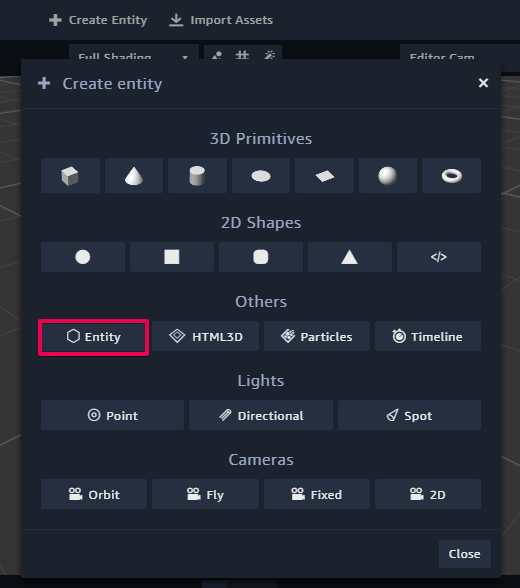
追加したら、[Inspector] パネルから Add Component を選択して
Sound コンポーネントを追加してください。
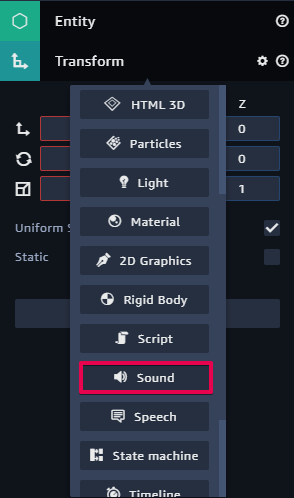
そして、Drop Sound にご自身で選んだ BGM をドラッグ&ドロップします。
※オーディオファイルは10MBを超えるものは使うことができません。
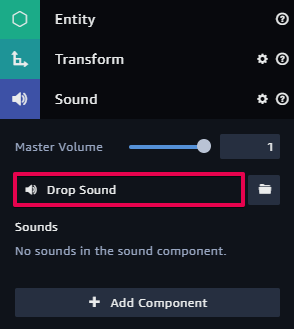
追加されたのを確認した後、編集ボタンをクリックしてください。
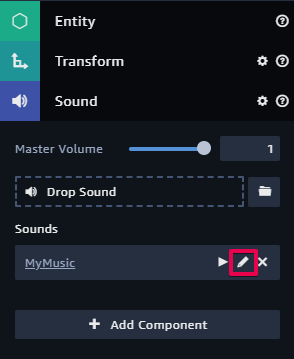
クリックすると、[Inspector] パネルが別の設定画面に切り替わります。
この設定画面では、音量・ループ・自動再生などが設定できます。
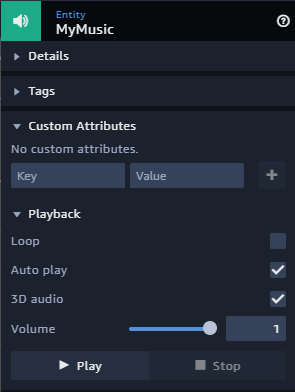
・Loop : シーン再生時、オーディオファイルを繰り返し再生する。
・Auto Play : シーン再生と同時に自動でオーディオファイルを再生する。
・3D Audio : 音声を 3D シーン内で変換し、特定の場所から音声が聞こえるように設定できる。
ユーザーの背後から音を出したりするようなイメージ。
3.サウンドエフェクトの追加
ここでは、Sphere がクリックされると効果音が鳴るような設定を行っていきます。
Sphere にSound コンポーネントを追加し、効果音を新しく追加してください。
次に、Add Component から State Machine コンポーネントを追加します。
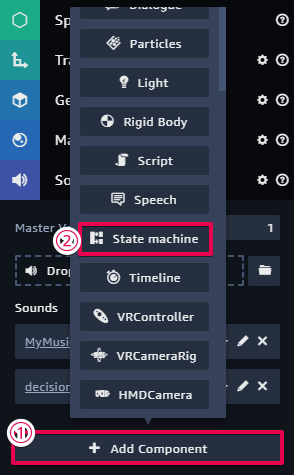
+ ボタンで Behavior を追加して、State Machine の設定画面を展開してください。
展開したら、State1 の名前を 「Play Sound Effect」に変更します。
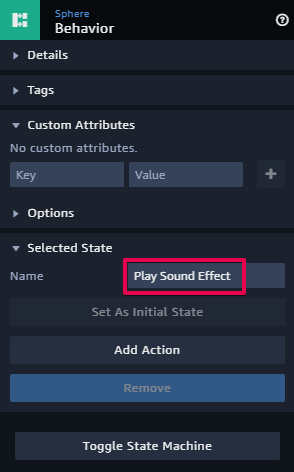
次に、Add Component を選択して、Play Sound を検索・追加します。
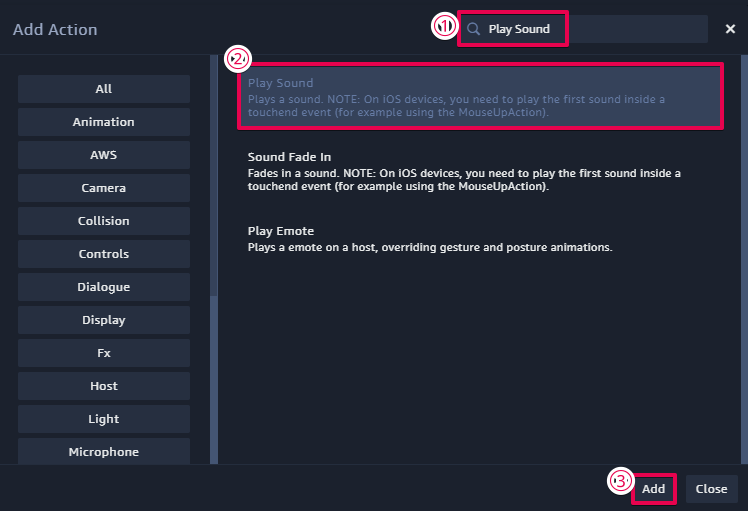
追加されたら、Sound から設定したい効果音を設定してください。
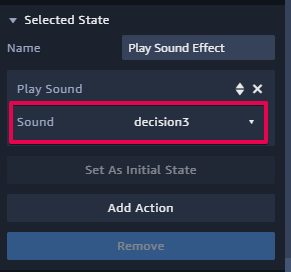
次に、Add State から新しい State を追加して、State 名を「Click」にし、
Click/Tap on entity アクションを追加してください。
追加したら、Set As Initial State に設定します。
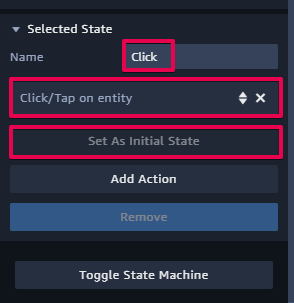
最後に、以下のように矢印を結んでください。
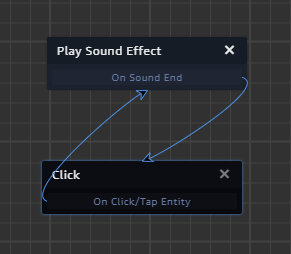
このように矢印を結ぶとクリックされるたびに効果音がなるようになっています。
1回だけ再生したい場合には、Play Sound Effect から Click に伸びる矢印を削除してください。
実行動画は以下です。
今回のチュートリアルはこれで以上になります。
お疲れさまでした。
