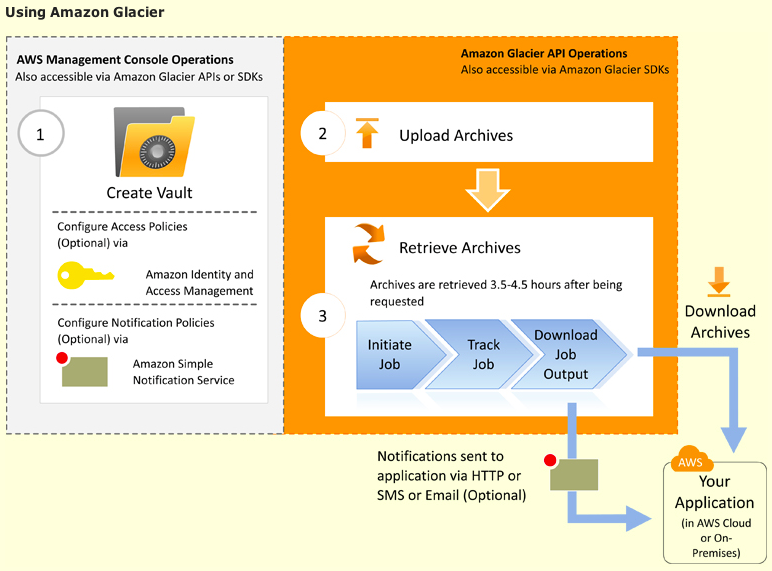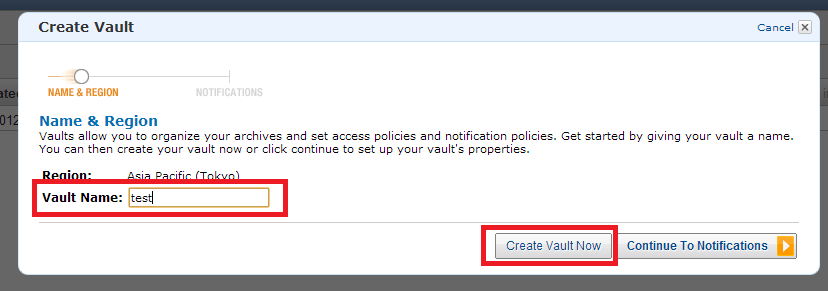こんにちは!Rookieです。
前回のレシピに引き続き、今回もAmazon Glacier編です!
前回は「Amazon Glacier編~GlacierとAmazon S3との比較~」ということで、Amazon GlacierとAmazon S3との比較に関する簡単なまとめ記述したかと思います。
今回からは「Glacierを使ってみよう!」ということで、2回にわたってお話していきます。
まず今回のレシピでは、「Amazon Glacier編~Glacierを使ってみよう!パート①~」と題して、
Amazon Glacierを利用してデータを保存するのに必要な「ボルト(Vault)」を作成してみたいと思いますが、その前にAmazon Glacierに関する情報をご紹介します!
先日AWSより、アーカイブされたデータを範囲取得できる機能がAmazon Glacierに追加されたと発表がありました。
この機能は仮に容量の大きいファイルがあり、そのファイルを全てではなく一部だけ取り出したい!という場合に、対象ファイルの範囲を指定してその部分だけ取り出せるといった機能です。
この機能によって、必要な部分のデータだけを取り出すことができるので作業の効率化をはかることができますね!
※ AWS公式ブログ記事はこちら
さて、ここから本題に入りまして、今回のレシピでは「Amazon Glacier編~Glacierを使ってみよう!パート①~」ということで、ボルト(Vault)の作成をしたいと思います。
なお、Amazon Glacierの利用イメージは以下のようになります。
全体のおおまかな流れとしては図にあるように、
① データの保存先となるボルトを作成
② 対象アーカイブのアップロード
③ 必要に応じて対象アーカイブを取り出して使用
というようになります。
以前のレシピ「Amazon Glacier編~Glacierとは?~」でもボルトに関して少しお話したかと思いますが、ボルト(Vault)は、Amazon Glacierを利用してデータを保存する際に必要になる長期保存のための貯蔵庫のようなものになります。
このボルトにデータを順次、保存していくかたちです。
それでは実際に、ボルトを作成していきましょう!
ボルトの作成は非常に簡単です。
1. AWS管理コンソールにログインしてサービスで「Glacier」を選択、下記画面を開いて画面左上にある「Create Vault」をクリックします。
2. 下記表示された画面で、「Vault Name」の項目に任意で作成するボルトの名称を入力して、「Create Vault Now」をクリックします。
たったこれだけで、ボルトの作成が完了です!
なお、任意でSNS通知設定をおこなおうこともできます。Amazon Glacierのジョブが終了した際など、メールで通知が届くようになります。
ジョブというのは、Amazon Glacierに格納したデータを取り出す際のリクエストになります。
いかがでしたでしょうか?
上記のように、たった2段階の手順をおこなうだけでデータの保存先となるボルトを作成することができ、簡単にAmazon Glacierの利用を開始できます。
是非、確認していただいて、データ運用に活用しましょう!
次回は「Amazon Glacier編~Glacierを使ってみよう!パート②~」と題して、Amazon S3のGlacier自動アーカイブ機能を利用してみたいと思いますので、お楽しみに!