こんにちは、ナレコム前川です。
今回は、Amazon Sumerian の公式チュートリアルの Timeline Basics Interface
を進めていきたいと思います。
ここで学ぶことは、
・Animations
・Timeline
・Keyframes
の3つです。
それでは、進めていきましょう。
1. シーンについて
今回は、前回の Timeline Basics で作成したシーンを使用します。
ダッシュボードから Timeline Basic を開いてください。
2. Timeline の作成
Timeline の作成方法は 2つ あります。
1つ目は、Entity に Timeline コンポーネントを追加する方法です。
手順は以下の通りです。
① Timeline を追加したい Entity を選択。
② Inspector パネルから Add Component をクリック。
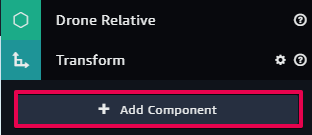
③ Timeline コンポーネントを追加。
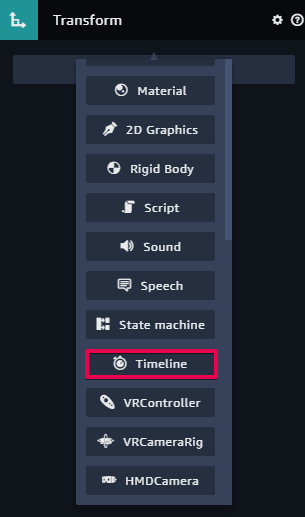
2つ目は、Create Entity から Timeline を追加する方法です。
手順は以下の通りです。
① Create Entity をクリック。
② Other カテゴリにある Timeline エンティティを追加。
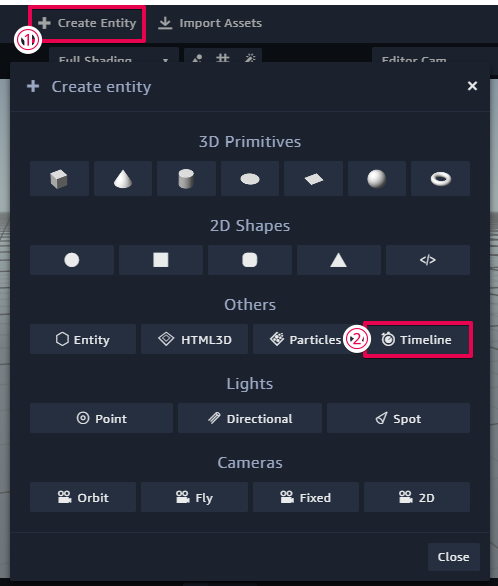
前回のチュートリアルでは、2つ目の方法で Timeline を作成していきました。
そのため、Entities パネルに Timeline があるのを確認できるかと思います。
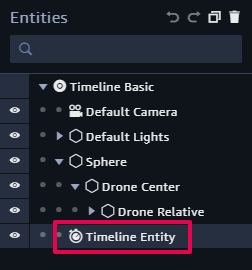
3. Timeline コンポーネントについて
ここでは、Timeline コンポーネントの設定について説明します。
① Entities パネルから Timeline Entity を選択。
② Inspector パネルの Timeline コンポーネントを展開。
Timeline コンポーネントには、3つの設定項目があります。
・Duration:Timeline の時間の長さを設定。デフォルトは 10s。
・Loop:Timeline の動作の繰り返し設定。
・Auto Start:シーン実行時に Timeline を自動再生するかの設定。
③ Toggle Timeline をクリックし、Editor を開く。
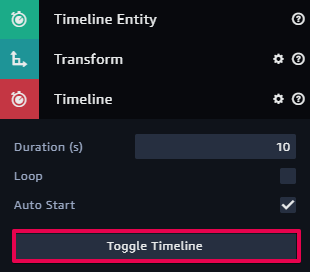
4. Timeline Editor について
Timeline Editor は、ビデオエディターのように使うことができます。
タイムラインシーケンスに基づいて、Transform の値を補間するために Keyframe を使用します。
ここで使用しているシーンでは、ドローンを上昇させ、
球体の周りを回転させる動作を10秒間で行うように設定しています。
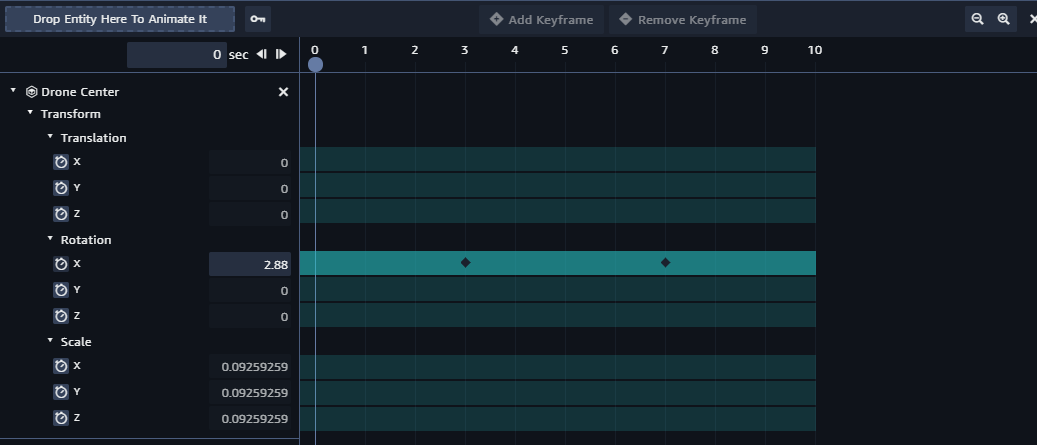
Entity と Transform について
ここでは、Timeline 内での Entity と Transform の設定方法について説明します。
Timeline に Entity を追加する際には、追加したい Entity を
Timeline エディターにドラッグ&ドロップすることで追加できます。
追加されたら、エディターの左側に表示されます。
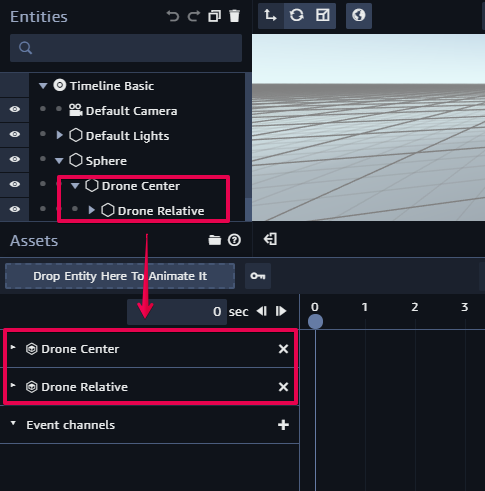
※このシーンの詳細設定については、コチラをご覧ください。
矢印▽を使用することで、すべての Entity や Transform、プロパティを最小化することができます。
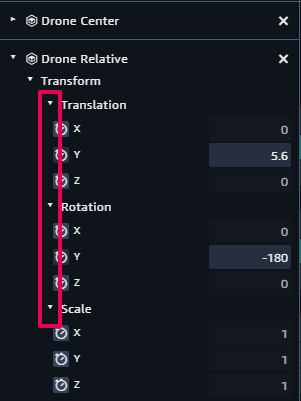
Entity を Timeline から削除する際には、× ボタンをクリックしてください。
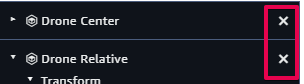
Timeline について
Timeline 自体は、エディターを開いたときにキャンバスの下に表示されます。
これは、Timeline の長さを可視化し、上には秒数も記されています。
Timeline を見てもらうと分かると思いますが、
Transform の値の変化をマークする Keyframe ◆ がいくつか表示されています。
前回のチュートリアルでは、ドローンの回転と位置移動のみを Keyframe に関連付けました。
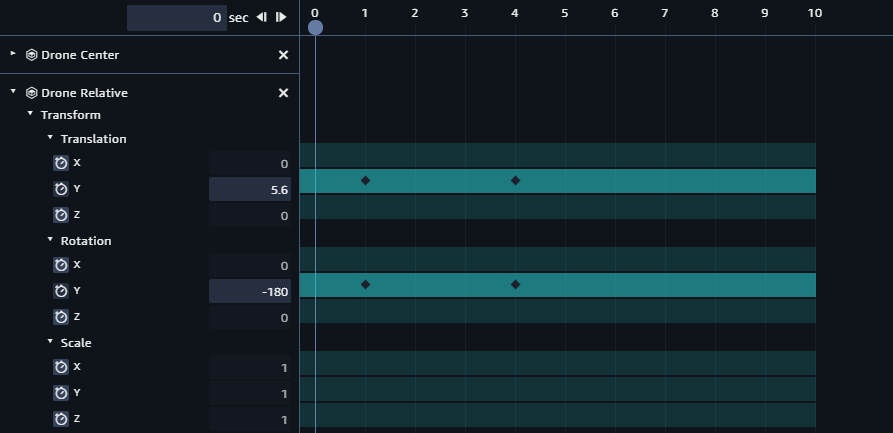
再生ヘッドについて
再生ヘッドとは、Timeline 上にある縦棒のことです。
再生ヘッドをクリックしてドラッグしてみると、Transform の値が変化するのが分かります。
これは、初めの Keyframe から次の Keyframe で設定している位置まで移動している際の途中位置を示しています。
再生ヘッドを操作する方法は2つあります。
① 再生ヘッドをクリックし、ドラッグする方法
‐ 時間ごとのアニメーションを見るのに最適。
② 左上にある Time Box で時間を指定する方法
- 特定の時間に Keyframe を設定する際などに最適。
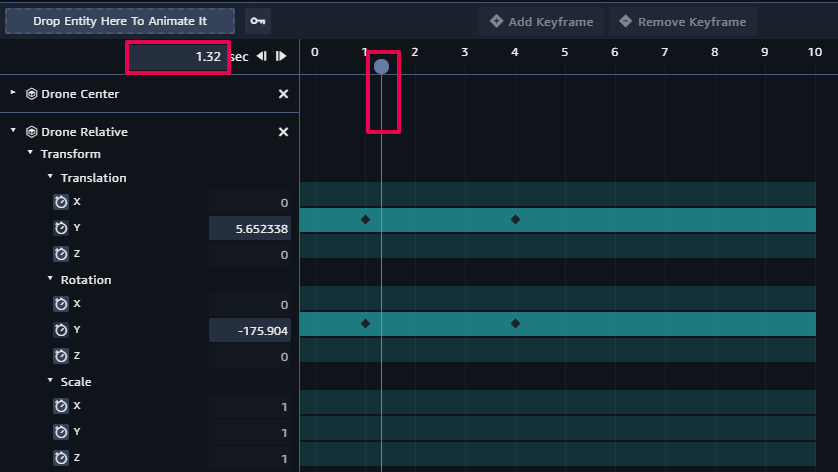
Keyframe について
Keyframe を作成する方法は3つあります。
① Keyframe を作成したい時間まで再生ヘッドを移動し、Add Keyframe をクリックする方法
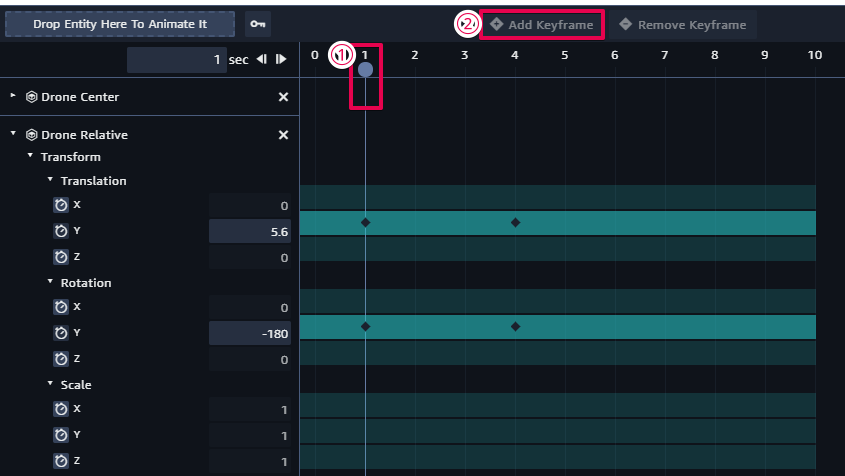
※ Keyframe 追加後、Transform 値を変更します。
② Keyframe を作成したい時間まで再生ヘッドを移動し、関連する Transform 値を変更する方法
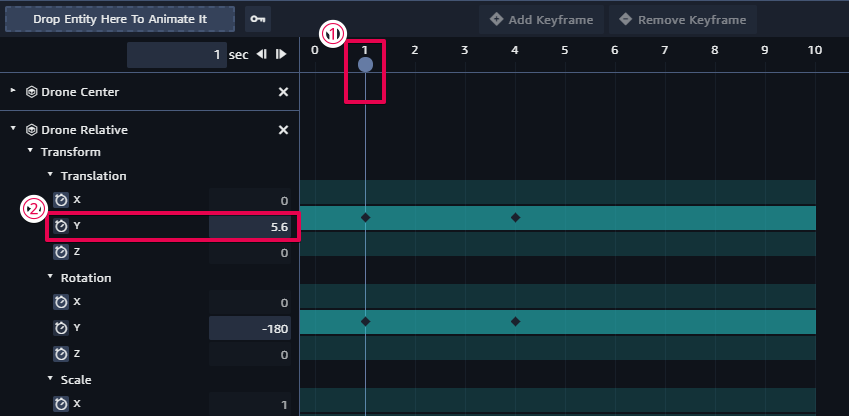
※ Transform 値を入力した時点で自動的に Keyframe が作成されます。
③ Transform の X, Y, Z の横にある Keyframe ボタン(タイマーアイコン)をクリックする方法
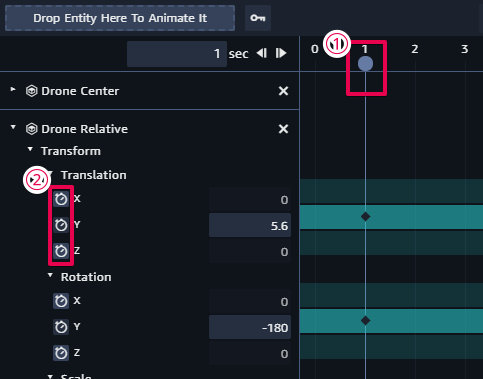
再生ヘッドを Keyframe 間で移動させたい場合には、
Next Keyframe というナビゲーションボタンをクリックしてください。
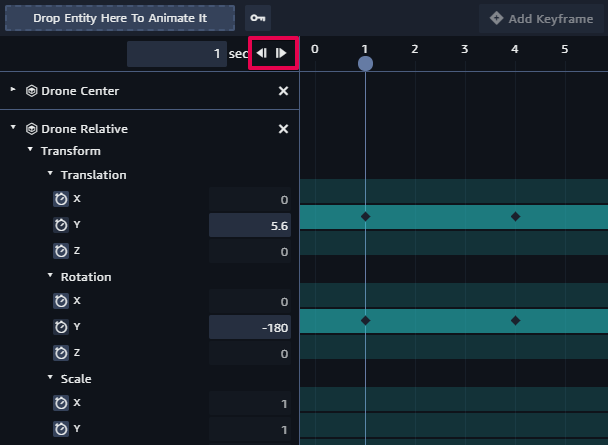
State Machine 内のイベントとの接続
State Machine で設定したイベントに反応して Timeline を開始させるためには、
Event channels の下にイベント名を入力します。
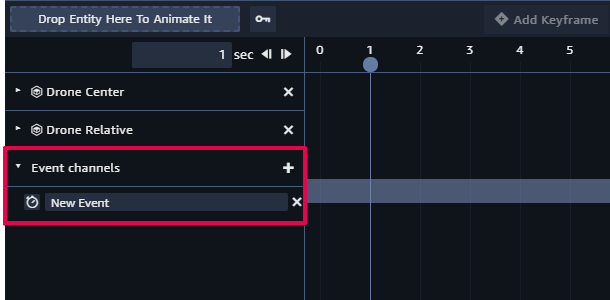
イベント設定についての詳細は、コチラを参照してください。
Timeline の終了について
Timeline の終了の仕方は2つあります。
① エディターの右上にある × ボタンをクリック。
② Inspector パネルの Toggle Timeline をクリック。
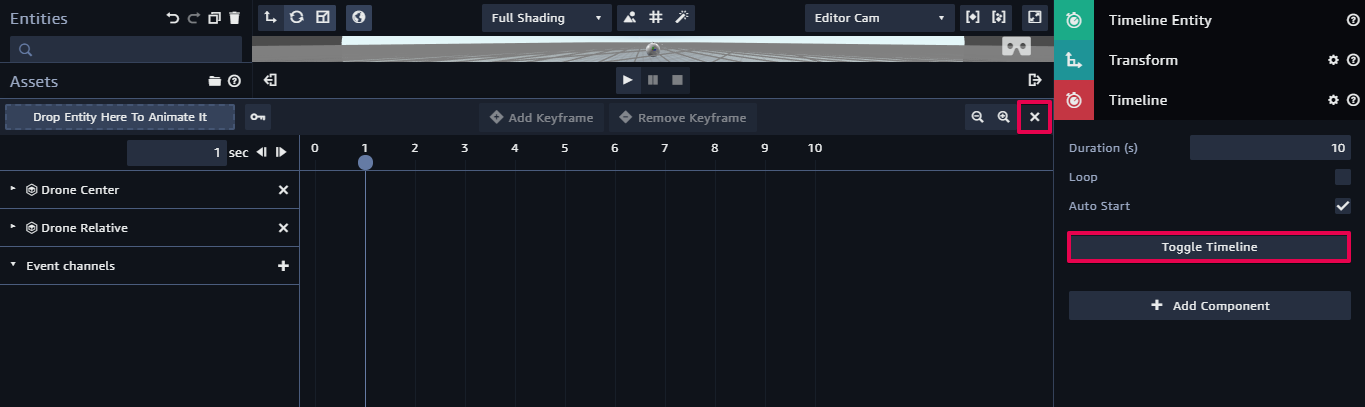
これで、Timeline Interface についての説明は以上です。
お疲れ様でした。
