こんにちは、ナレコム前川です。
今回は、Amazon Sumerian の公式チュートリアルの
Triggering Host Emotes を進めていきたいと思います。
ここでは、Host エンティティの動きやアニメーションを設定していきます。
それでは、進めていきましょう。
1. シーンの作成
まず、シーン環境の設定を行っていきましょう。
① ダッシュボードから Default Lighting をクリック。
② シーン名を「Triggering Host Emotes」にして、シーンを作成。
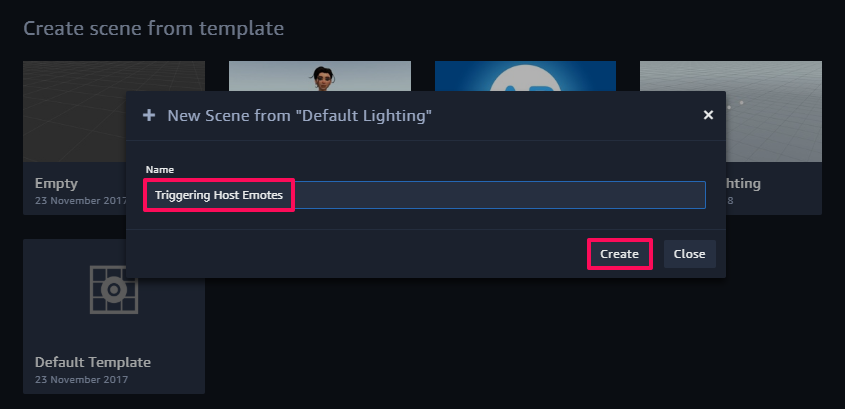
③ Import Assets で Cristine を選択、追加。
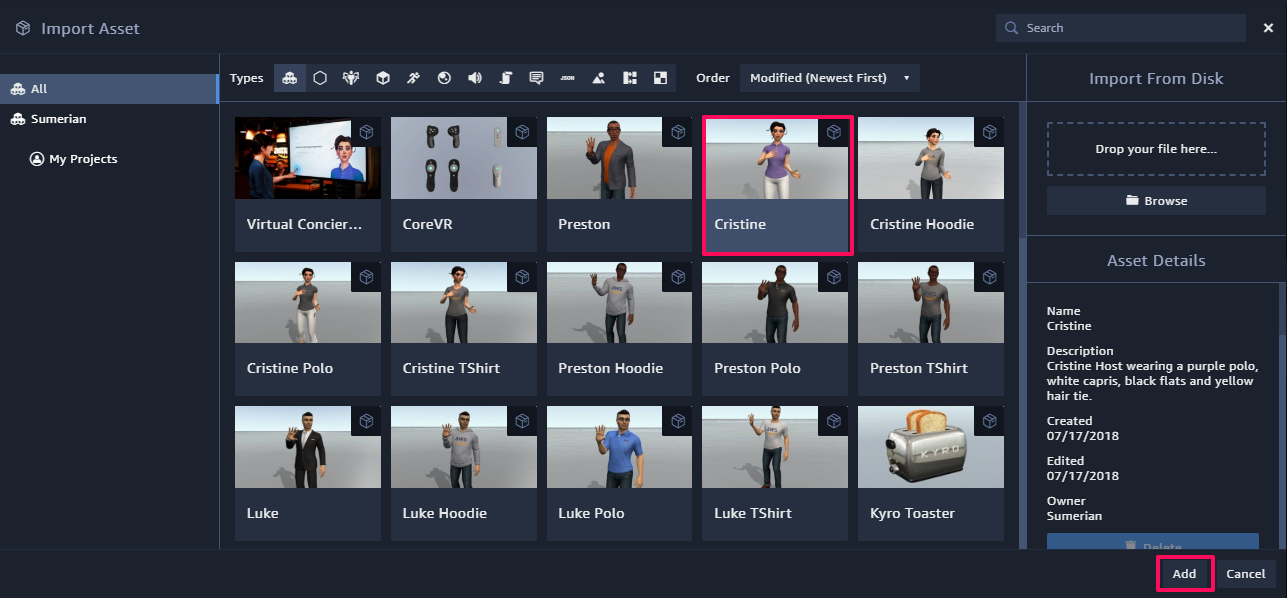
④ Assets パネルから Cristine Entity(六角形アイコン) をキャンバスにドラッグ&ドロップ。
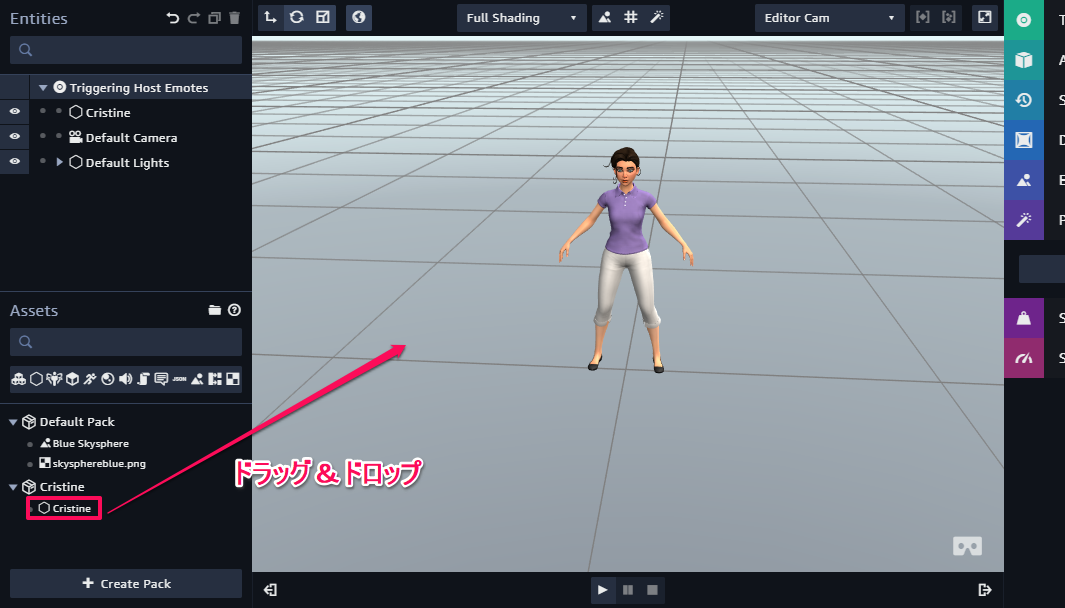
2. State Machine の追加
ここからは、追加したアバターの動きのトリガーを設定するためにステートマシンを追加していきます。
① Entity パネルで Cristine を選択し、State Machine コンポーネントの + ボタンをクリック。
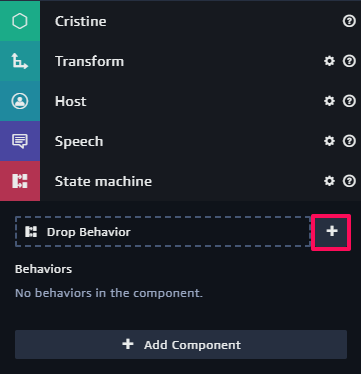
② Behavior から Name を「TriggerEmotes」に変更。
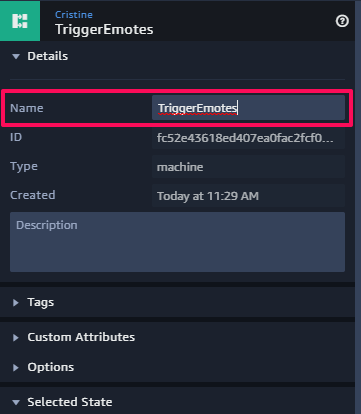
3. Key Press Listeners の追加
ここでは、トリガーの設定を行っていきます。
① Selected State から ステート名を「KeyPress」に設定。
② Add Action から Key Pressed を 3つ 追加。
③ Key をそれぞれ以下のように設定。
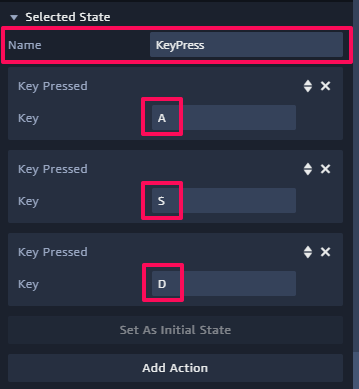
4. Play Emote State の追加
ここでは、Play Emote アクションを追加していきます。
① Add State をクリックしてステートを追加し、名前を「Applause」に変更。
② Add Action から Play Emote を追加。
③ Emote を Applause に設定。
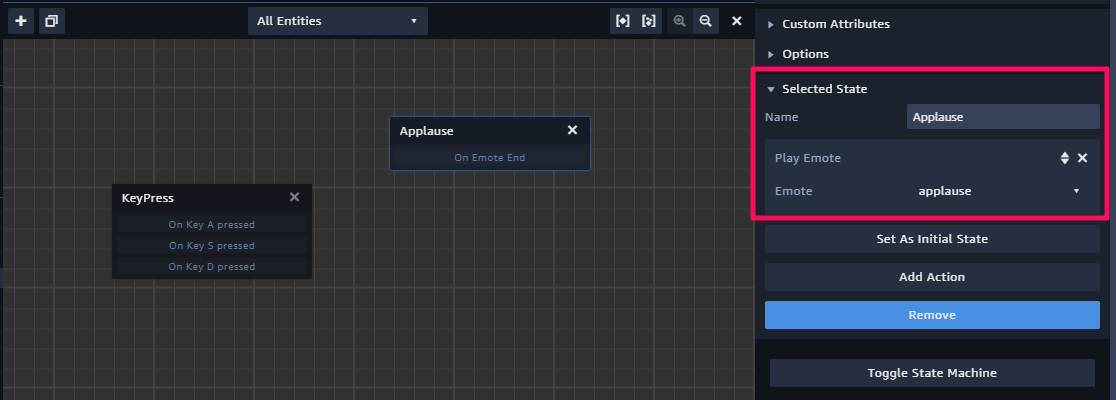
④ Applause を選択して、同じステートを2つ複製。
⑤ 1つはステート名を「Bored」にし、Emote を Bored に設定。
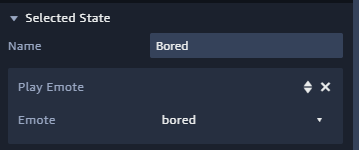
⑥ 残りの1つは、ステート名「Cheer」、Emote を Cheer に設定。

以下のように表示されていれば大丈夫です。
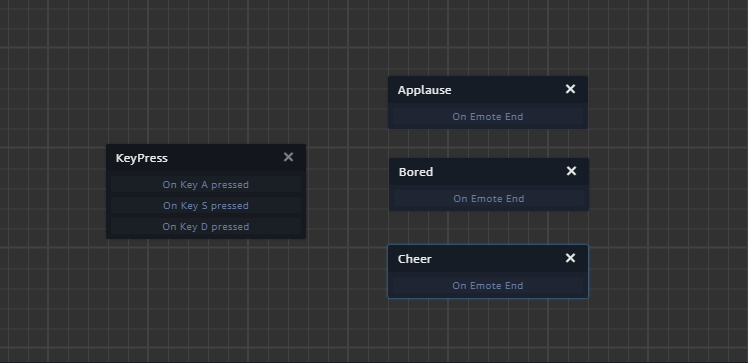
5. ステート移行の設定
ここでは、設定したボタンを押すとステートが移行するようにしていきます。
① KeyPress の On Key A pressed を選択し、Applause に矢印を繋げる。
② Applause から On Key A pressed に矢印を繋げる。
※ これは、Applause アクションが終了した時点で KeyPress に移行して
ボタンが押されるのを待機する状態に切り替わるようにするためです。
③ KeyPress の On Key S pressed を選択し、Bored に矢印を繋げる。
④ Bored から On Key S pressed に矢印を繋げる。
⑤ KeyPress の On Key D pressed を選択し、Cheer に矢印を繋げる。
⑥ Cheer から On Key D pressed に矢印を繋げる。
以上の作業が終了したら以下のようになっていると思います。
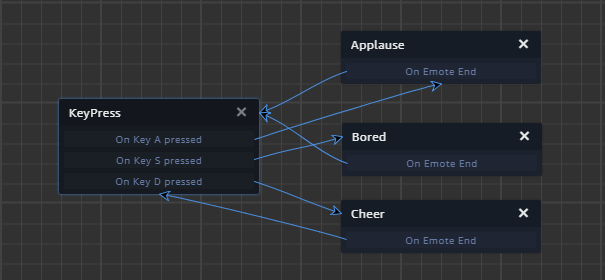
それでは、シーンを再生してみてください。
実行の様子は以下でご覧ください。
キーボードの A, S, D を押すとアバターが動きます。
どのような動きをするのか確認してみましょう。
※ ボタンを押すとアバターが消えてしまう場合があります。
今回のチュートリアルは以上です。
お疲れ様でした。
