こんにちは、ナレコム前川です。
今回は、Amazon Sumerian の公式チュートリアルの
Material Deep Dive を進めていきたいと思います。
ここでは、以下の3つについて学んでいきます。
・Material component
・Material properties
・Textures
それでは、進めていきましょう。
1. シーンの作成
それでは、今回使用するシーンを作成していきます。
① ダッシュボードから Default Lighting をクリック。
② シーン名を「Material Deep Dive」にして、シーンを作成。
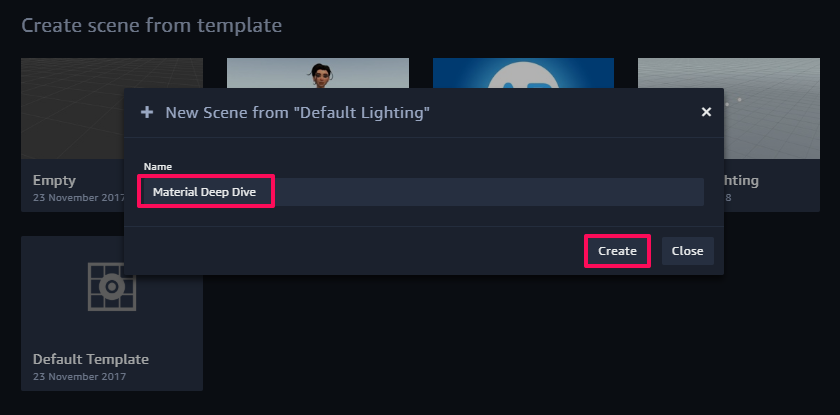
③ Import Assets で Mannequin を選択、追加。

④ Assets パネルから Mannequin Entity(六角形アイコン) をキャンバスにドラッグ&ドロップ。
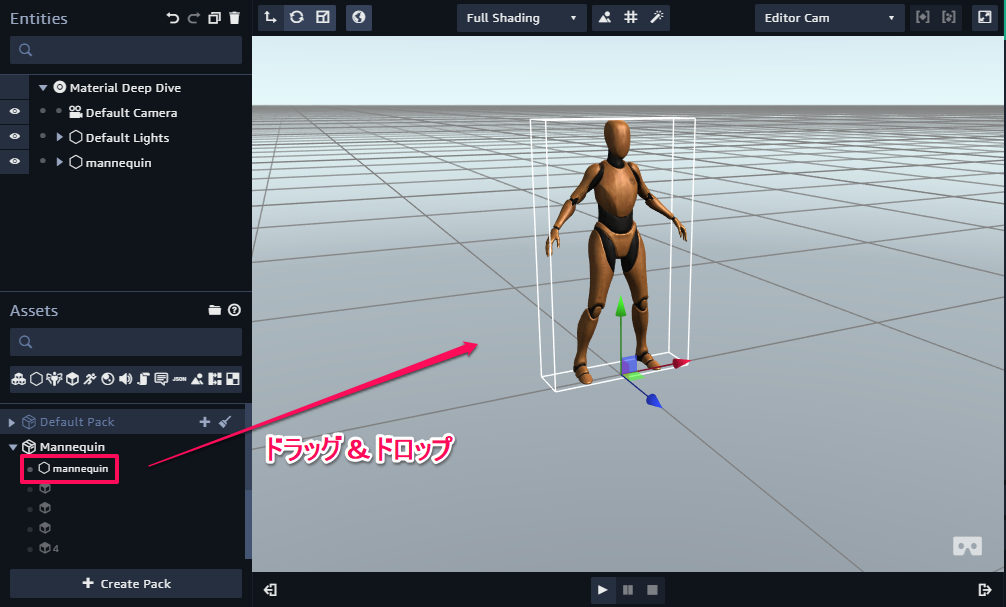
⑤ Entities パネルから Mannequin -> mannequin_mesh の順に展開。
⑥ torso を選択。
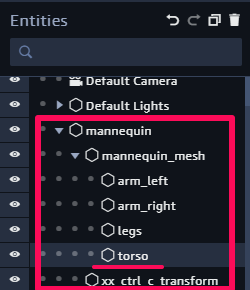
2. Material の説明
ここでは、先程選択した torso のマテリアルを使ってプロパティについて説明していきます。
Inspector パネルから Material を展開してください。
Material は、多くのプロパティを持っています。
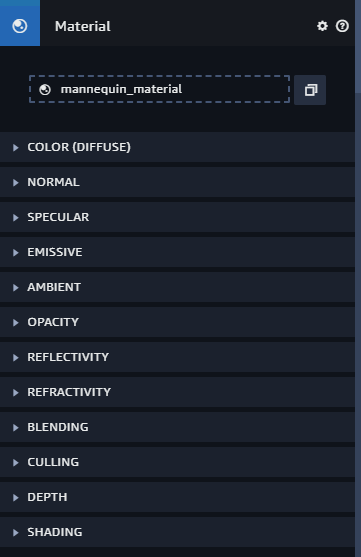
それでは、それぞれのプロパティについて紹介していきます。
Color (Diffuse)
このプロパティは、オブジェクトの色を調整するものです。
複数の色を持つオブジェクトには、そのオブジェクトの色合いを調整できます。
このプロパティを少しいじって、シーンにどのような影響があるの確認していきましょう。
① Color プロパティを展開。
② Texture の横の ✕ ボタンをクリックして、既存のものを削除。
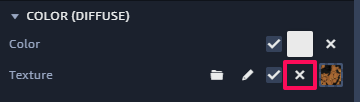
マネキンは以下のようになるはずです。
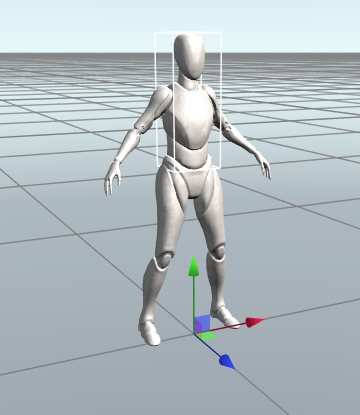
③ Color Picker を開いて、赤に設定。
設定すると、以下のようにマネキンの色が変わります。
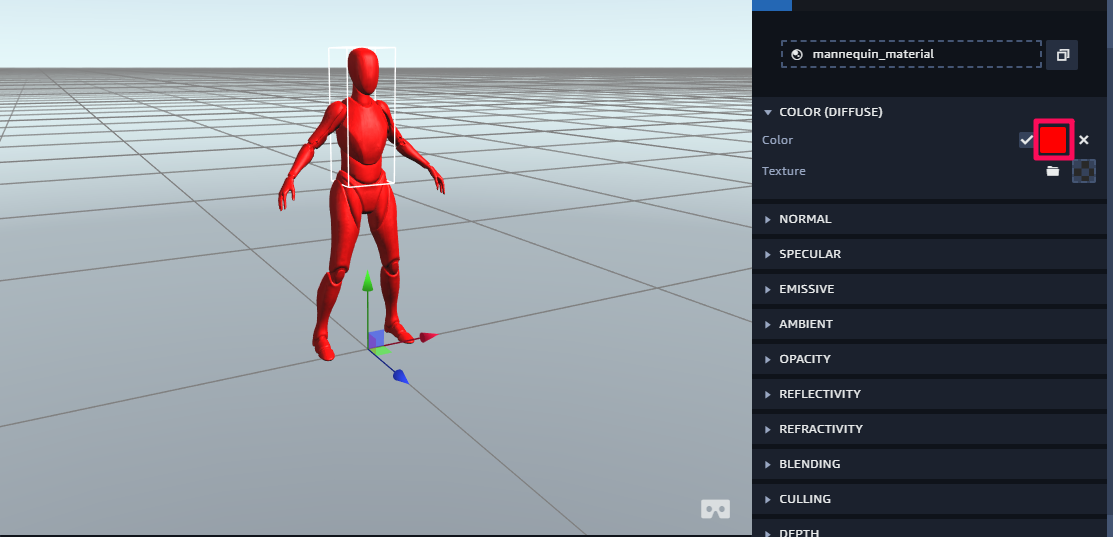
④ 最後に Entities パネルから戻るボタンをクリックし、最初の状態に戻る。
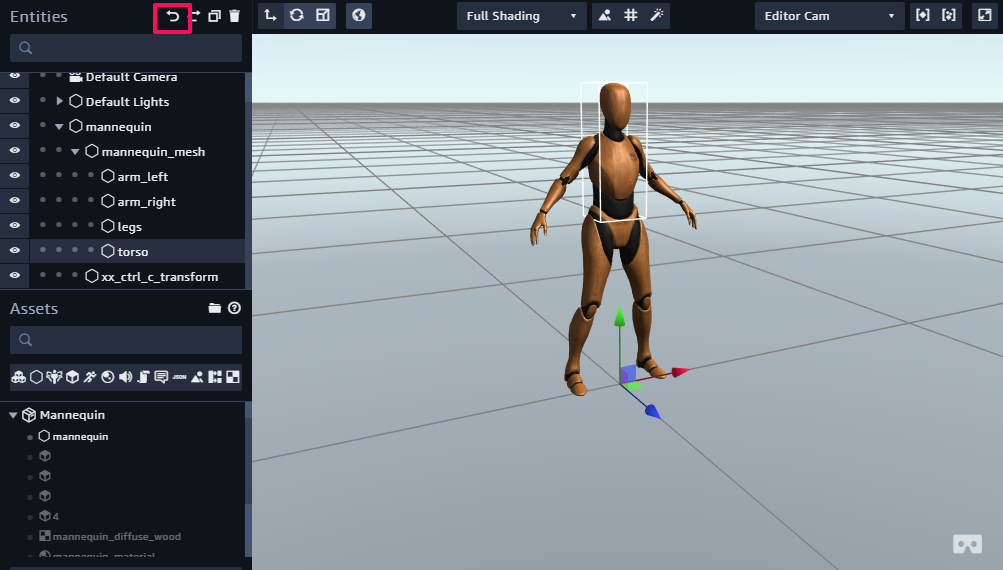
Normal
このプロパティは、オブジェクトの色の凹凸を認識し、凹凸の強弱を調整することができます。
それでは、マネキンの頭に近づいて確認していきましょう。
Normal プロパティを展開し、Strength の値を変更していきます。
値が 0 の場合
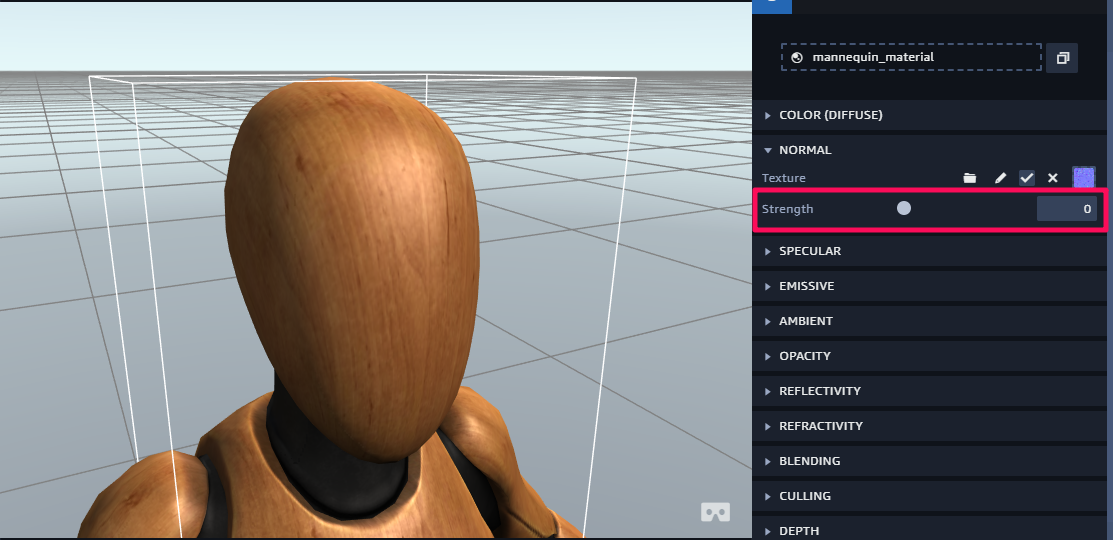
値が 2 の場合
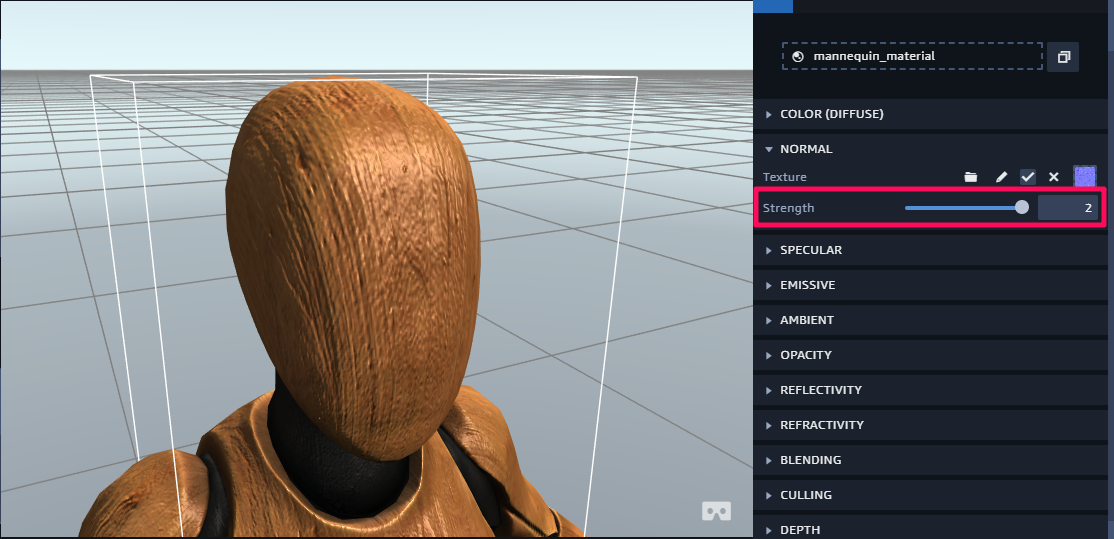
木の凹凸の度合いが変わったのが確認できたと思います。
それでは、前回同様以前の状態にシーンを戻して下さい。
Specular
このプロパティは、鏡面反射効果の設定ができます。
Shininess の値が高い場合は、鏡に光が反射したようになります。
低い値の場合は、布に光が反射したようになるそうです。
反射する範囲を決められるといったところでしょうか。。
それでは、試してみましょう。
Color を青に変更してください。
Shininess を 50 にした場合
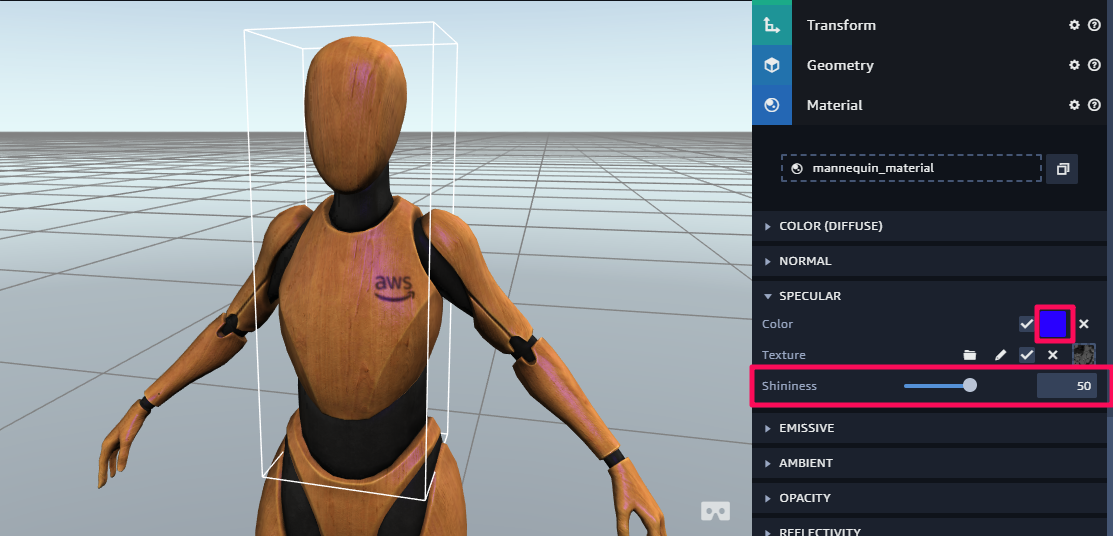
Shininess を 1 にした場合
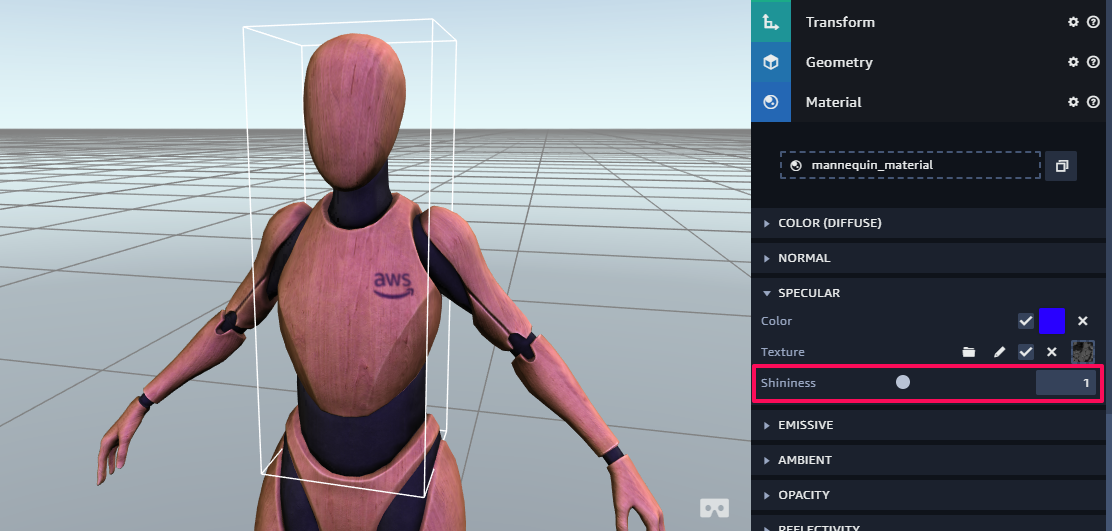
確認したら、シーンの状態を元に戻してください。
Emissive
このプロパティは、色の輝度値を調整するものです。
Emissive の色を white にしてみてください。
以下のようになるはずです。
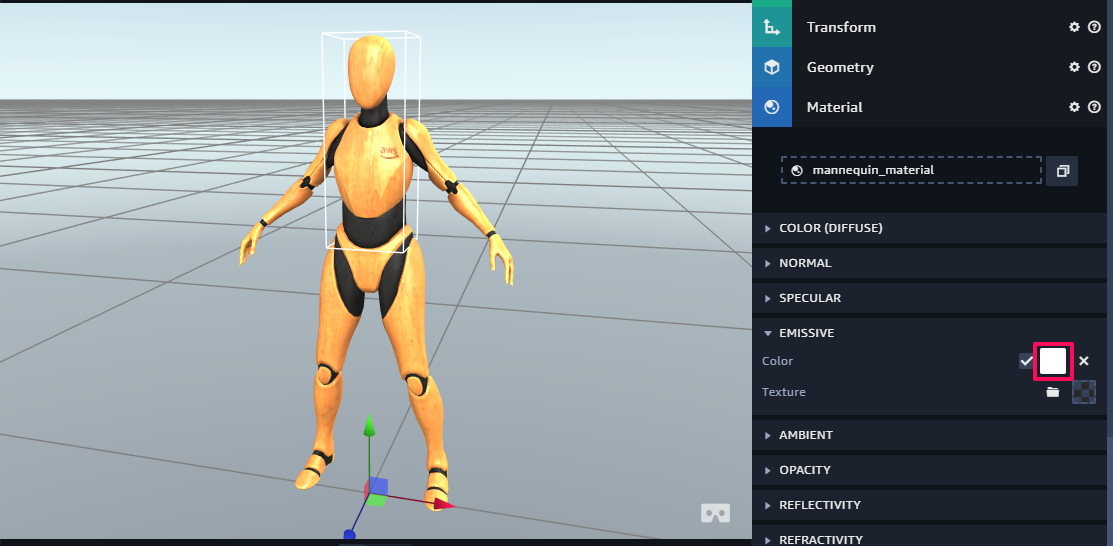
確認したら、元の状態に戻しましょう。
Ambient
このプロパティは、オブジェクトの影の色を設定できるものです。
Ambient の Color を変更して確認してみてください。
私は、Emissive と影響的にはあまり変わらないのかなという印象を受けました。
Opacity
このプロパティは、不透明度を調整することができます。
早速試してみましょう。
Strength の値を 0.4 にした場合
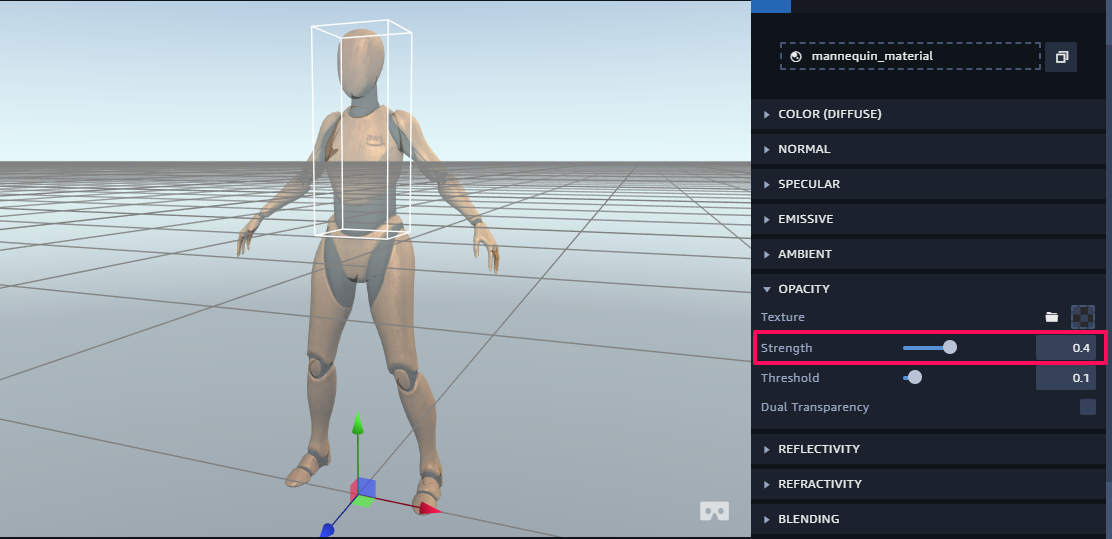
確認したらシーンを元の状態に戻してください。
Reflectivity
このプロパティは、オブジェクトの反射率を制御することができます。
Amount を調整すると反射の度合いを増減させることができます。
Amount 1 , Fresnel 0 にした場合は以下のようになります。
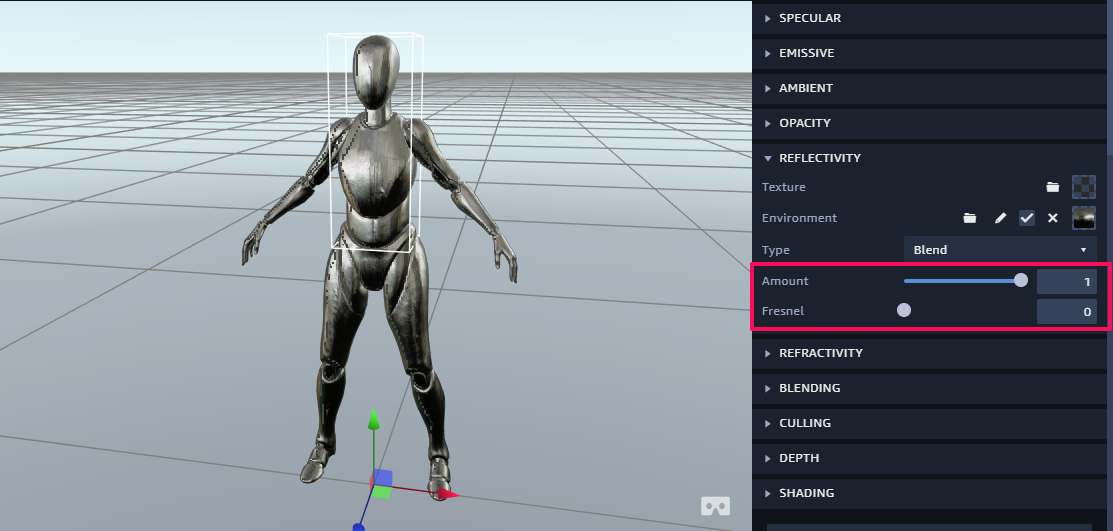
Refractivity
このプロパティは、テクスチャなどの光の屈折率を制御することができます。
Amount 1 , Refraction 1 の場合
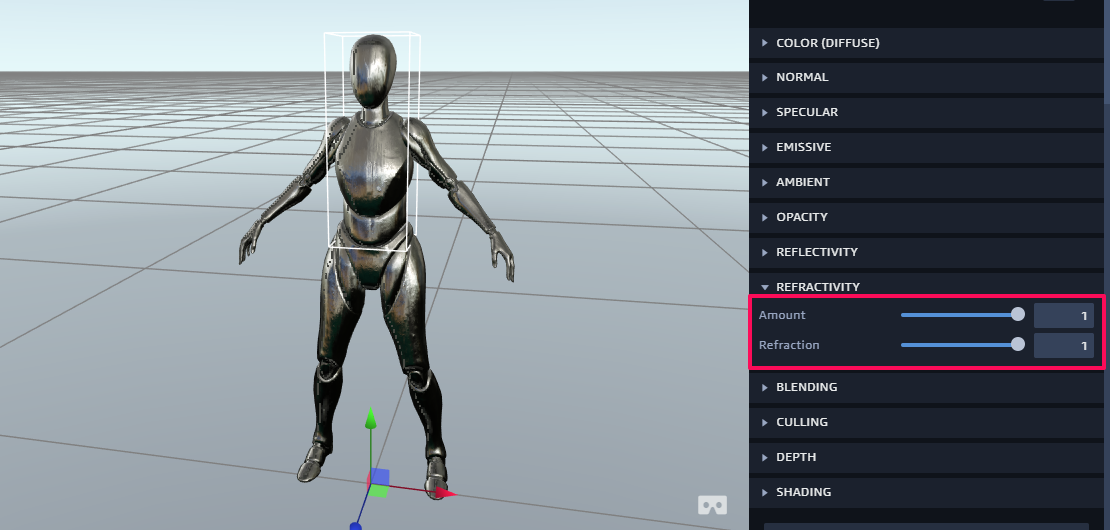
Amount 1 , Refraction -1 の場合
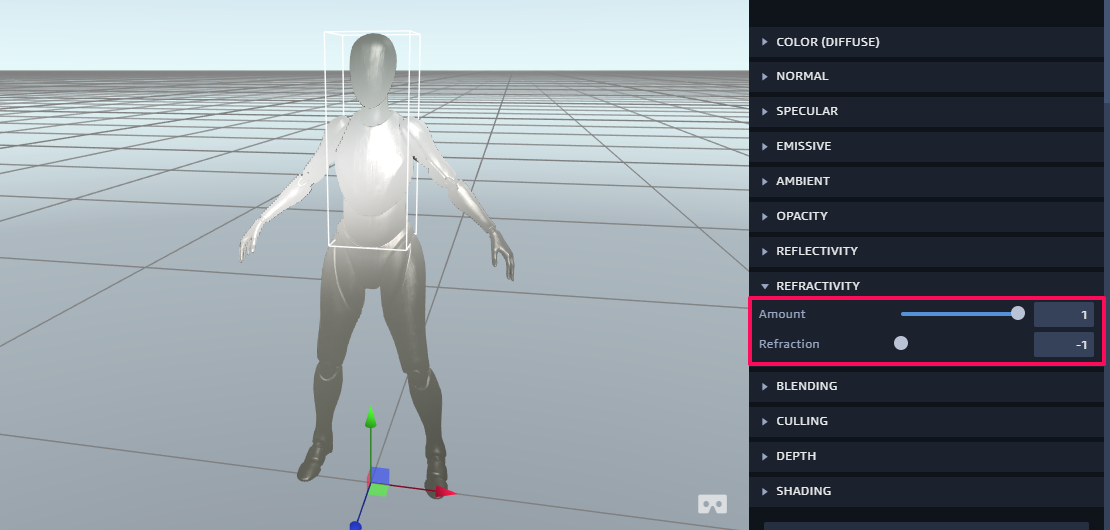
Blending
このプロパティは、個別でチュートリアルが必要なくらい複雑なもののようです。
基本は、No Blending で設定されています。
Culling
このプロパティは、オブジェクトの外側と内側のどちらを見えるようにするか設定できるものです。
Cull Face で外と内を選択し、Front Face はどの辺が見えるか設定できます。
Cull Face Back , Front Face CW の場合
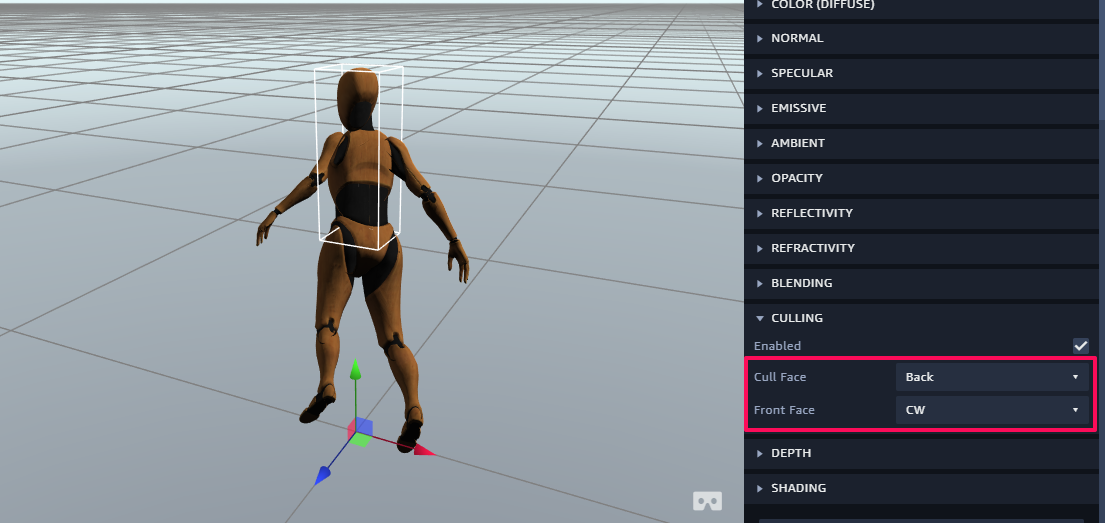
マネキンは前を向いているのに、背中側を見ているような感じになります。
設定を変えて、変化を見てみて下さい。
Depth
このプロパティをオンにすると、デプスバッファにレンダリングします。
このプロパティを有効にすると以下のようになります。
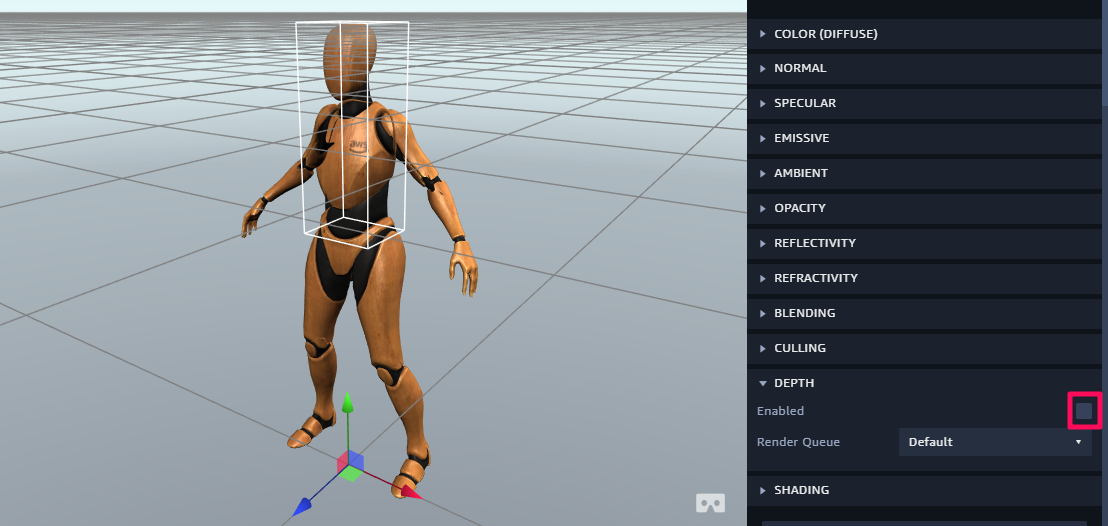
無効にすると以下のようになります。
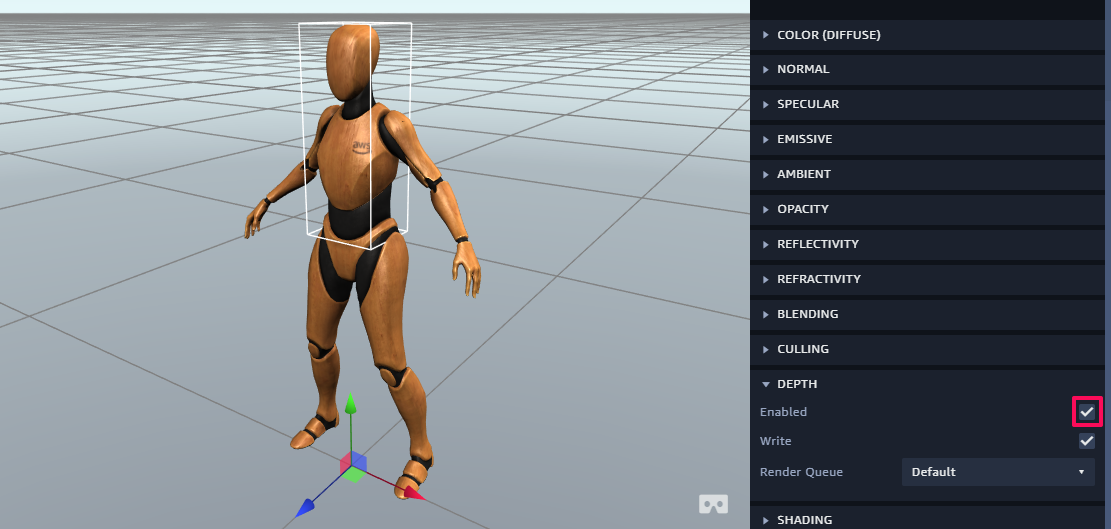
Shading
このプロパティは、オブジェクトのメッシュ内でのポリゴンの表示や使用を制御します。
Flat を有効にした場合
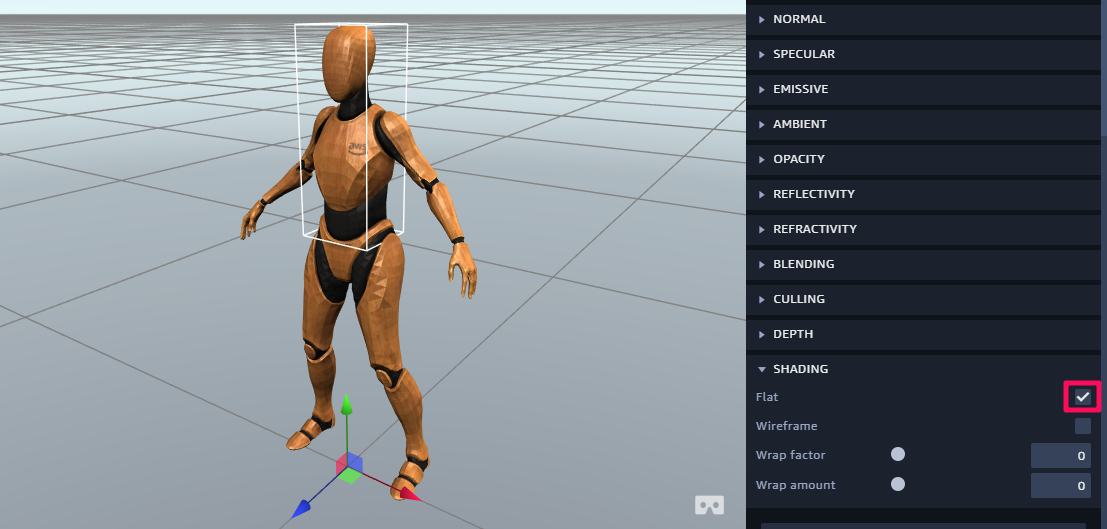
Wireframe を有効にした場合
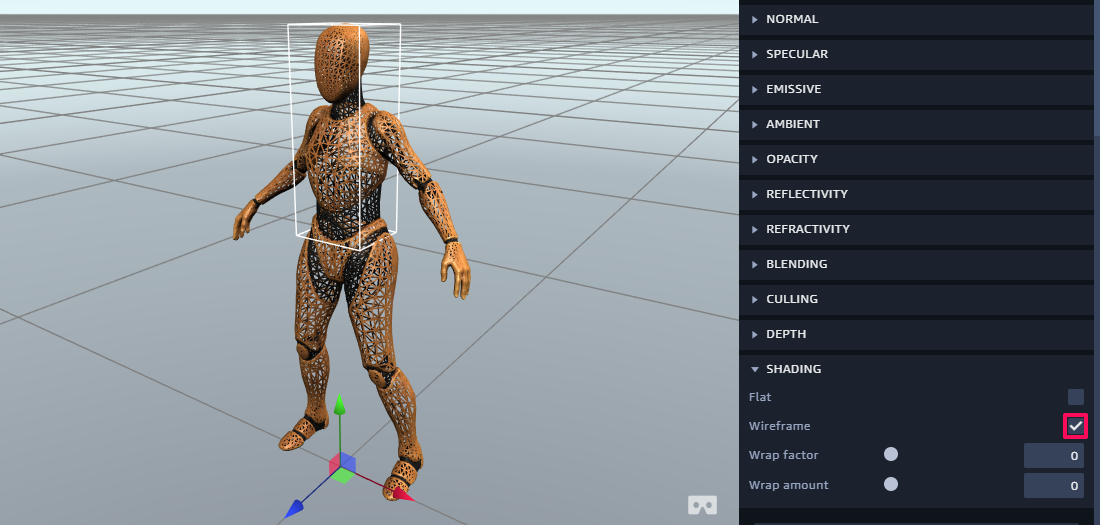
Wrap Factor と Wrap Amount は、影の量などを調整します。
以上で各プロパティについての説明は終わりです。
値などを変更したりして様々な効果を試してみて下さい。
今回のチュートリアルは以上です。
お疲れ様でした。
