この記事は、AWS サービスの1つであるAmazon QuickSight についての概要が、「AWS Training and Certification」にて公開されているのでこちらを翻訳しながら紹介していきたいと思います。
コンテンツへのアクセス方法はこちらに記載しています。
Introduction to Amazon QuickSight
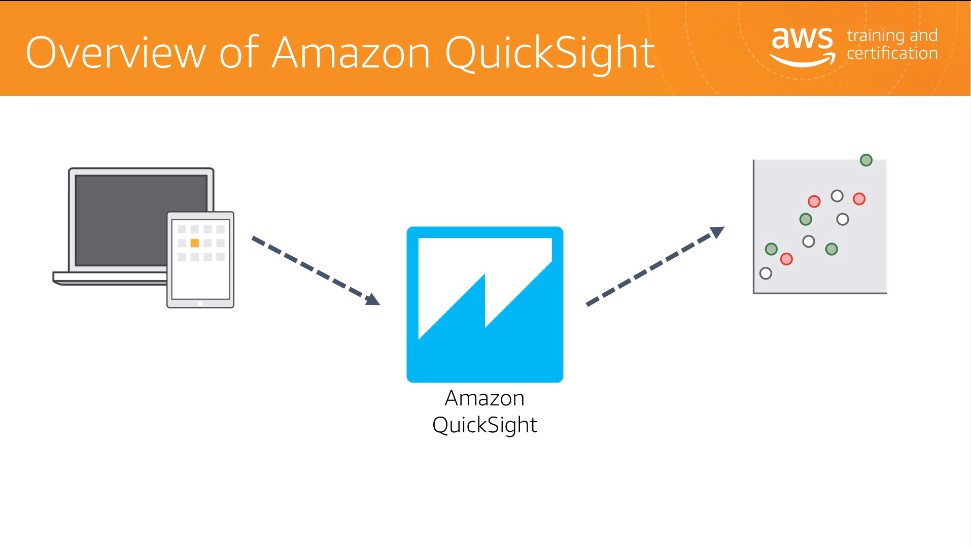
今までBIのメリットを享受しようとする場合、特定のIT知識や経験及びSQLなどのプログラミングスキルを必要としていました。しかし、解析という点において時間と費用がかかるのは賢明とはいえません。現在、解析に求められているのは、マネージャもアナリストも使えるシンプルなビジネスツールアプリです。Amazon QuickSight はその要望に応えるために開発されました。
Amazon QuickSightは低コストなだけなく、膨大なデータをすばやく解析することができるビジネスインテリジェント・ツールです。
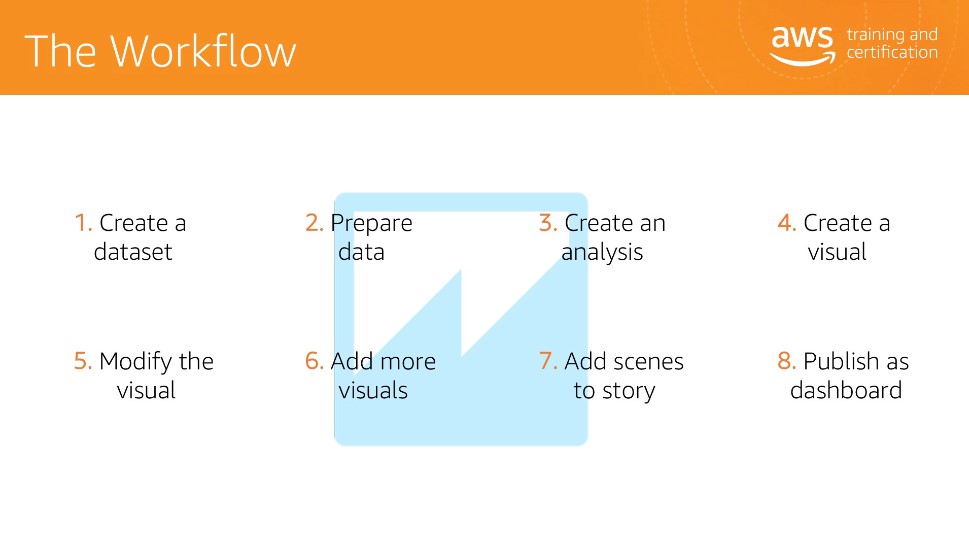
Amazon QuickSightの使い方はとても簡単で、基本的にはこの8つのステップを踏むだけです。
1.データセットの作成
2.データの用意
3.アナリシスを作成
4.ビジュアルを作成
5.ビジュアルを設定
6.ビジュアルを追加
7.storyにシーンを追加
8.ダッシュボードに発行
QuickSightは幅広いデータソースをAWS環境・オンプレミス環境の両方でサポートしております。また、Athena、Redshift、MariaDBなどを含むリレーショナルデータベースのサポートだけでなく、S3データソースについても、幅広くサポートされております。
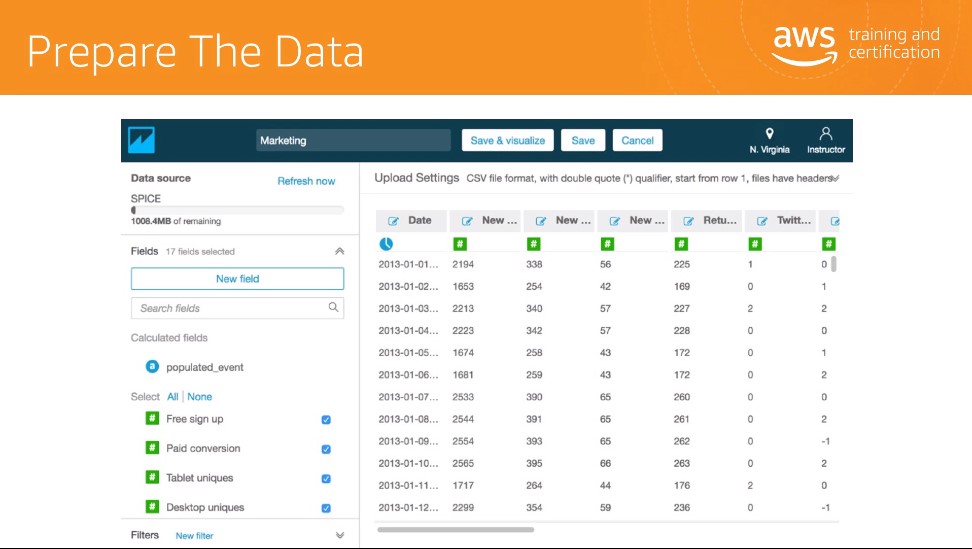
データセットは、データソースという大きな枠組みの中に存在する部分集合的な役割を担っております。データソースは、様々なデータセットを作成する際に使われます。
データセットはフィルタリングや名前の変更、分野のフォーマット化などによって作成できます。
データの種類はそれぞれの分野ごとに特定することができ、データのビジュアルもこれらのデータセットから作成されます。
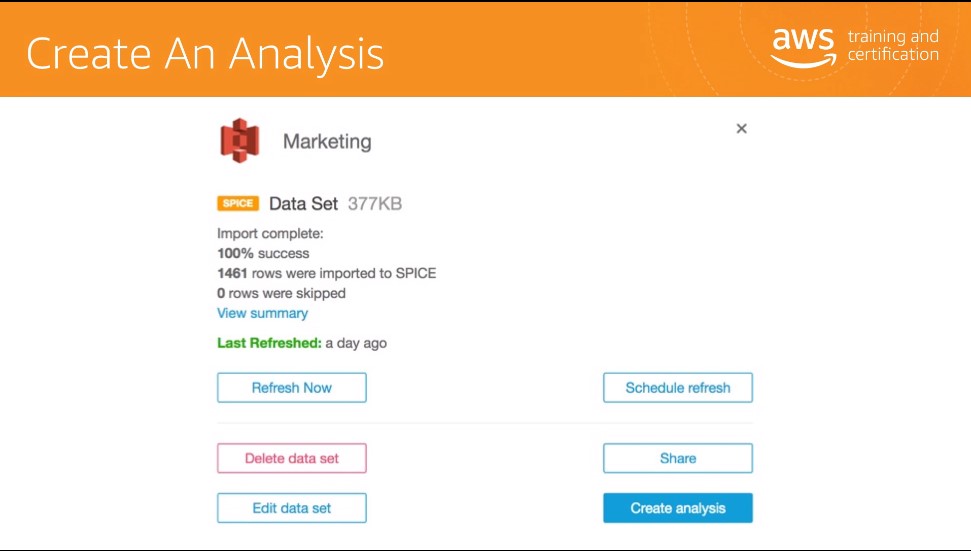
Analysisはストーリやビジュアルのコンテナといった役割を果たします。Analysisはそれぞれ20の異なるデータセットを取り扱うことが可能です。
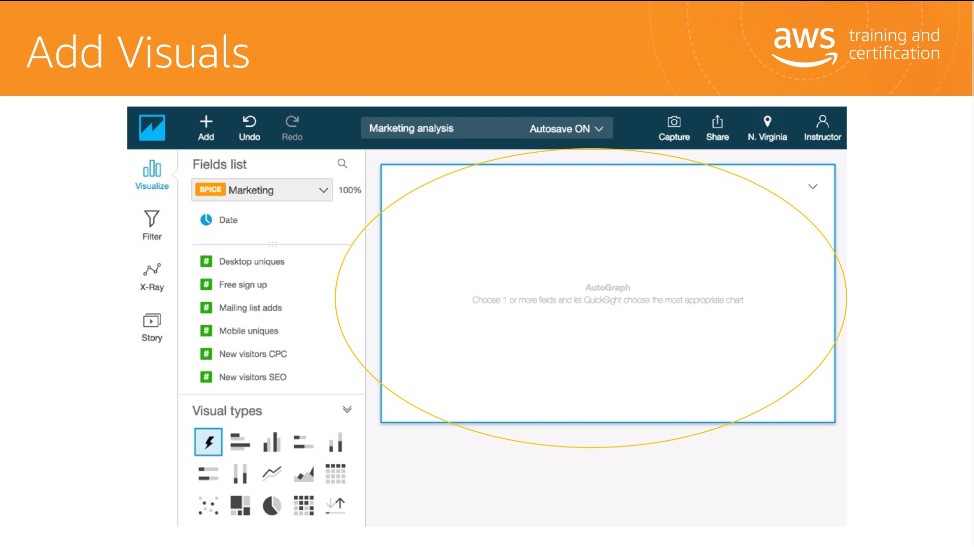
Analysisを開始すると、画面右側にはこの様な空白が表示されているので、 ここに左側にあるフィールドをドラッグ&ドロップします。
Amazon QuickSightはデータごとに最適なビジュアルを自動的に判別してくれますが、自分で任意のビジュアルを選択することも可能です。
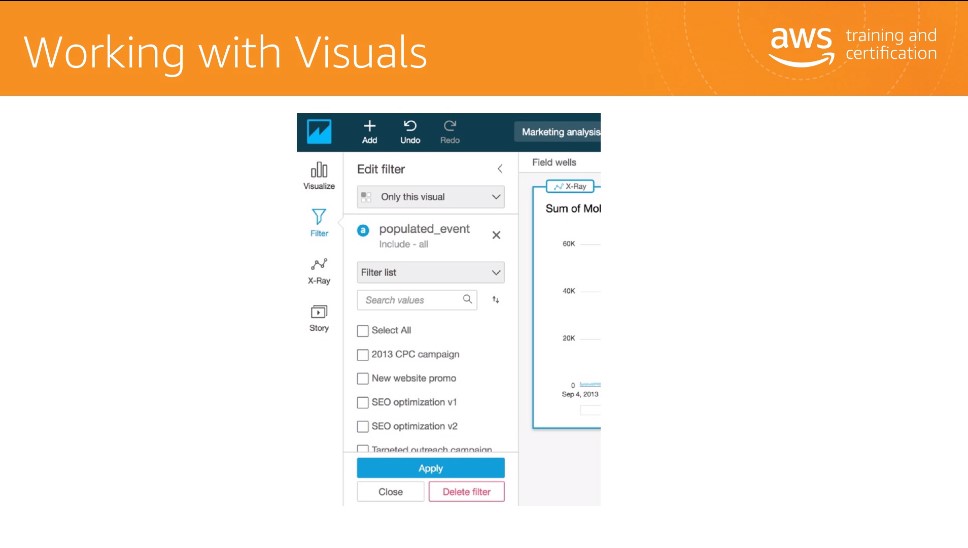
Filterを使えば、データの表示の仕方や内容に対して様々なカスタマイズができます。フォーマットやビジュアルの変更、表示内容やタイトルの変更もできます。
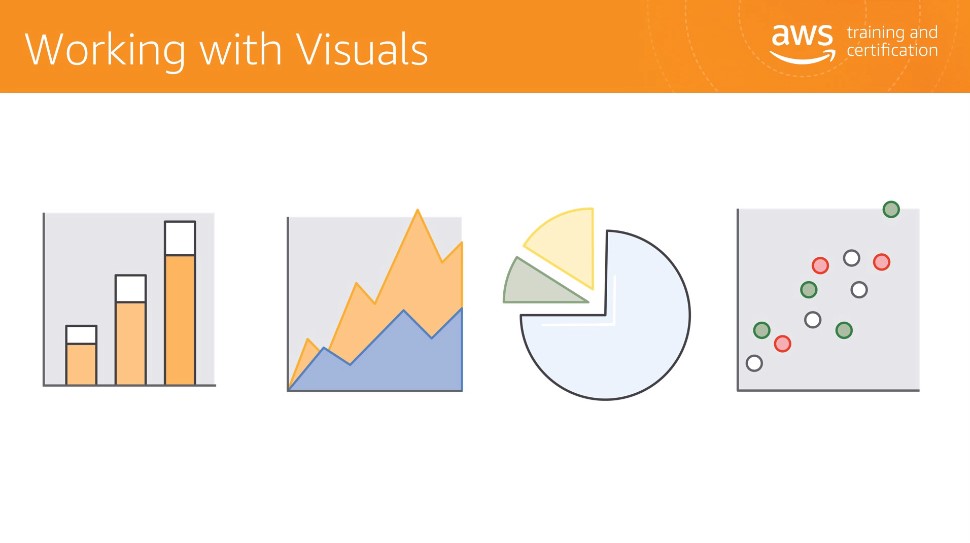
データ表示も様々な種類が存在し、任意で好きなものを選ぶことができます。
・棒グラフ
・線グラフ
・円グラフ
・ヒートマップ
・ピボットテーブル
・ツリーマップ
など。
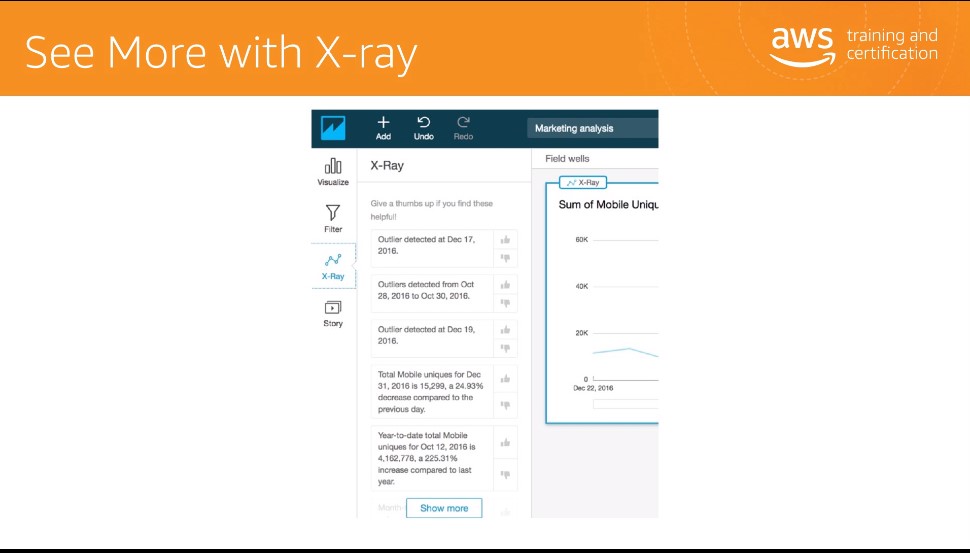
X-Rayを使用すれば、データのパターンやアノマリーを見つけることもできるようになります。
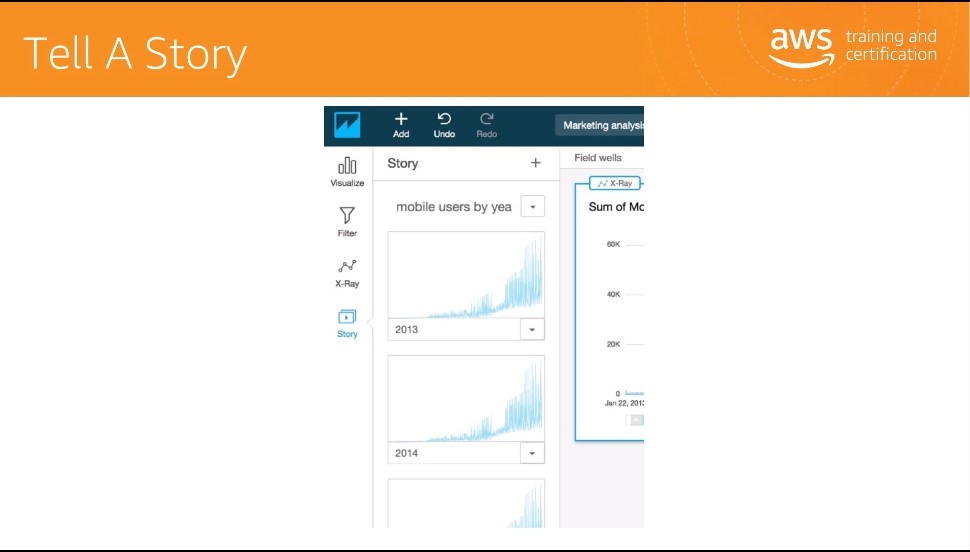
Storyは Analysisの繰り返しをまとめたものです。これにより、同じ解析パターンを繰り返し行うことで、その時のトレンドやイベントといった重要な変化を、たった一度のAnalysisをしたときよりも見つけやすくなります。
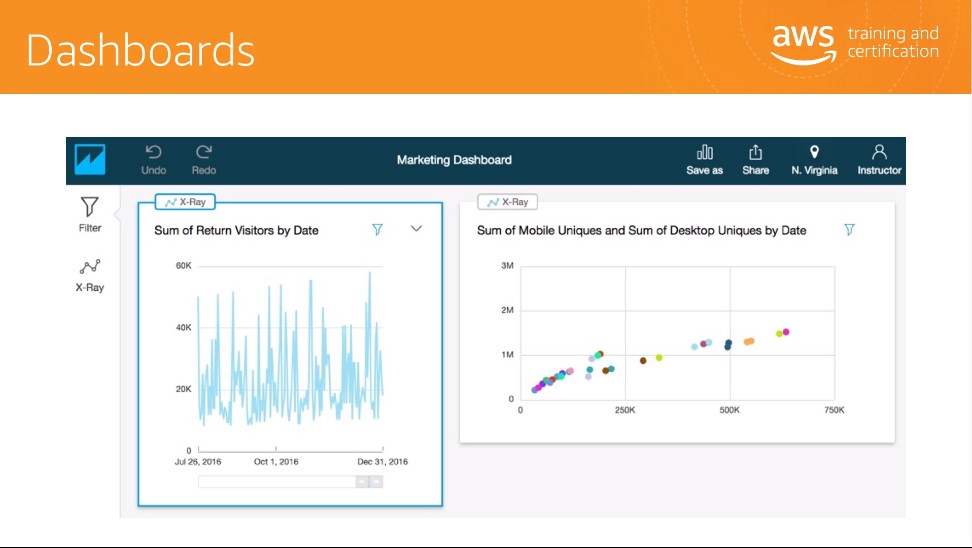
Dashboardが、QuickSightの最終的な成果物となります。
ReadOnlyのスナップショットはemailでシェアすることができます。Dashboard はデータのスナップショットしか保有できませんが、ユーザはそのデータを他のデータとの統合や変更、また、CSVファイルに変換して送信することもできます。
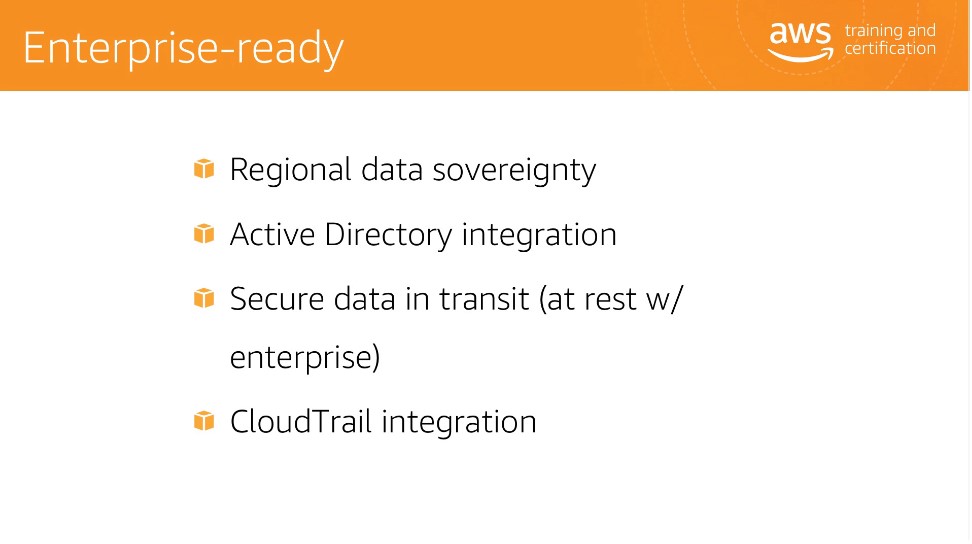
QuickSightは企業向けにも設定されており、Standard とEnterpriseの2種類のプランがあります。
・リージョナルデータの保護
・ADとの統合
・データをセキュアに通信
・CloudTrailとの統合
デモ
それでは、実際にAmazon QuickSightを試してみましょう。
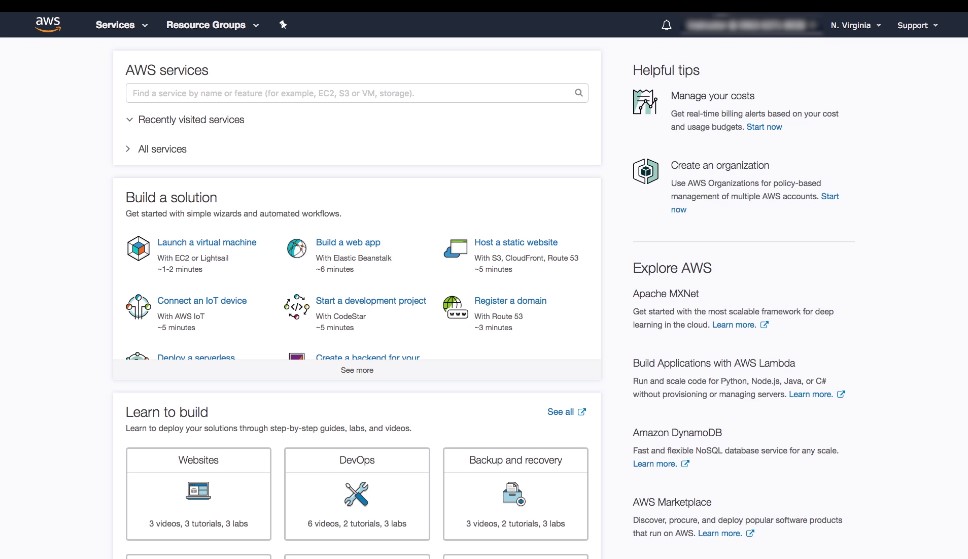
コンソール画面から「Quick Sight」と検索するか、AWSサービスのAnalyticsの項目にある「QucikSight」を選択します。
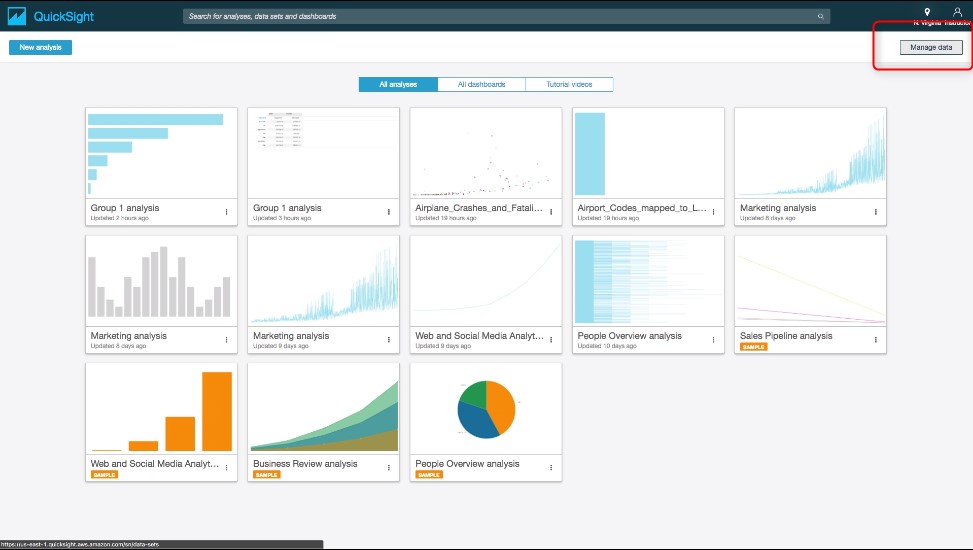
QuickSightの画面を開いたら、右上にある「Manage Data」を選択します。
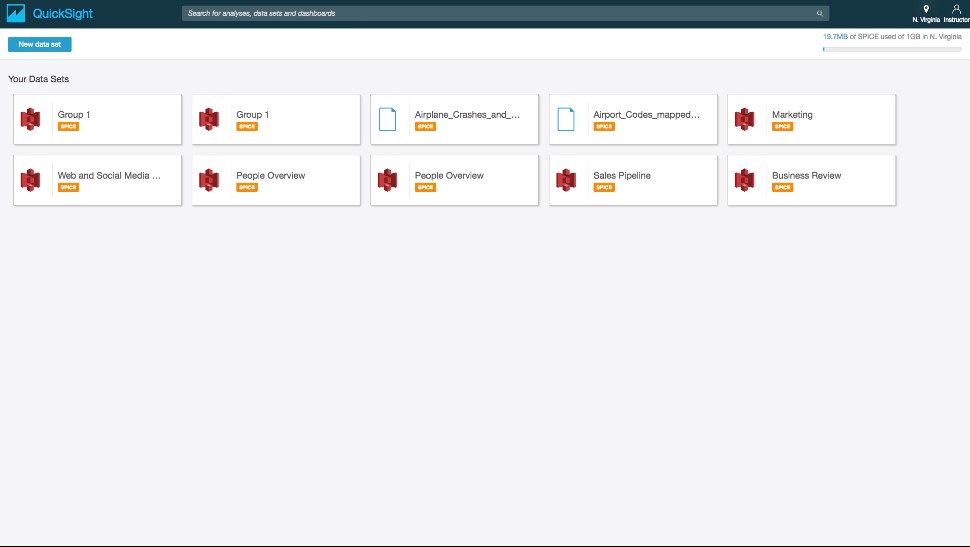
「Manage Data」の画面を開くと、既存のデータセットが表示されております。この既存データを使ってもOKですし、必要とあらば新たにデータを作成するのも良しです。

今回は既存のデータセットの1つを使用します。
データセットをクリックすると図の様な画面が表示されるので、「Edit data set」を選択します。
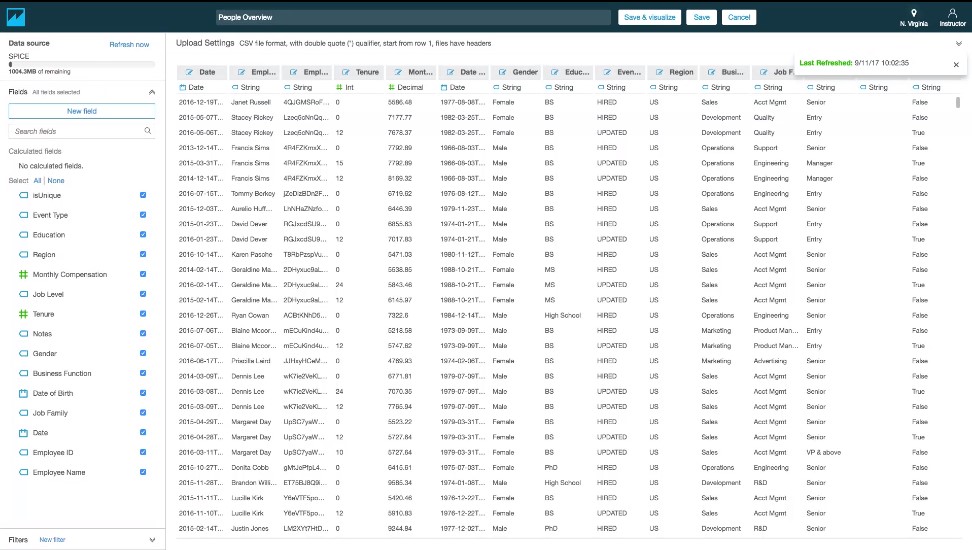
「Edit data set」を開くと、この様にスプレッドシートのようなものが表示されています。一番上の列のヘッダー名はユーザ自身で変更することができます。左側には既存のフィールドが表示されています。
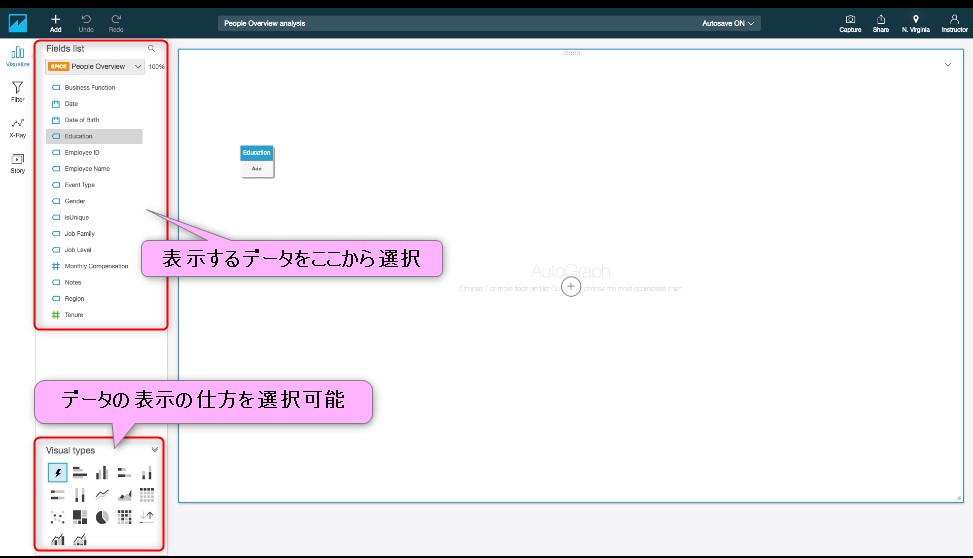
右側の空白に、左から表示したいデータをドラッグ&ドロップします。また、左下から表示するデータの表示方法を選択することができます。
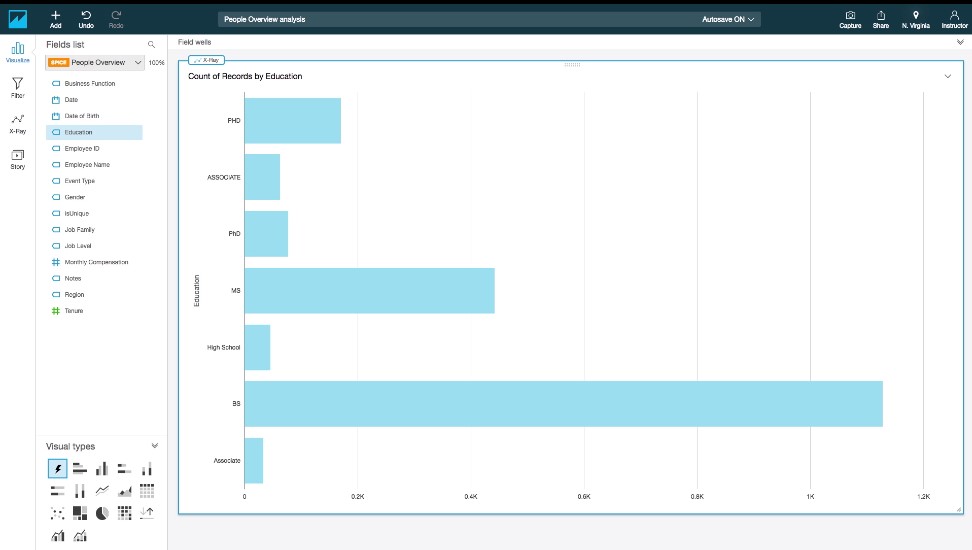
画面には、選択した「教育」のデータが棒グラフで表示されております。このグラフでは保有している学歴とその人数が表示されています。
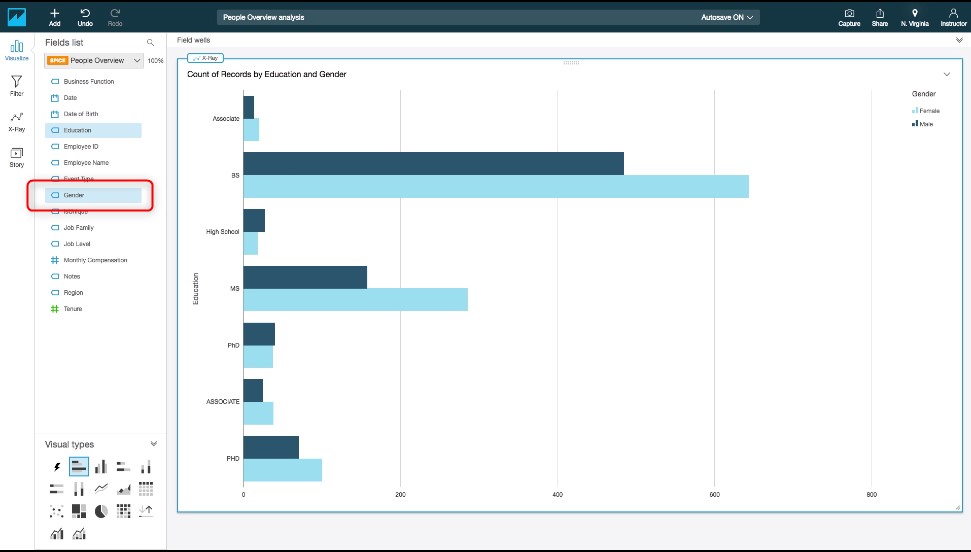
それは、このグラフに「性別」というデータを加えます。すると、図の様なデータが表示されました。
・水色:女性
・紺色:男性
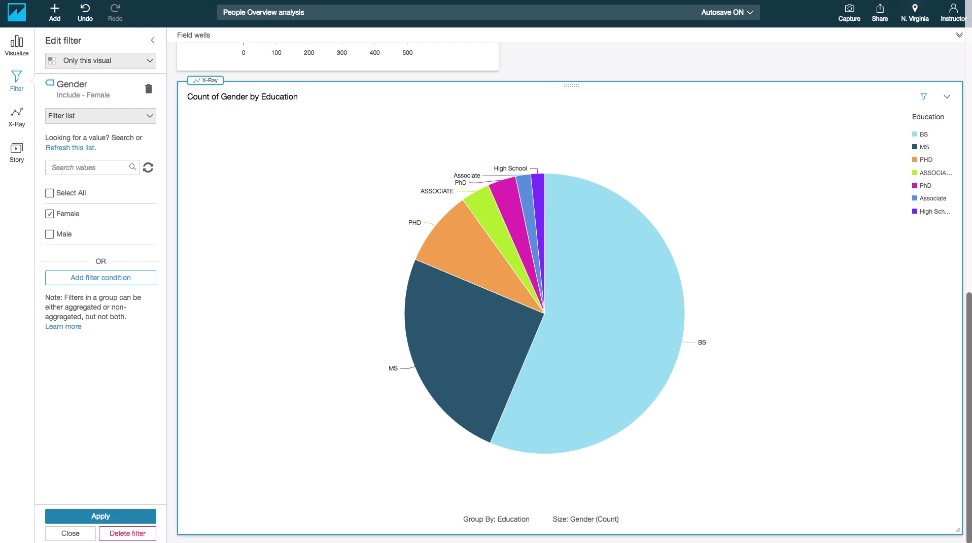
先程のデータを棒グラフから円グラフに表示を変更すると、図の様に表示されました。
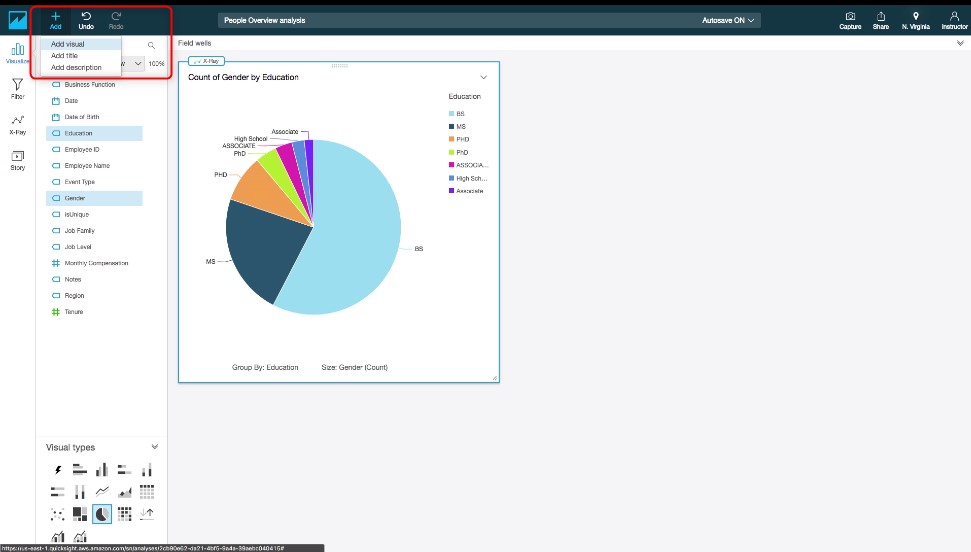
表示されたデータのサイズは変更することができます。また。左上の「Add」→「Add Visual」を選択することで、画面に表示するデータを追加することができます。
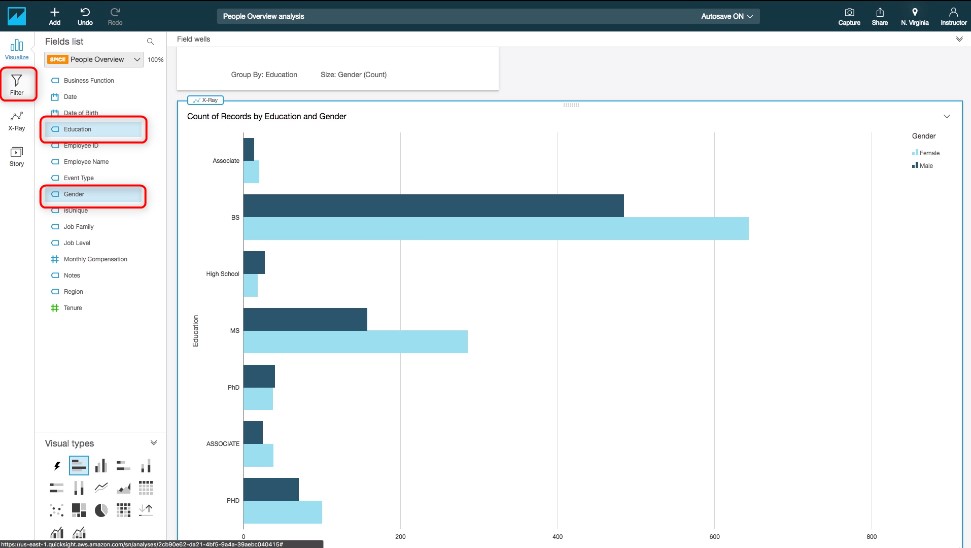
今度は、先ほどと同じ「Education」・「Gender」を表示したデータに対してフィルタリングを行います。フィルタリングは、左にある「Filter」を選択します。
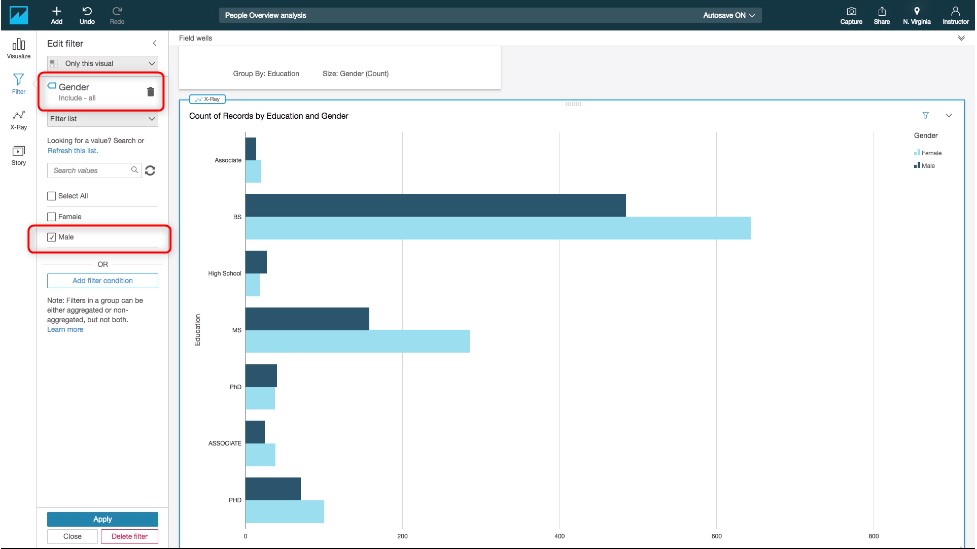
「Filter」から「Gender」を選択したら、「Male」をクリックします。
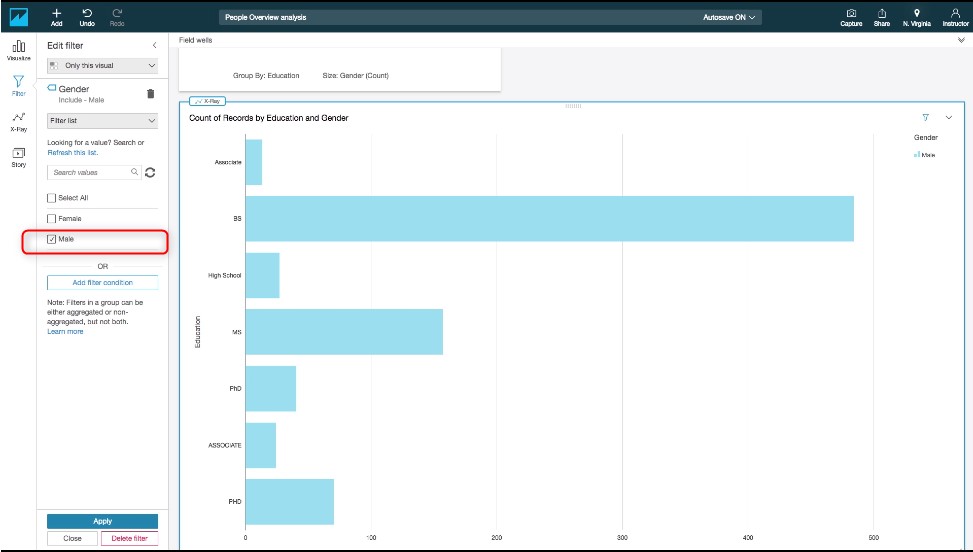
これで、画面には、「Male」のみのデータが表示されることとなりました。
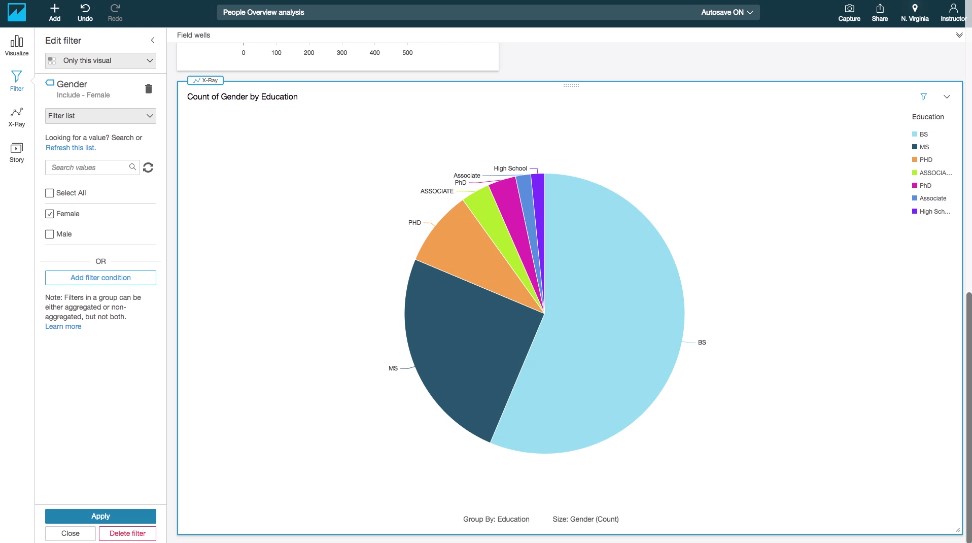
同じ手順で、今度は「Gender」を「Female」のみに絞ったデータを円グラフで表示してみました。

データは、このようにいくつでも表示させることができます。
これで、画面には合計3つのデータが表示されることとなりましたが、左上の棒グラフは他2つのデータと比較すると内容が合致しないので、変更してみたいと思います。
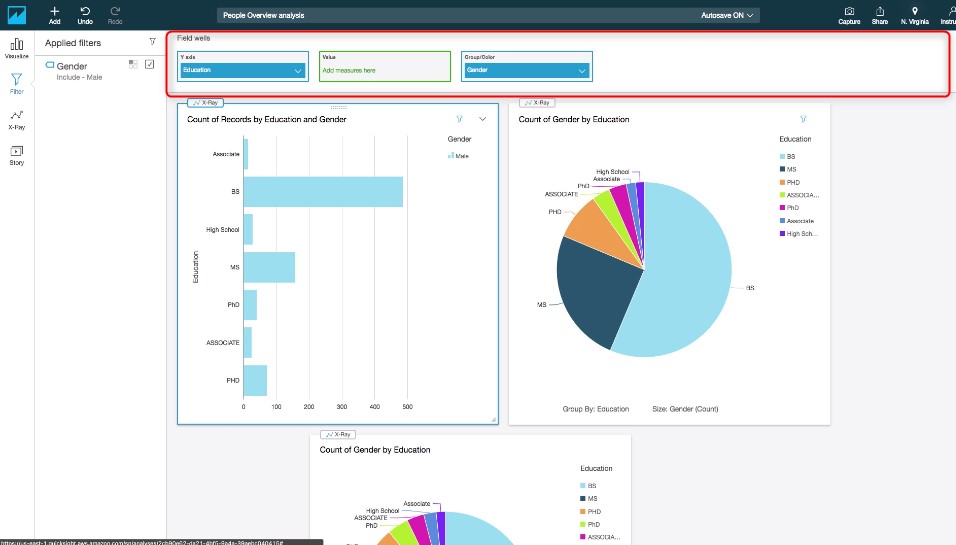
画面上の「Field wells」をクリックすると、隠れていた画面が表示されました。ここには、選択したデータを構成している要素が表示されます。今は棒グラフのデータを選択しているので、「Axis」、「Values」、「Group Color」といった3つの要素が表示されます。
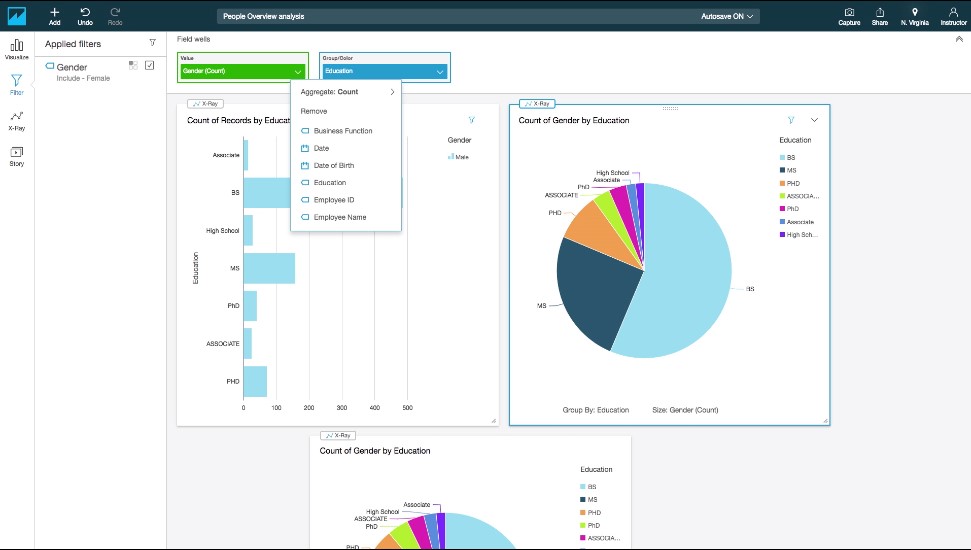
この棒グラフを他2つと同じ内容と表示に変更したいと思います。他の円グラフで設定した内容を確認したら、棒グラフのデータを選択した状態で「Field wells」をそれぞれクリックして変更を加えます。
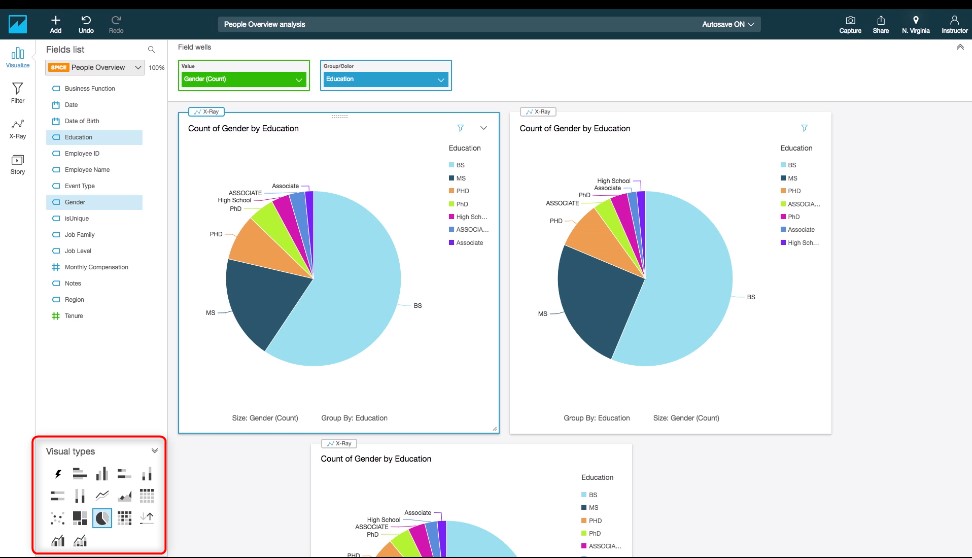
次に、左下の「Visual types」から円グラフを選択します。これで、他2つ同じ円グラフのデータが完了しました。

最後に、それぞれのデータのタイトルを変更して、データの内容を分かりやすくしましょう。
X-Ray
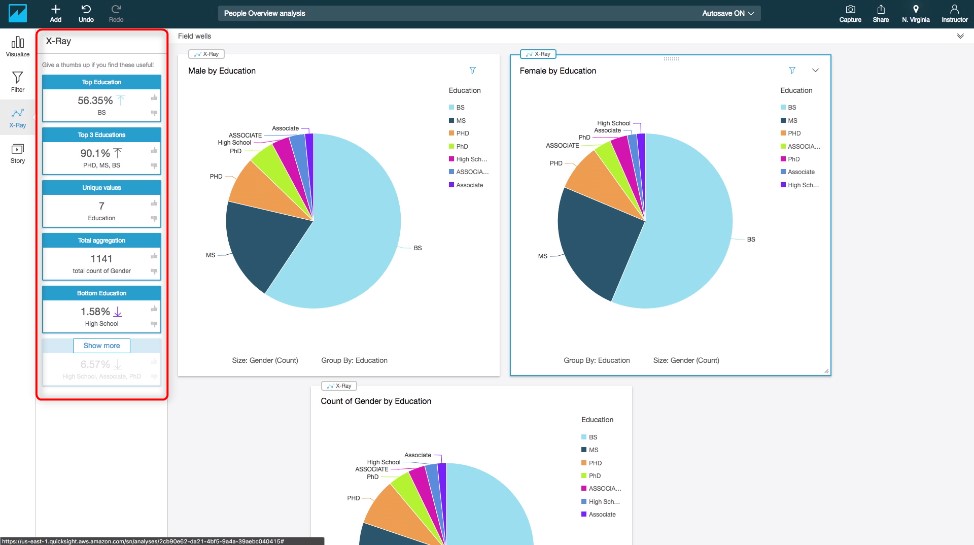
それでは、このデータをX-Rayを使って見てみましょう。
X-Rayを選択すると、左側に選択したデータに対する情報が表示されます。上から見ていくと、56.35%の女性が学歴としてBS(Bachelor of Science)を保有していることがわかります。また、90.1%の女性がPhDかBSを保有していることが分かります。
おわりに
AWS QuickSightについての紹介は以上です。ここで作成したデータは、他のユーザとシェアすることもできるので、特定のデータを扱った研究や実験をチームで行うときなどもスムーズに行うことが可能です。データの読み取りや扱いが重要視されるに従って、今後利用する機会がますます増えるサービスになりますね!次回もお楽しみに!
