この記事では、AWSのトレーニングサイトにて紹介されている「Introduction to AWS Management Console」を、翻訳しながら紹介していきたいと思います。
コンテンツへのアクセス方法はこちらに記載しています。
はじめに
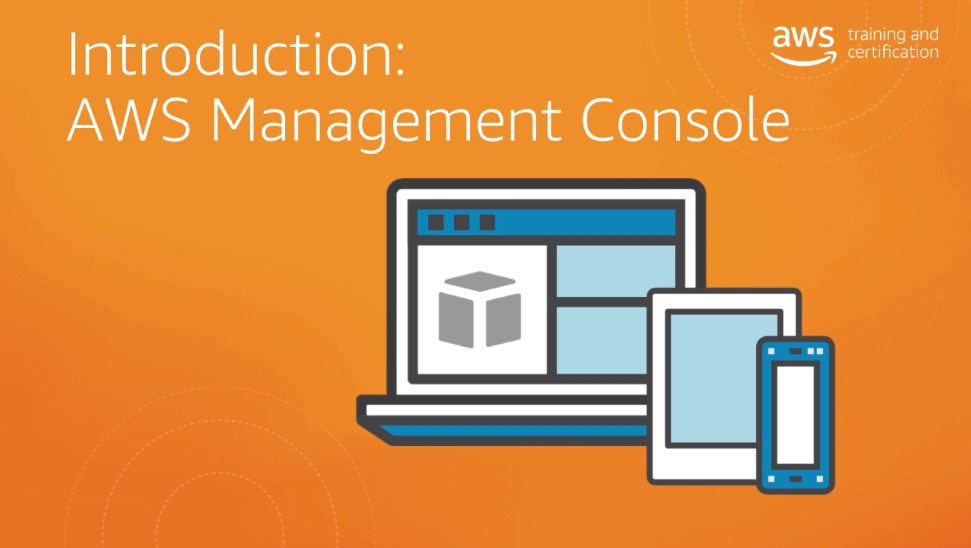
AWSには様々なサービスがありますが、AWS Management Consoleは、そんな様々なAWSのサービスを利用するユーザが最初に行き着くインターフェイスのことです。この画面の内容について詳しくなれば、よりAWSサービスを使いこなせるようになります。
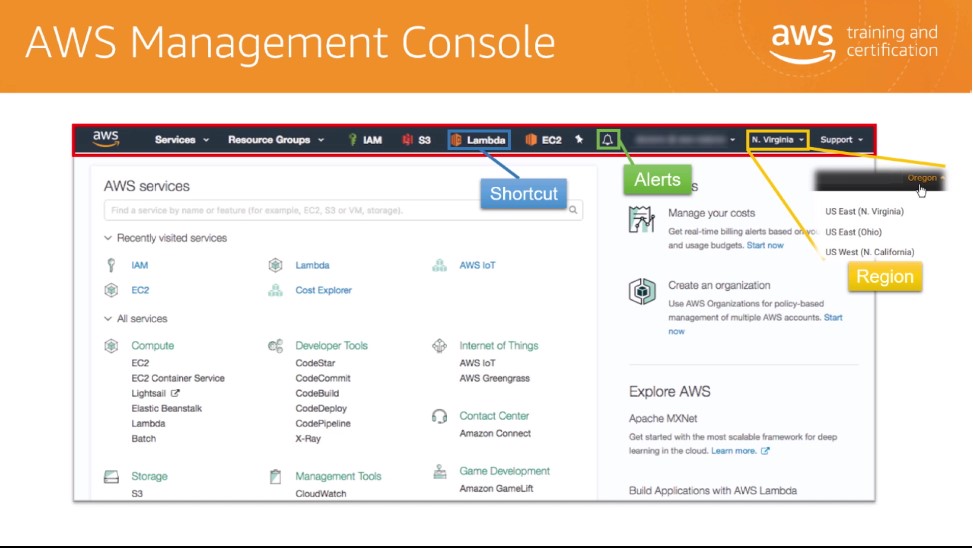
AWSにログインすると、画面の様なインターフェイスが表示されます。ここがホームページ画面です。
ユーザはここから各々の利用目的に沿って、AWSサービスを利用していきます。
この画面に表示されている項目で重要となるのは、以下の4点です。
・Shortcut
・頻繁に利用するAWSサービスをショートカットとして表示
・Alerts
・AWSからの重要な通知などがある場合はここに表示
・Region
・現在AWSサービスを利用しているリージョン(地域)を表示
・Support
・AWSサポートに対して障害や開発についての質問などが可能
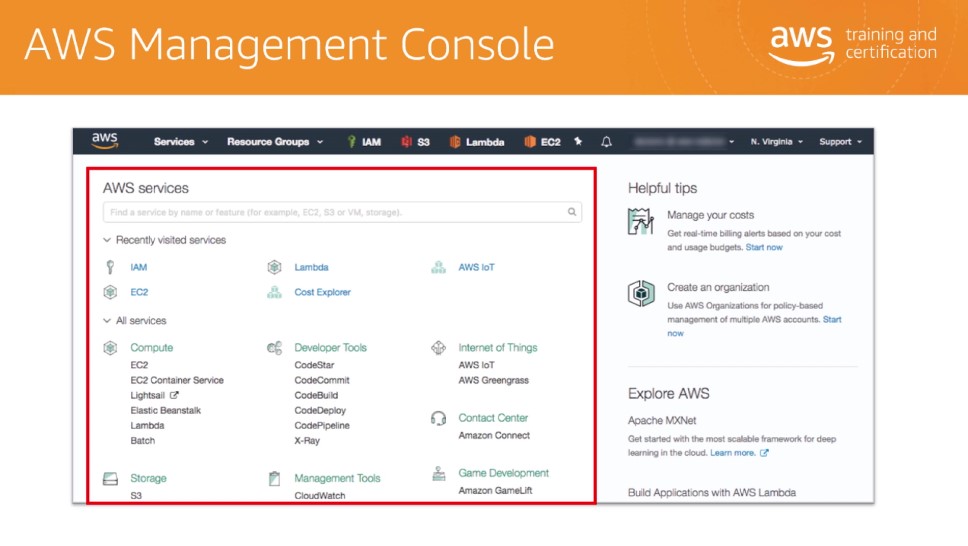
ホームページ画面では、ユーザが利用しているリージョンで提供されている全AWSサービスを閲覧できます。
また、直近利用したAWSサービスも表示されているので、ショートカットに登録していなくても直ぐに見つけることができます。
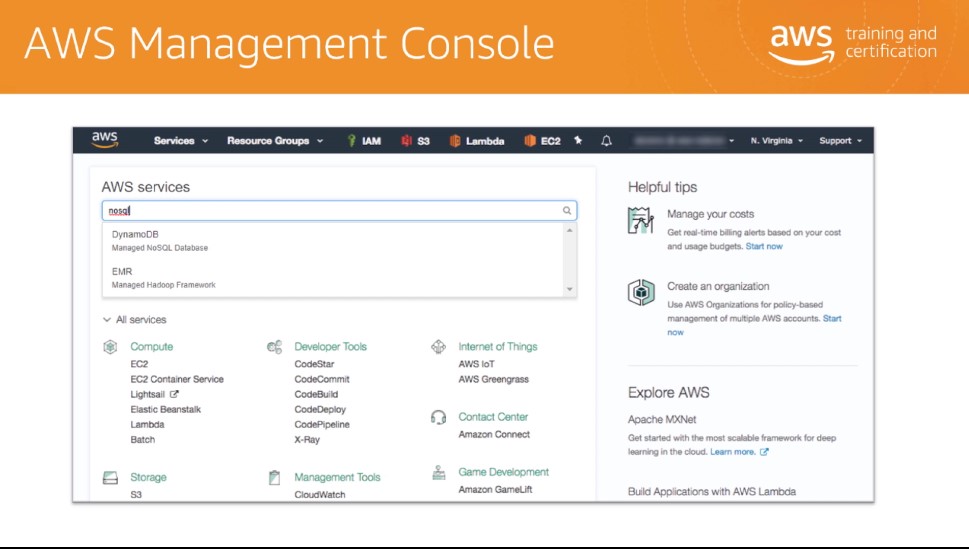
AWSサービスを検索する際は略称・正式名称のどちらでも検索できるだけでなく、そのサービスに関連するキーワードからも検索が可能です。例えば、NoSQL関連のサービスを検索したい場合、「nosql」と入力するとDynamoDBやEMRなどの関連するAWSサービスが候補として表示されます。
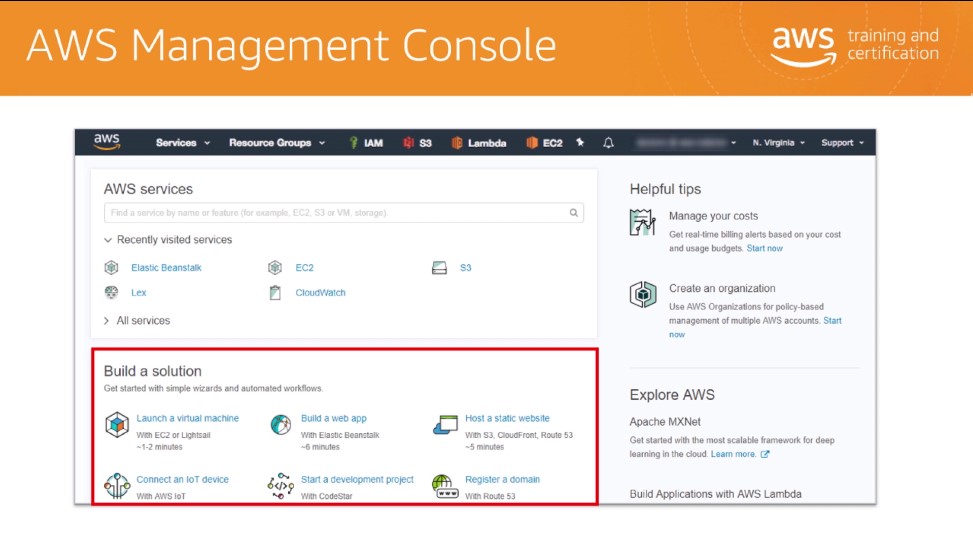
AWS Servicesの下には、Build a solutionというテーマが用意されています。ここでは、表示されているテーマに沿っ たAWSサービスの作成や設定をすぐに開始することができます。
これはチュートリアルではなく、ユーザアカウント上で実際に作業を行います。
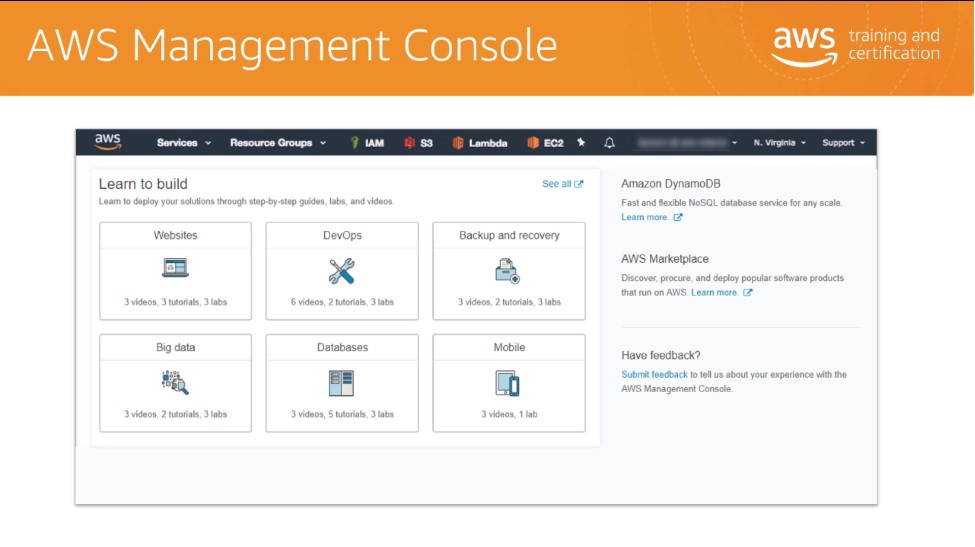
Build a solutionの更に下に画面をもっていくと、Learn to buildが表示
されています。
ここには、AWSサービスを利用する際のチュートリアルやトレーニングがテーマに合わせてそれぞれ用意されています。
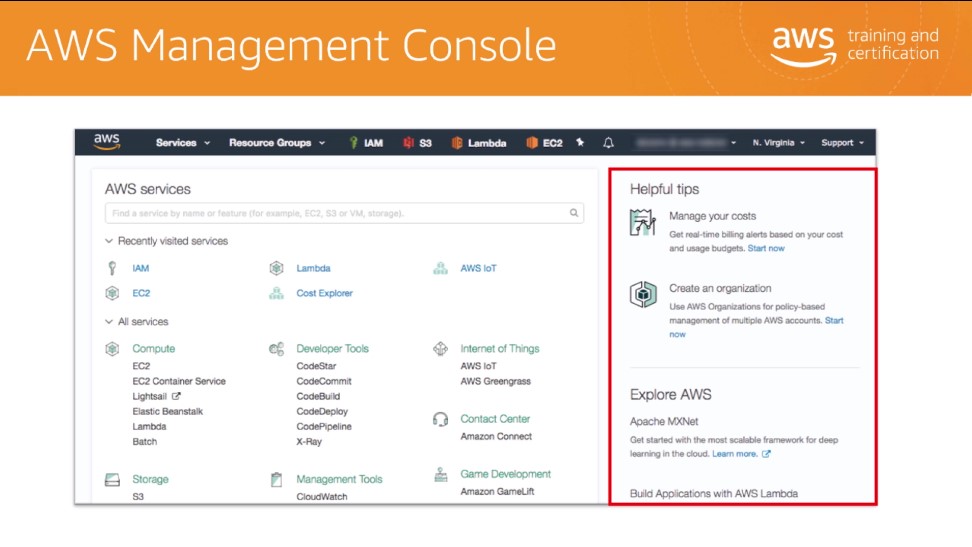
AWSスタート画面の右側はHelpful tipsと呼ばれており、AWSに関する最新情報やベストプラクティスが表示されています。
AWSサービス画面について
次は、AWSサービス画面の見方について紹介していきたいと思います。
どのAWSサービスも、コンソール画面の構成と内容は基本的にはほぼ同じなので、今回はEC2インスタンスのサービス画面を例にしたいと思います。
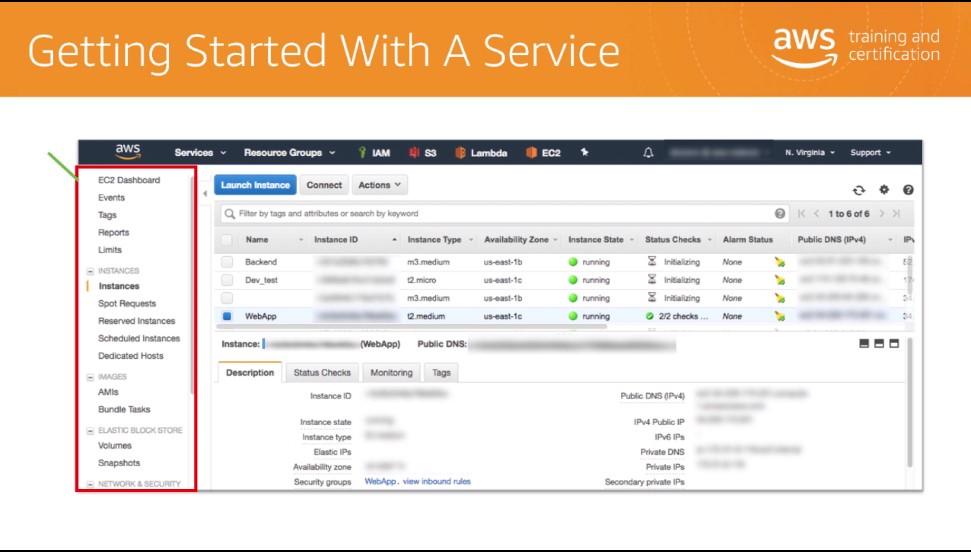
画面左側にはそのAWSサービスで利用する主な項目が表示されています。EC2であれば、インスタンスだけでなく、ELBやセキュリティグループなども表示されています。
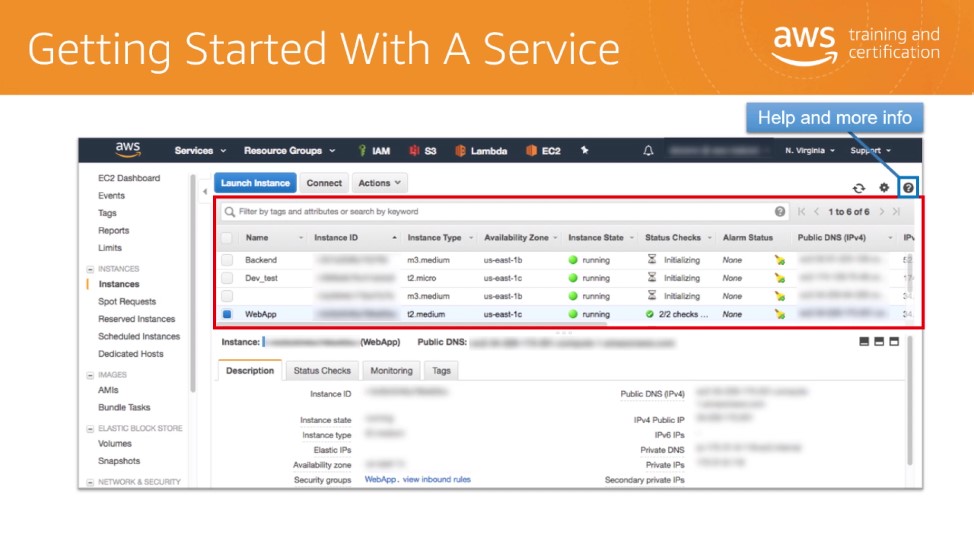
画面の真ん中では、利用しているAWSサービスの状態が表示されています。ここを見れば、ユーザが利用しているサービスの稼働状況や状態などがすぐに分かります。また、何かあれば右上のヘルプをクリックすることで、より詳しい情報が得られます。
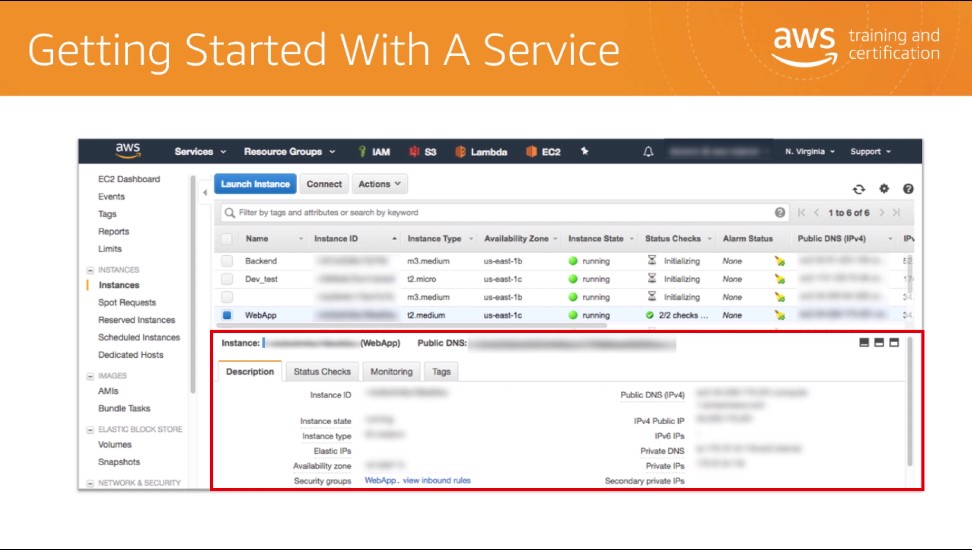
特定のリソースに関する詳しい情報がほしい場合は、選択することで画面下により詳細な情報が表示されます。
タグ付け
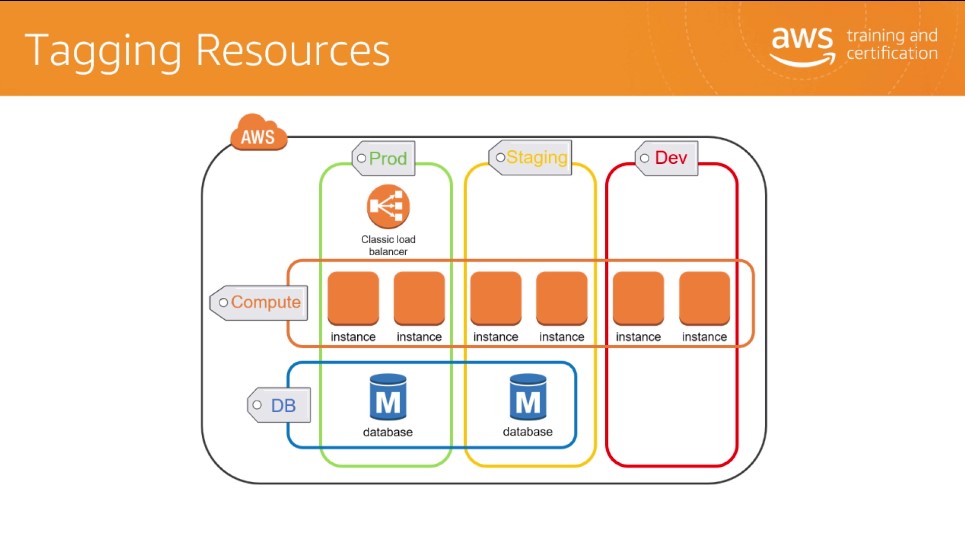
ユーザはAWSサービスをそれぞれ特定のタグをつけることでより管理しやすくすることが出来ます。
図の様に、用途やサービス別にタグを設定しておくことで、管理がしやすくなります。
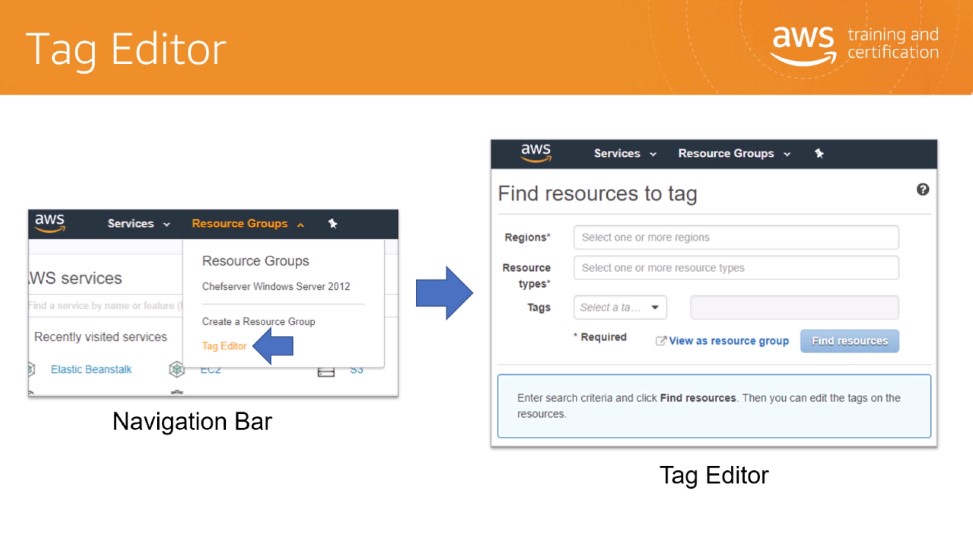
一度に複数のサービスにタグを追加する際は、画面左上のResource GroupsバーからTag Editorに飛ぶことで、タグの編集ができます。
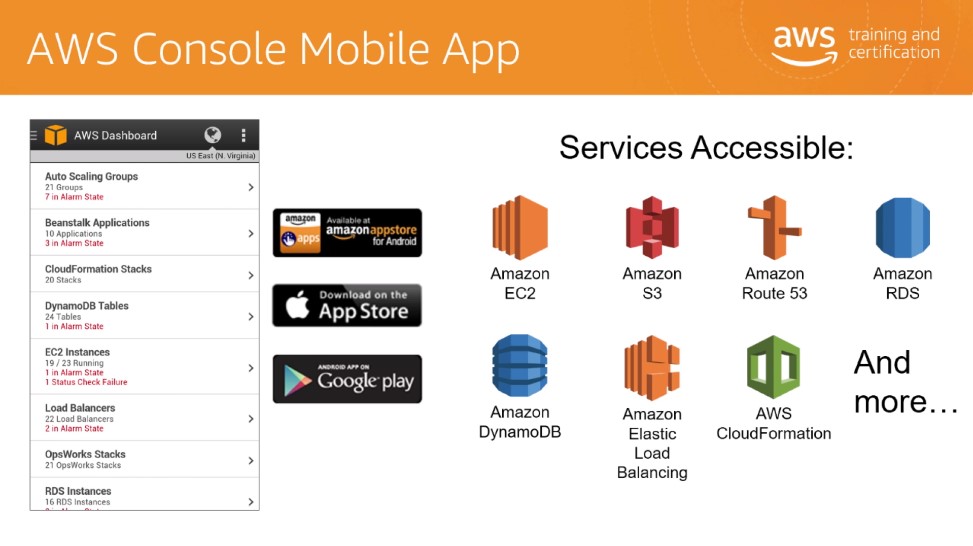
AWSはモバイルアプリも用意されています。PC環境がなくとも、AWSにログインしてサービスを利用することができます。
まとめ
AWS Management Consoleについてのまとめは以上です。AWSサービス画面の見方を知ることで、より効率よく利用できるようになると思います。今回紹介した内容でまだ利用してないサービスがあれば、ぜひ、この機会にお試し下さい。
