はじめに
本記事ではdatabricks on AWSにAWS single sign-on(SSO)を使用してログインする方法をご紹介いたします。
AWS SSOは無料でかつ簡単な設定で即座に利用できるSSOサービスとなっており、
セキュリティの観点からもぜひとも利用しておきたい機能です。
前提条件
本記事内容はAWS SSOが有効になっているところからスタートします。
未完了の方は以下公式ドキュメントを参考に設定をお願いいたします。
https://docs.aws.amazon.com/ja_jp/singlesignon/index.html
目次
- AWS側の設定
- databricks側の設定
- いざlogin!
本題
1. AWS側の設定
AWS SSOのサービス画面内の左上「アプリケーション」をクリック
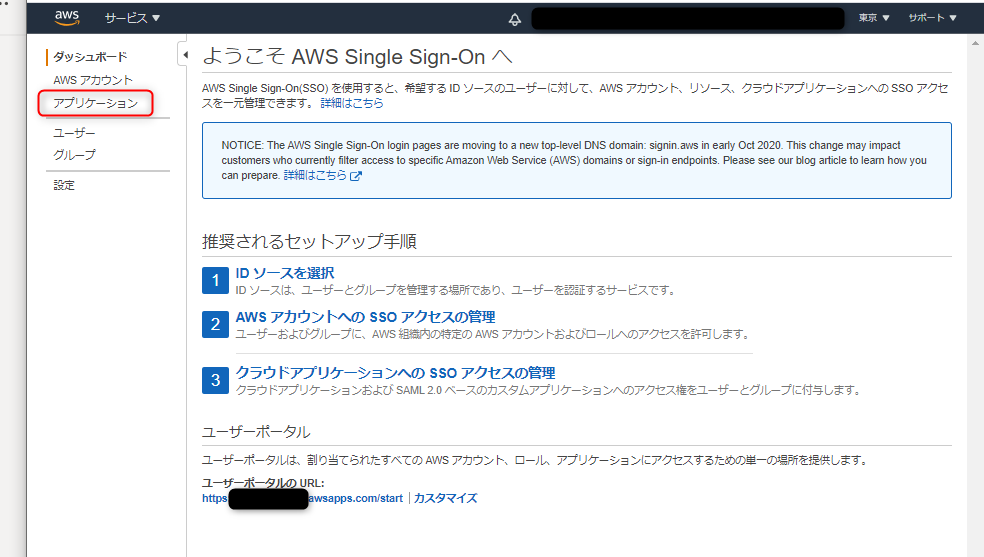
ここでAWS SSO と連携するアプリケーションを選択します
画面中央の「アプリケーションの名前を入力します」の欄に”databricks”と記入
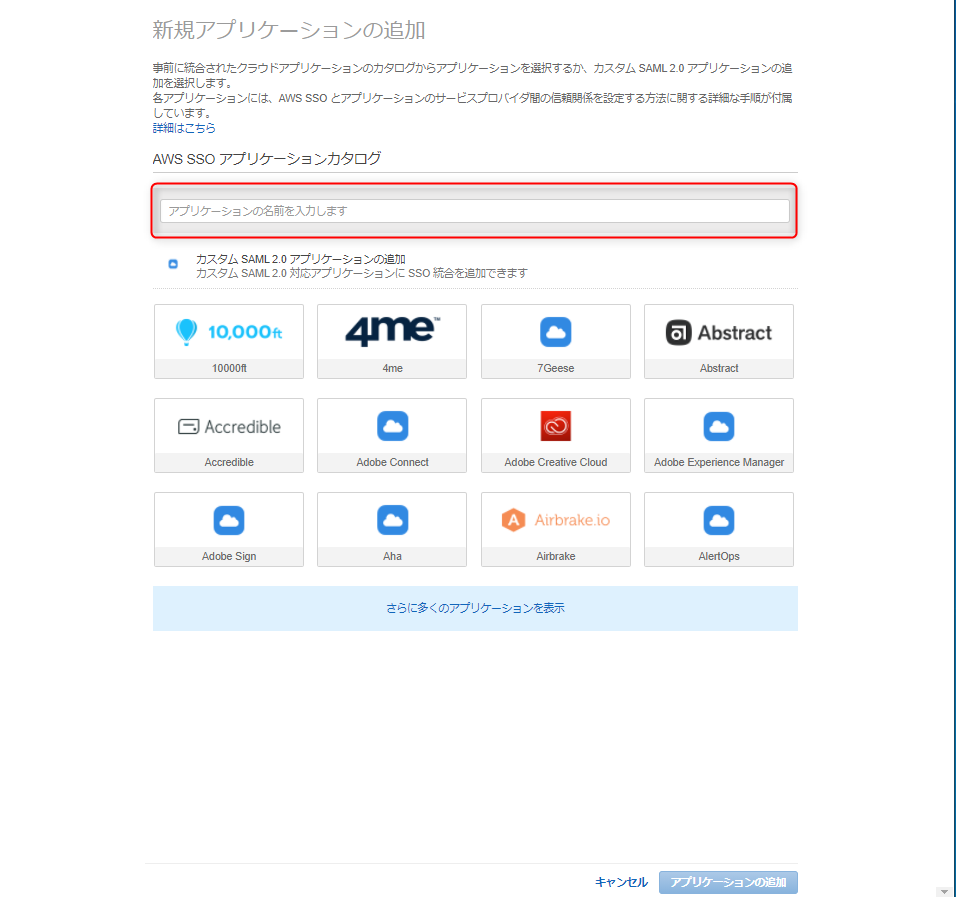
databricksが表示されたらそれをクリック
画面右下の「アプリケーションの追加」をクリックして追加の完了です
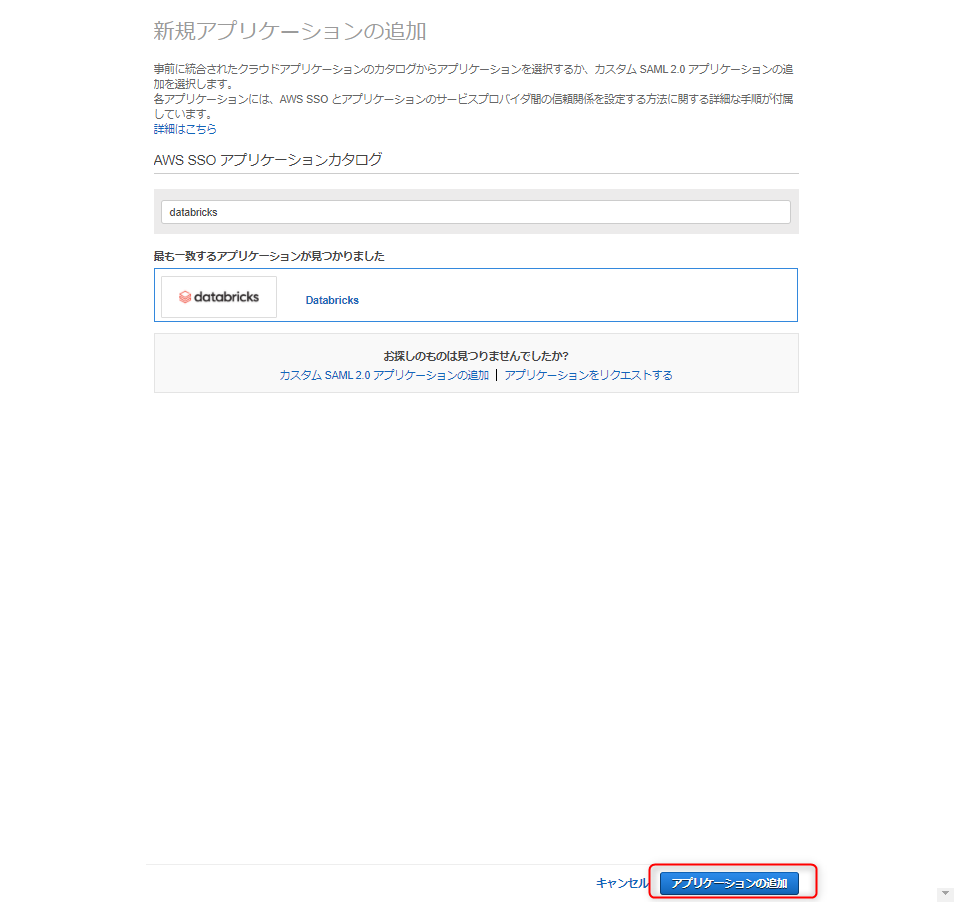
アプリケーションの画面に戻るとこのようにdatabricksが追加されていますので
クリックしてアプリケーション情報を確認しましょう
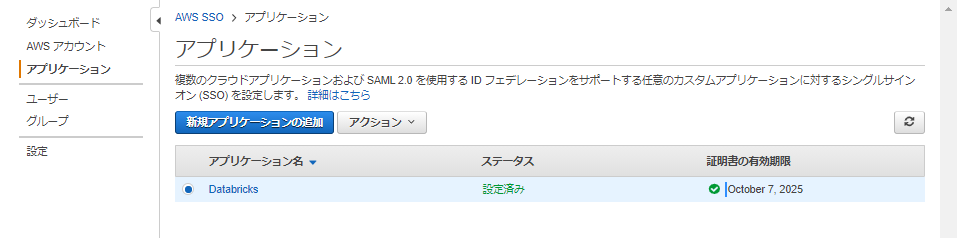
databricks側に登録する情報をコピー、ダウンロードします
「AWS SSOサインインURL」「AWS SSO 発行者URL」をコピーし
「AWS SSO証明書」をダウンロードしておきます
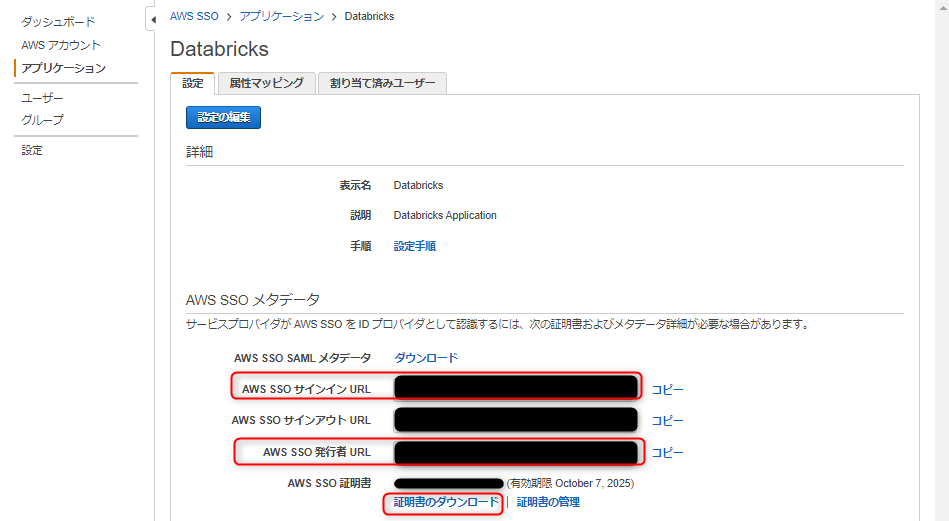
最後に、AWS SSOを使用してdatabricksにloginするユーザを割り当てます
「割り当て済みユーザ」タブ内の「ユーザの割り当て」から設定を行います
ユーザ個人を割り当てることもできますし、
databricksを使用するユーザが多数いる場合はグループを作成しておき、そのグループに割り当てるということも可能です
(この写真の例ではdatabricksという名前のグループに割り当てています)
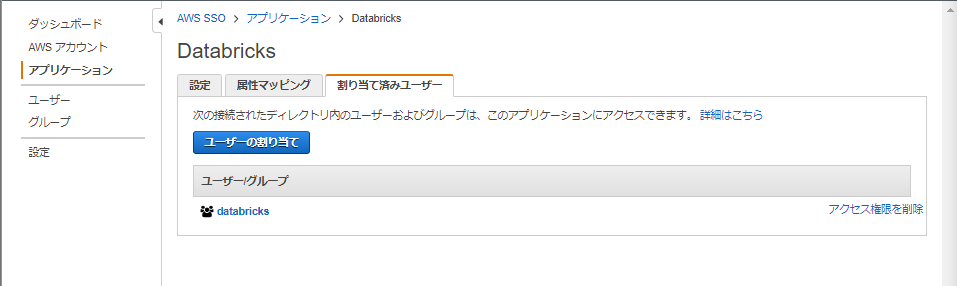
2. databricks側の設定
databricksのコンソール画面にloginします
右上の人の形のアイコンから「admin console」に移動します
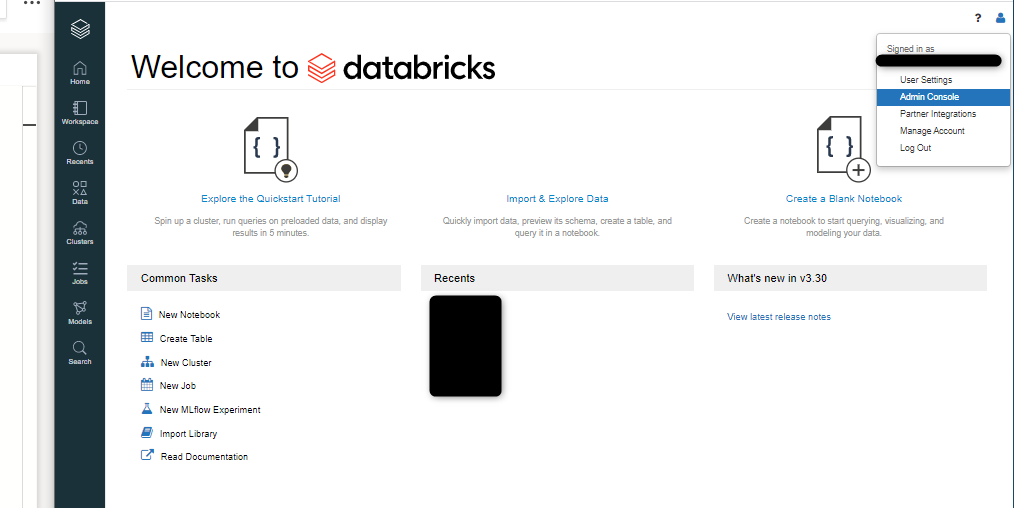
「Single Sign On」のタブをクリック
以下表をもとにAWS側の設定でコピー、ダウンロードした情報を貼り付けていきます
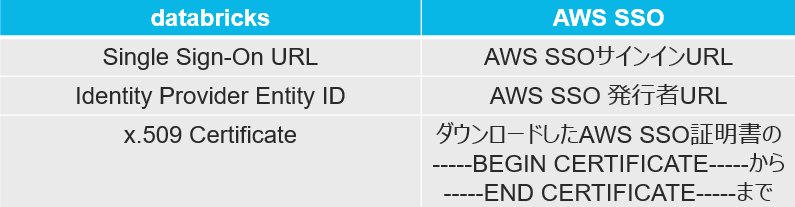
※2つのオプションについて(任意)
- Allow auto user creation
→databricksのアカウントを持っていないユーザがAWS SSOでログインしたときに自動的にアカウントを作成する - Allow IAM role entitlement auto sync
→IAM credential passthroughのためのSAML属性からの資格情報を同期する
(別途IAM credential passthroughの設定が必要なので本記事での説明は割愛します)
「Enable SSO」をクリックして
この画面になったらdatabricks側のSSOの設定が完了です
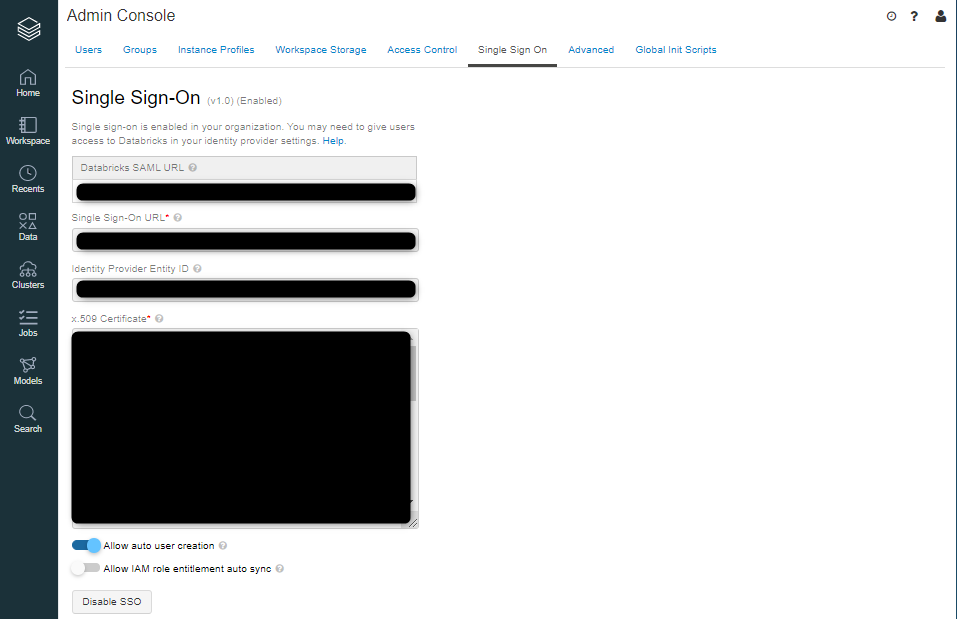
3. いざlogin!
AWS Portalに入るとこのようにdatabricksアイコンが表示されているのでこのアイコンをクリックします
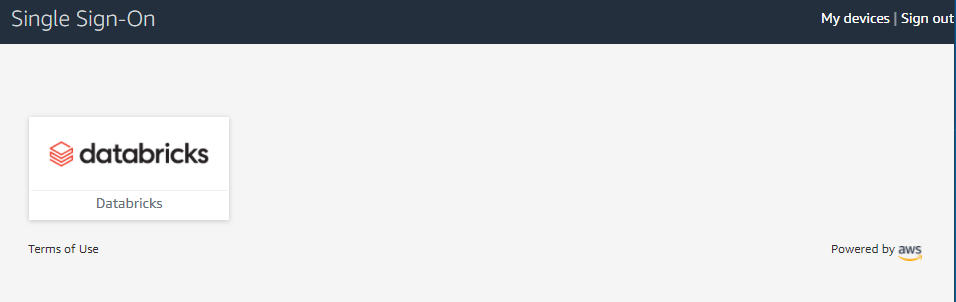
おわりに
今回はAWS SSOでdatabricksにログインする方法についてご紹介しました。
別記事で、databricks各種権限設定についてもご紹介する予定ですので、
そちらも併せてご覧いただければ幸いです。
最後までお読みいただきありがとうございました。



