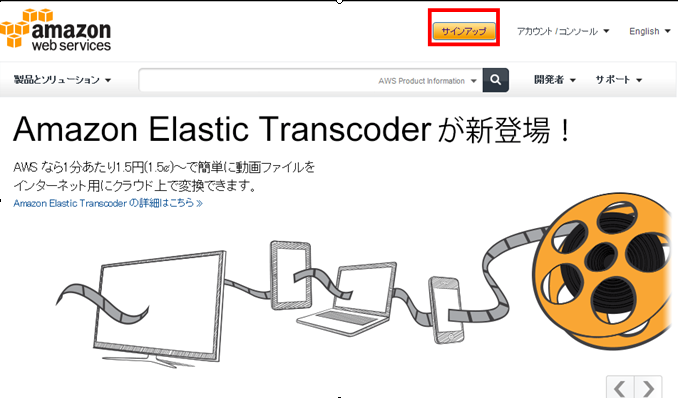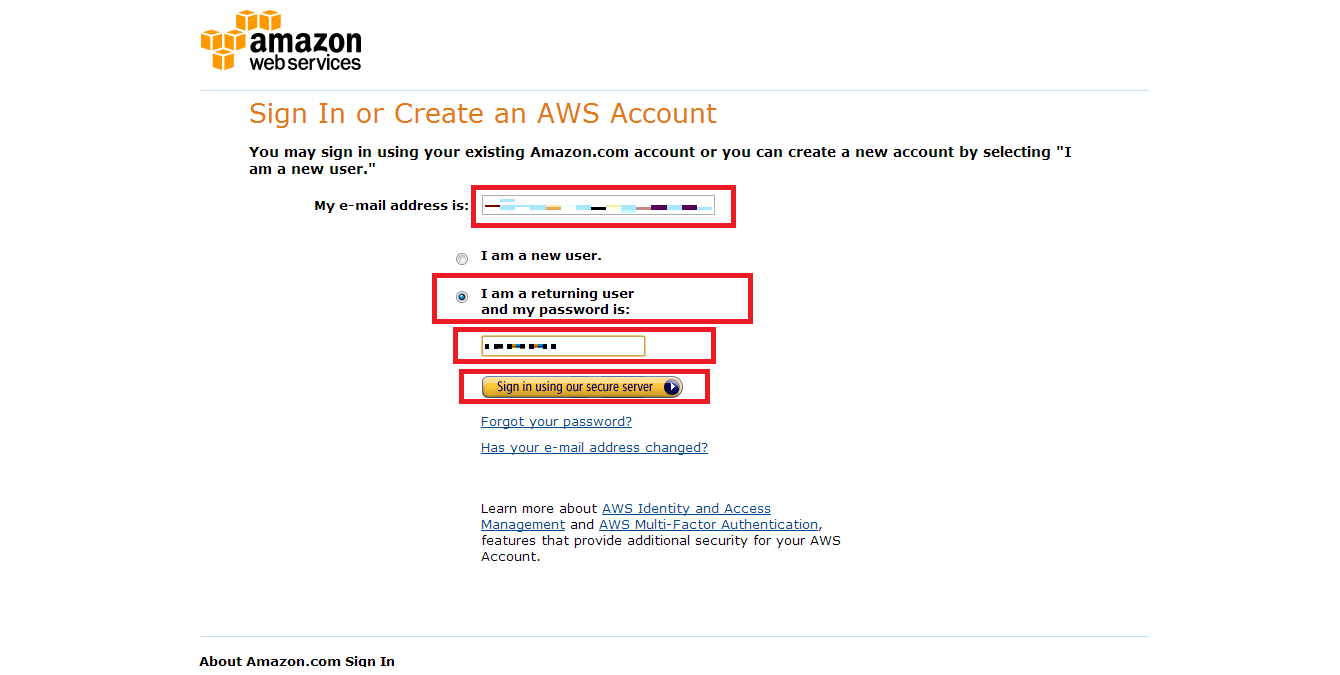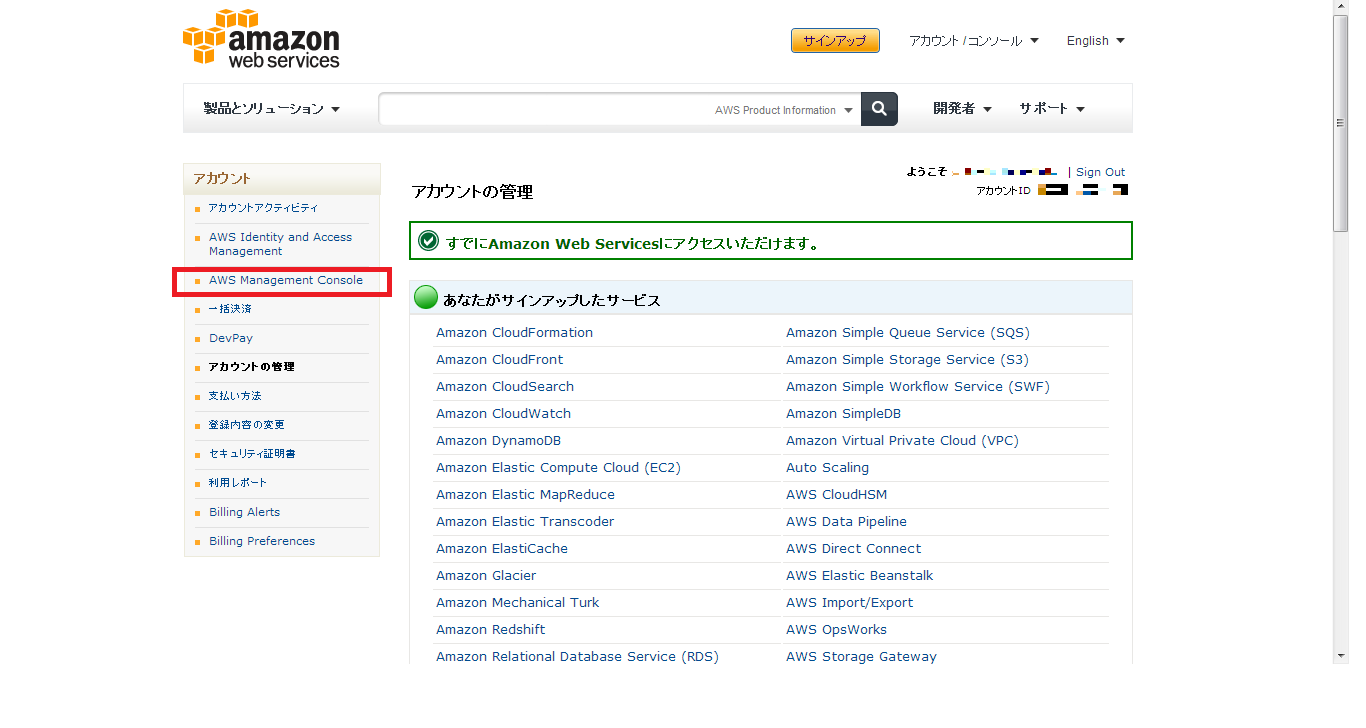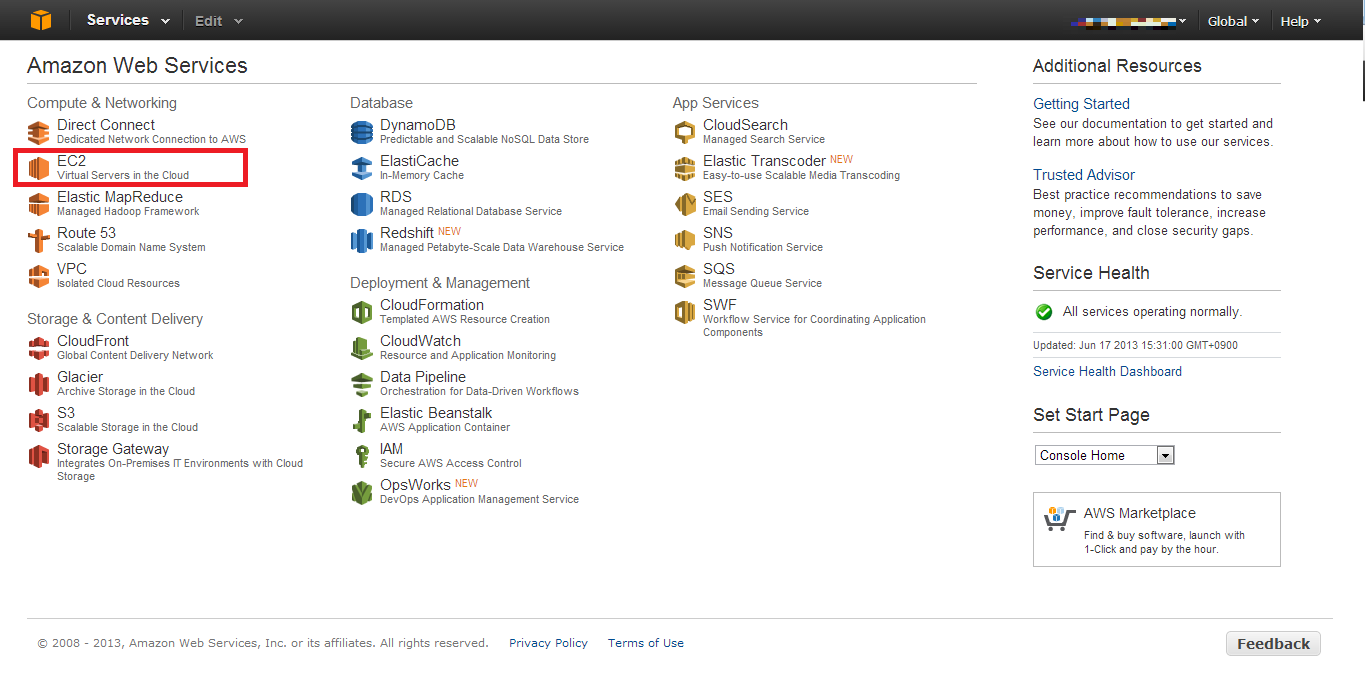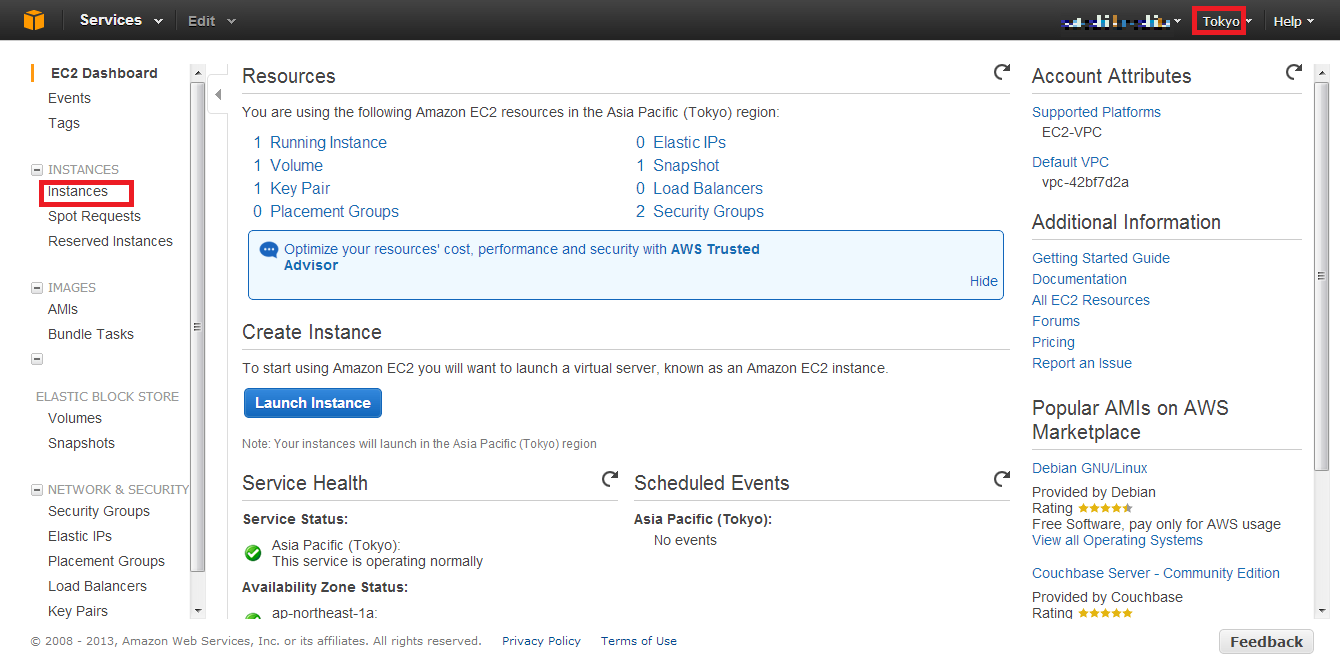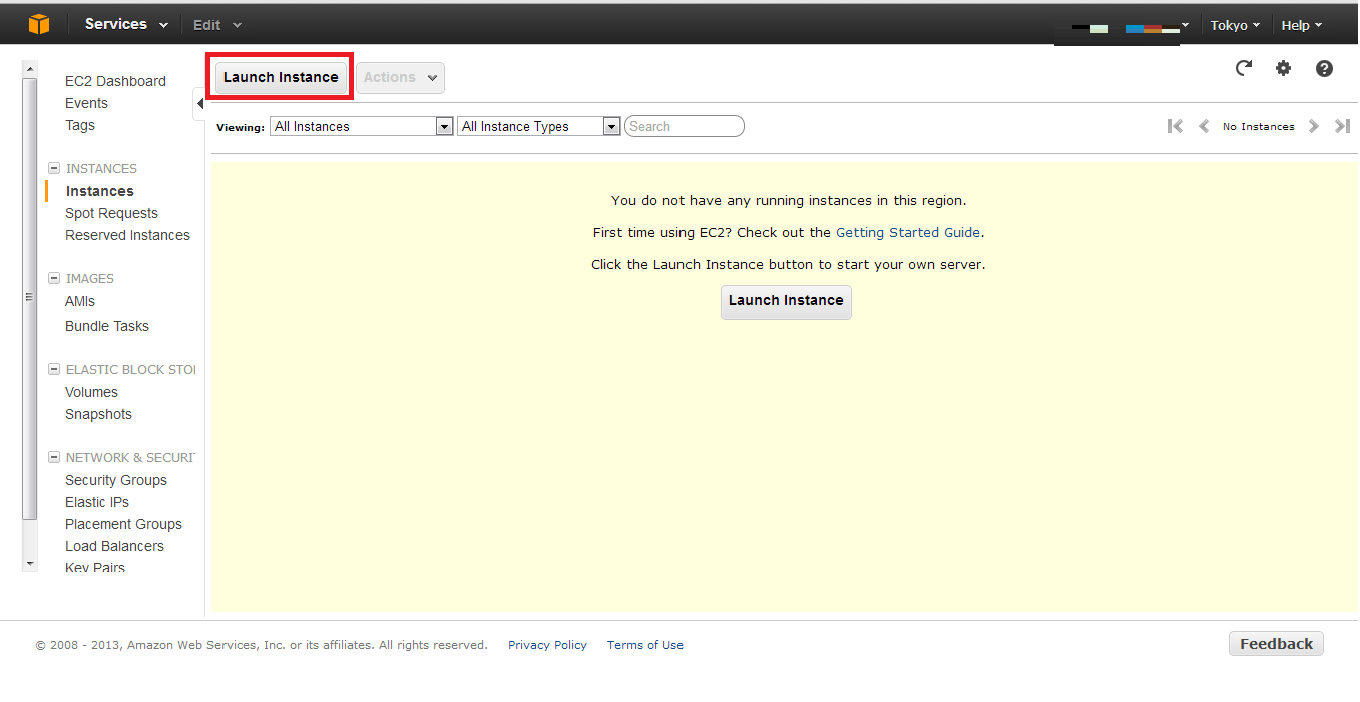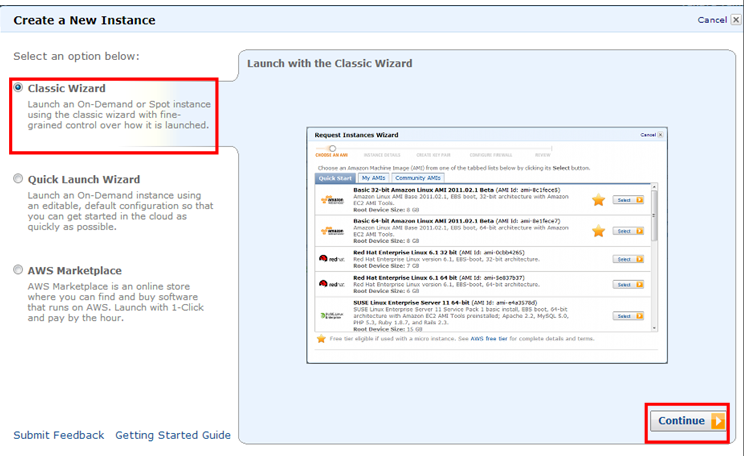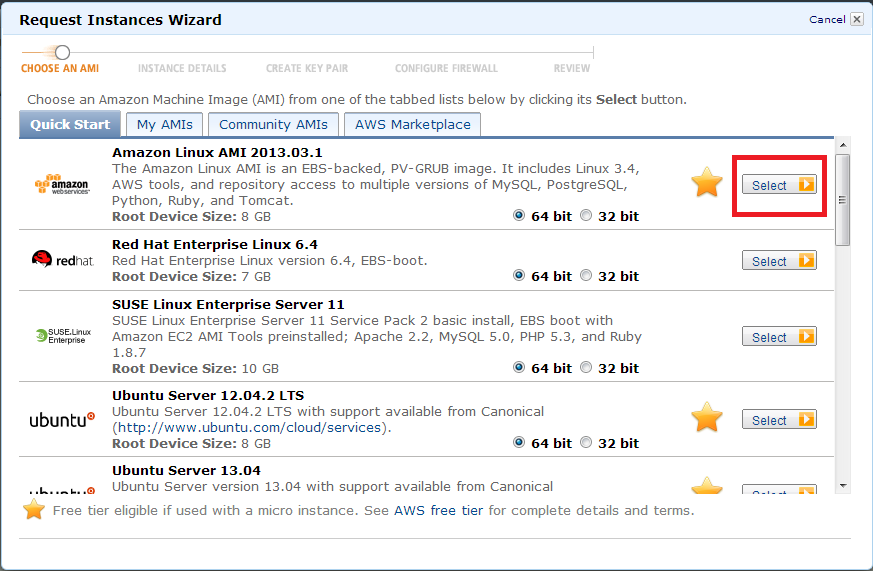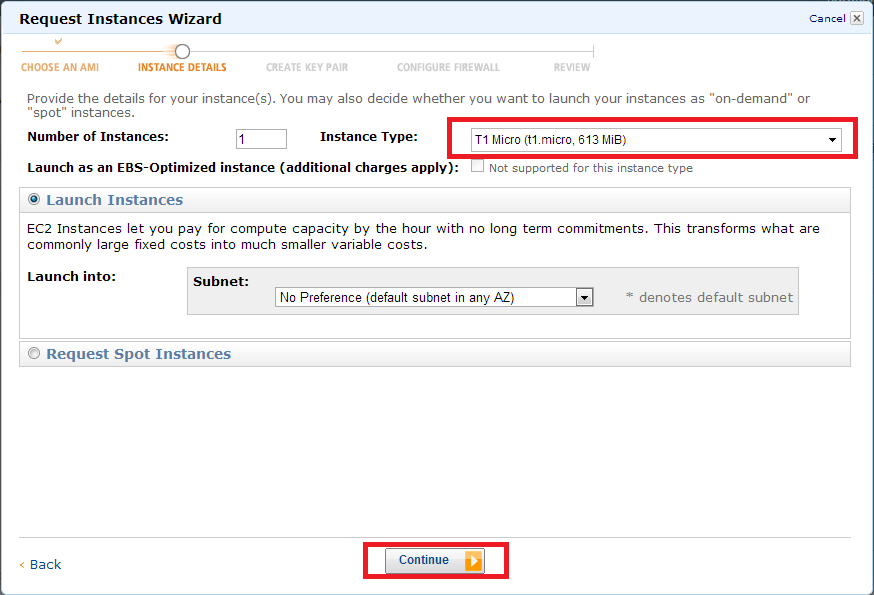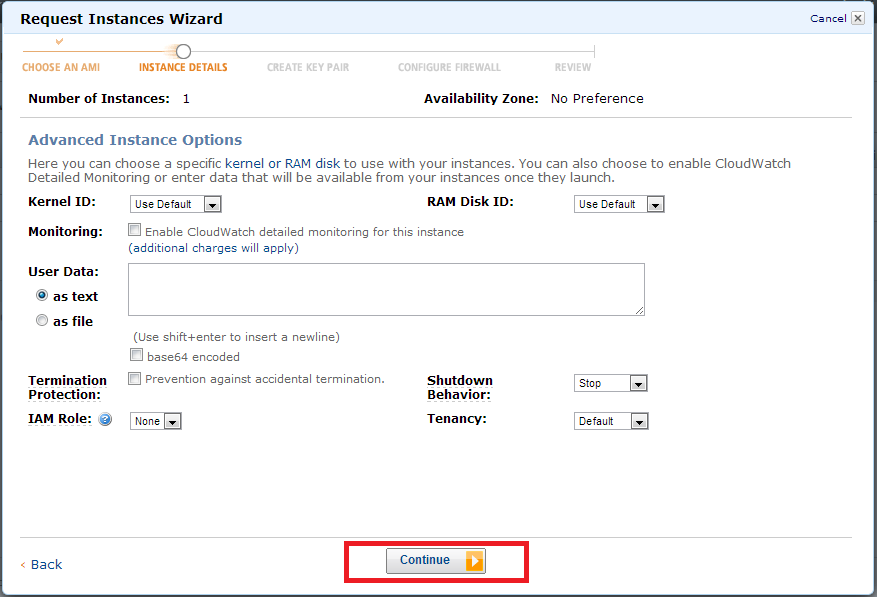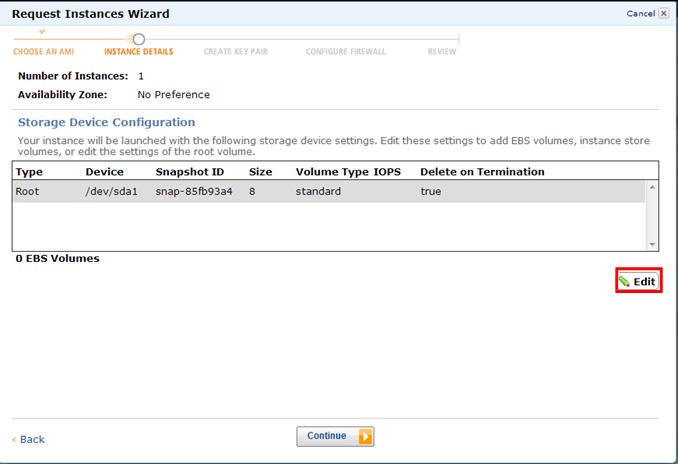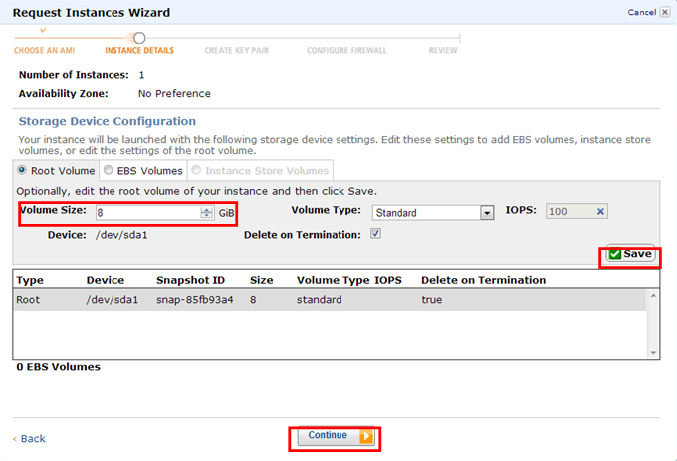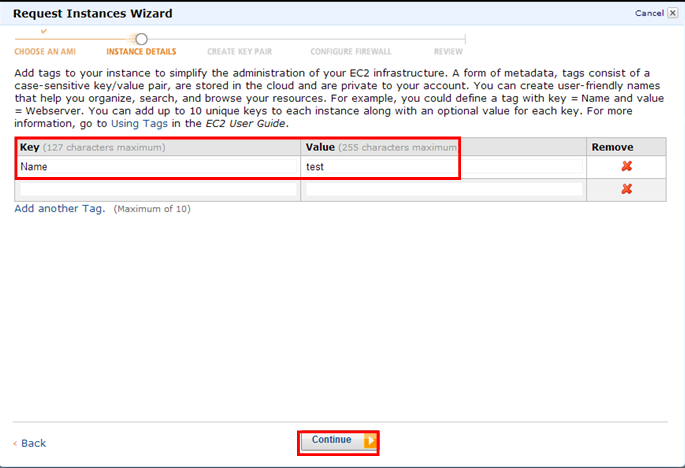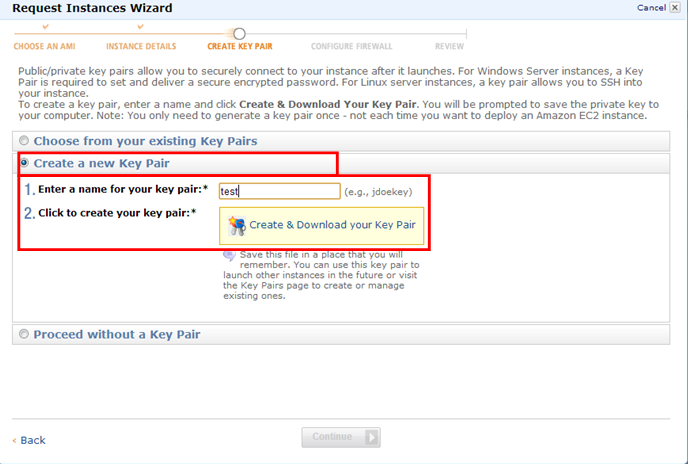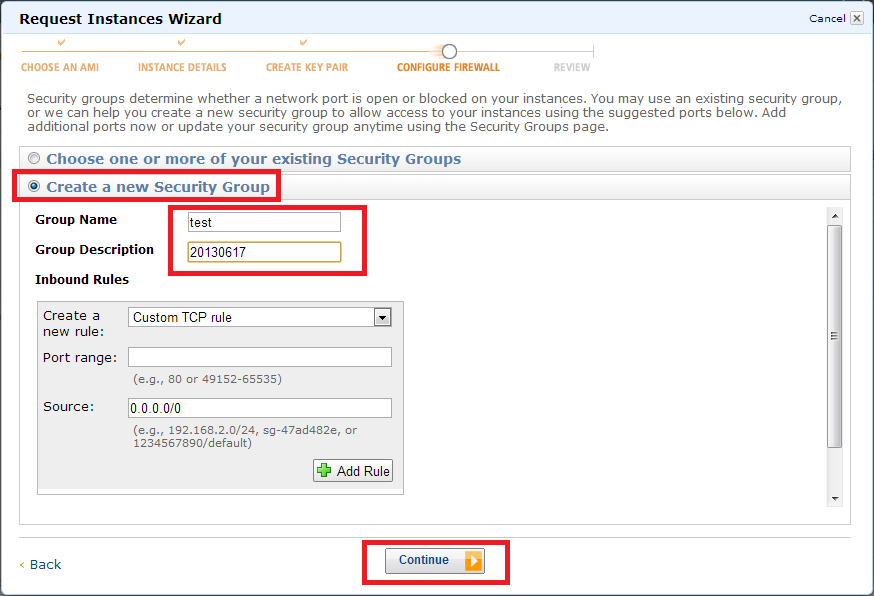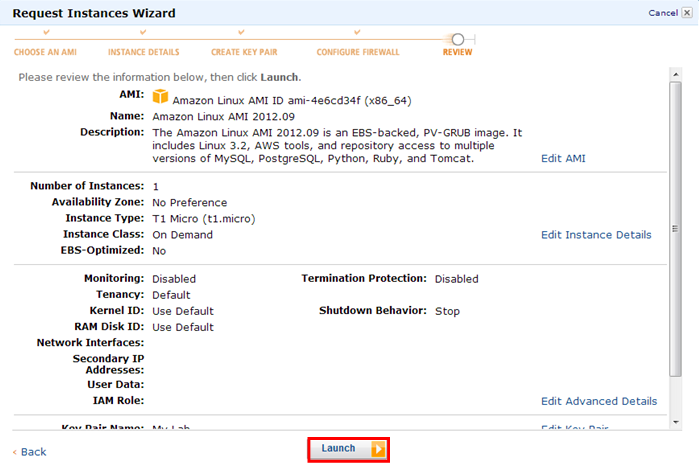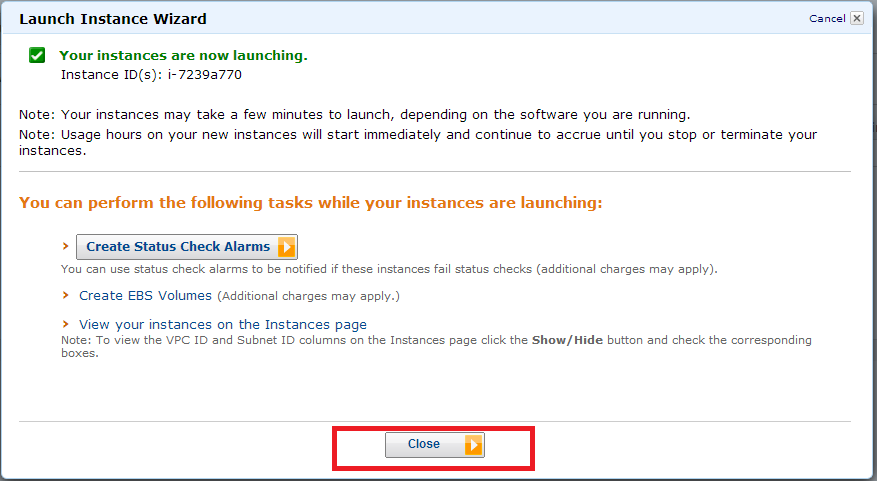先日、アメリカの方でAmazon Elastic Compute Cloud(EC2)のインスタンスファミリーとして新たに、「ハイメモリクラスタインスタンス」が発表されました。
「ハイメモリクラスタインスタンス」とは、インメモリ分析やデータベース、科学技術計算など、メモリ集約型のアプリケーション用に設計された新しいインスタンスです。
大容量のメモリが必要なアプリケーションなどメモリ集約型のアプリケーションにとって、もっともコスト効率のよいAmazon EC2インスタンスになり、他のインスタンスと比較してもより低価格なメモリが提供されます。
現在は米国東部リージョンのみで利用可能ですが、今後数か月の間には、他のAWSリージョンでも使えるようになるそうです。
オンデマンド・リザーブドまたはスポットインスタンスを利用することで、ますますAWSが便利になり使い方の幅も広がりそうですね。
さて、今回はそんなAWSの1つである、Amazon EC2を、OSの1つであるAmazon Linuxで起動させるまでの基本手順について紹介します。
初めてAWS(Amazon EC2)を利用する方や、既に利用しているけどもっと詳細にインスタンスの立ち上げや、その他操作・設定について知りたい!
という方のために、使い方やテクニックを解説していきます。
特にまだAmazon EC2を利用したことがない方には、こんなに簡単にインスタンスの作成ができるのか!ということを実感していただけると思いますので、ぜひお試し下さい。
なお、インスタンスの立ち上げの際は、AWSアカウントにて1年間の無料使用枠もあるので是非、ご利用ください。
※アカウントは下記URL、【Amazon Web Servicesサイト「アカウント作成の流れ」】を見ていただき作成してください!
■Amazon Web Servicesサイト「アカウント作成の流れ」
アカウントの作成は出来ましたでしょうか?
それではさっそく、【EC2が立ち上がるまで】を見ていきましょう。
1. まず「Amazon Web Servicesサイト」にアクセスして、トップページ右上にある「サインアップ」を選択します。
2. 下記ログインページで登録した「メールアドレス」と「パスワード」を入力して、「Sign in using our secure server」をクリックします。
3.ログイン後に以下の画面が表示されますので「AWS Management Console」をクリックします。
4.「Sign in to the Aws Console」をクリックします。
※この時、再度ログインページが表示される場合があります。ログインページが表示された場合はログインを行ってください。
5. ログイン後に表示されるメニュー画面の「Amazon Web Services」の項目で、「EC2」を選択します。
6. 画面左側にあるメニューの中の「Instances」をクリックします。
この時、画面右上にある「リージョン」が「Tokyo」以外になっている場合もあるので念のため、リージョンはチェックしましょう。
7. 画面上部にある「Launch Instance」をクリックします。
8 .「Classic Wizard」を選択して、「Continue」をクリックします。
9.今回はAmazon LinuxでEC2インスタンスを起動しますので、表示されたウィンドウで「Amazon Linux AMI 2013.03.01」を選択、「64bit」に印が付いていることを確認して「Select」をクリックします。
※2013/06/14 現在「Amazon Linux AMI 2013.03.01」となっております。
10. この画面では、「Instance Type」を選択します。
選択をしたら、画面下部の「Continue」をクリック。なお、インスタンスタイプは任意のタイプを選択してください。
11. 「Continue」をクリックします。
12. 「Edit」をクリックします。
13. この画面では、「Volume Size」を設定します。
設定したら「Save」をクリックその後、 「Continue」をクリック。なお、ボリュームサイズは任意のサイズを設定してください。
14. 「Key」の項目には、「Name」と入っているかと思います。その項目は何も変更せず、この画面では「Value」の項目を入力して、「Continue」をクリックします。
※「Value」の項目には後から確認しやすいインスタンスの名称を入力してください。
15. 「Create a new Key Pair」の項目を選択して「Enter a name for your key pair」の項目で、後から確認しやすいインスタンスキーの名称を英語で入力。その後、「Create& Download your keypair」をクリックします。
※ この時、「pemファイル」がダウンロードされますが、このファイルはEC2起動後、インスタンスに接続する際に使用するので確認しておいてください。
16.「Create a new Security Group」の項目を選択します。
「Group Name」項目に後から確認しやすいセキュリティグループの名称、「Group Description」にセキュリティグループの説明(日付等)を入力した後、画面下部の「Continue」をクリックします。
17. 下記のような内容の画面が表示されるので選択内容が合っているかを確認し、画面下部の「Launch」をクリックします。
18.以下のような画面が表示されます。「Continue」をクリックします。
これで、EC2の立ち上げ作業は完了です!
いかがでしたでしょうか?
このようにAmazonクラウドでは、手順に沿って項目を選択していくだけで仮想上にサーバを簡単に立ちあげることができます。
次回は、『Amazon EC2編~基本セキュリティについて~』と題して、EC2インスタンスを守るための基本セキュリティの設定についてお話しますのでお楽しみに!