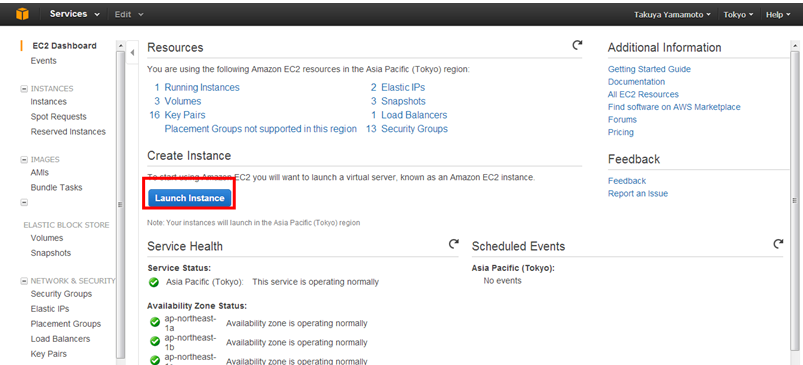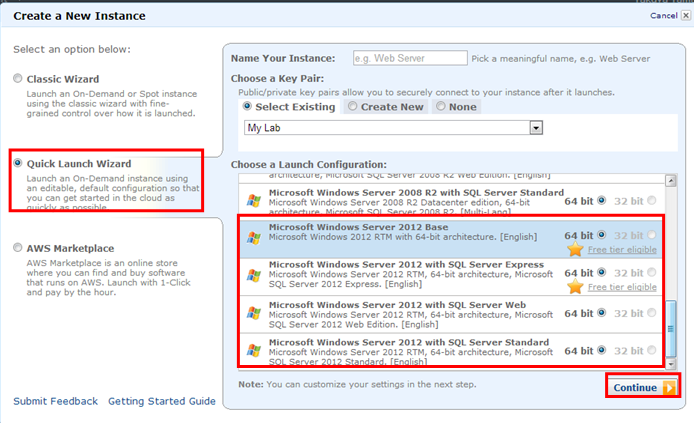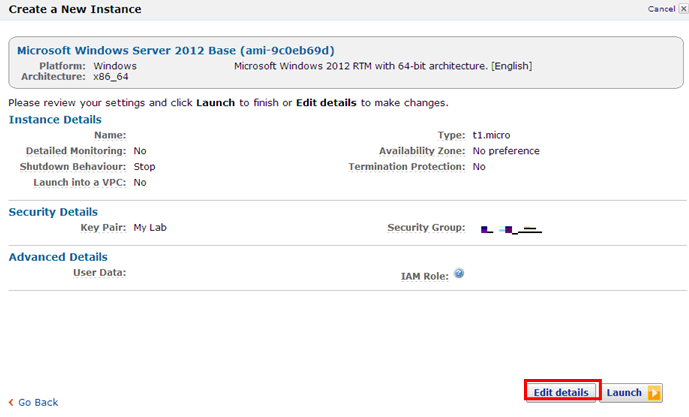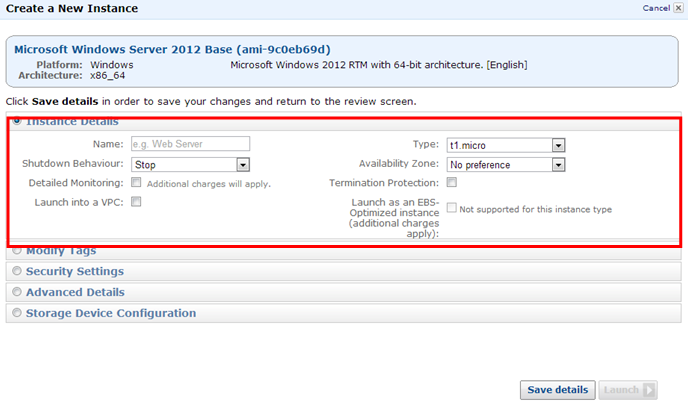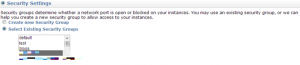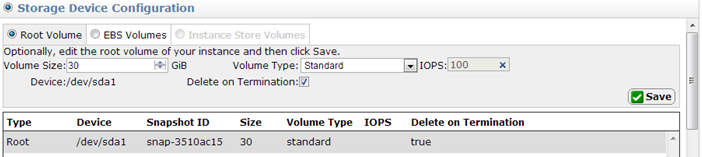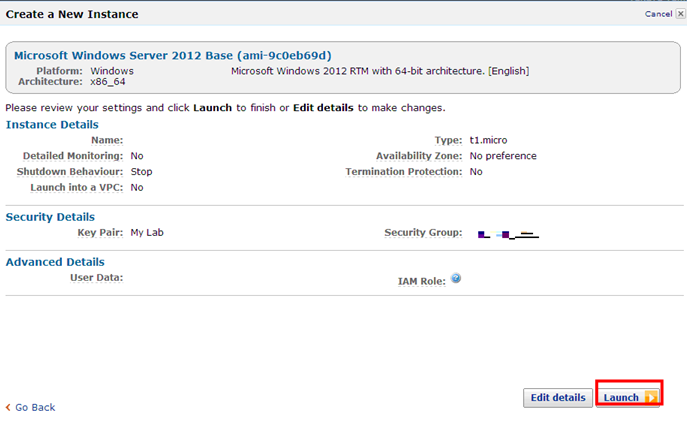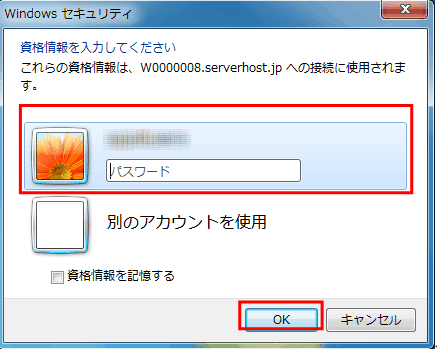今までの記事でEC2に関する基本的な設定とSSH接続については、お分かりいただけたかと思います。
今回はリモートデスクトップでの接続ということですが、リモートデスクトップはWindowsのターミナルサービスで対象システムに対して、遠隔地からでも通常OSとしてリモート操作することができる機能です。
現在、最新のWindows OSとして新しく登場した「Windows 8」や「Windows Server2012」に合わせて、リモートデスクトップ機能も、機能の追加や強化がされています。クイックスタートが可能となったり、通信効率が向上したりとOSとともにリモートデスクトップも進化してさらに便利になっています。
また、AWSの場合Windowsに関しても簡単にインスタンスを立ちあげることができるので接続も簡単です。
というわけで実際にリモートデスクトップの接続をおこなう前に、まず最新OSの「Windows Server2012」を「Amazon EC2インスタンス」で起動してみましょう!
1. AWS管理コンソールにログインしてサービスで「EC2」を選択し、下記画面を開き「Launch Instance」をクリックします。
2. 下記画面で「Quick Launch Wizard」をクリック、画面右側のOS選択肢の中から「Windows Server2012」を任意で選択し、「Continue」をクリックします。
3. 「Edit details」をクリックします。
4. 任意で以下、「Instance Details」を含めた3つの項目を設定して保存し、「Save details」をクリックします。
・Instance Details
・Security Settings
・Storage Device Configuration
5. 下記画面に戻り、「Launch」をクリックします。
※また、「Launch」をクリックした後、最後の画面で表示される「Download shortcut file」をクリックしてファイルをダウンロードしておきます。
これで、「Amazon EC2インスタンス」での「Windows Server2012」の立ちあげは完了です!
ではいよいよ実際に、起動したWindowsにリモートデスクトップで接続してみましょう!
このまま先ほどのWindowsの起動の手順の流れで、続けて説明します。
6. 最後の画面を閉じて、先ほどダウンロードしたファイルをクリックします。
すると以下のリモートデスクトップ接続画面が開かれるので、ユーザ名・パスワードを入力して「OK」をクリックします。
7. 以下のデスクトップ画面が表示されれば、接続は成功です!
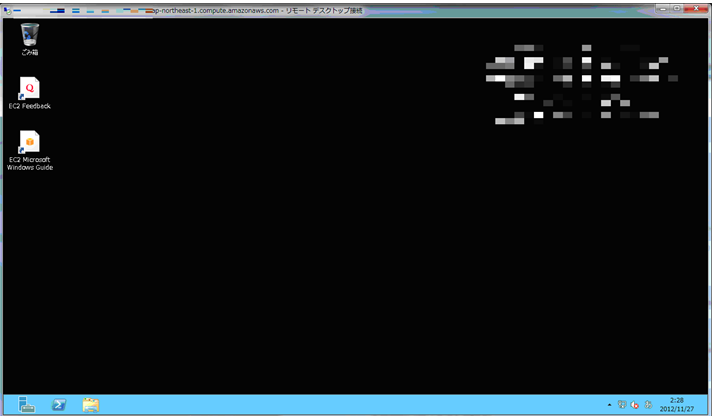
リモートデスクトップは、遠隔地からでもリモートコントロールがおこなえるためとても便利な機能ではありますが、セキュリティの面ではデメリットもあるということを認識しておきましょう。
なぜかと言うと、ルーター設定画面にアクセスすることも可能ですし、他のパソコンの共有フォルダにアクセスすることも出来てしまいます。
ですので、リモートデスクトップの接続ポートはデフォルトのままではなく必ず、変更するようにしてください。
また、接続ポートの番号もパスワードをきちんと管理できる方にのみ教えるようにした方がよいと思います。
デメリットもしっかり把握して、リモートデスクトップ機能を有効活用しましょう!
今回は、3回にわたって起動したEC2インスタンスへの接続について記述しましたが、いかがでしたでしょうか?
次回からは、EC2立ちあげ後におこなうべき設定についてお話していきたいと思います。
まず最初は、「Amazon EC2の立ちあげ後に設定すること!~パート①~」と題してお話しますので、お楽しみに!