こんにちは!中の人です。
前回の『Amazon EC2~windows server 2012を日本語化してみる編~』のレシピでは、Windows server 2012を日本語化する方法を紹介しました。
今回は『Active Direcory on AWS~Active Directory導入編①~』と題して、AWS上にActive Directoryをインストールして利用する方法を紹介します。
概ね10分程度で行うことが出来ます。
- Active DirectoryをインストールするWindows serverにログインします。
ホーム画面の左下の「サーバマネージャー」のアイコンをクリックします。
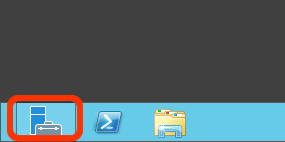
- “サーバマネージャー”の上部メニュー”管理(M)”から「役割と機能の追加」をクリックします。
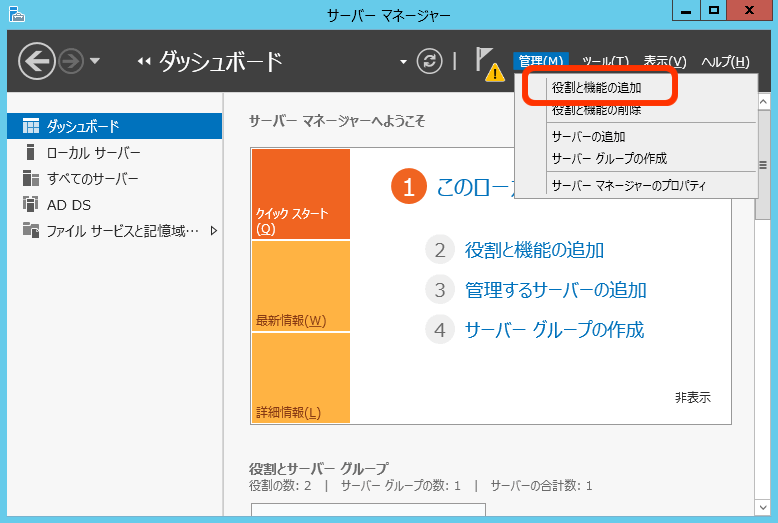
- “役割と機能の追加ウィザード”が表示されるので、そのまま「次へ(N) >」をクリックします。
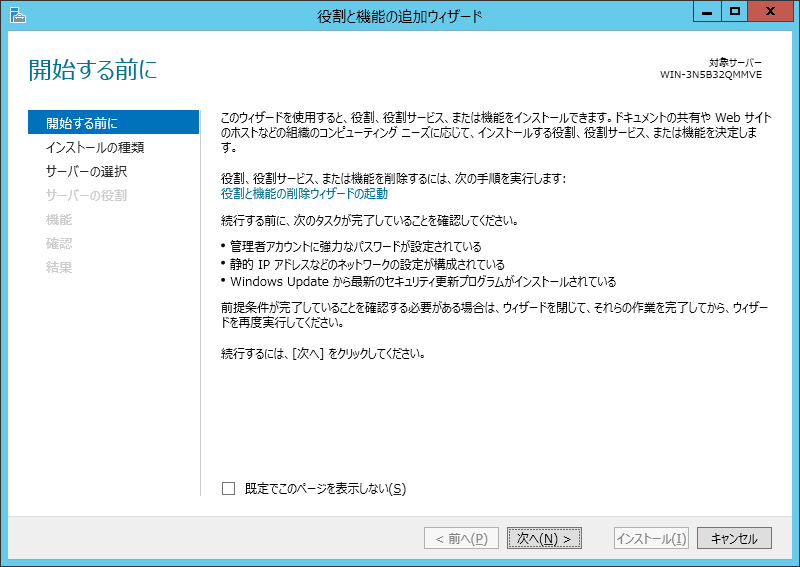
- “インストールの種類の選択”で「役割ベースまたは機能ベースのインストール」を選択した状態で「次へ(N) >」をクリックします。
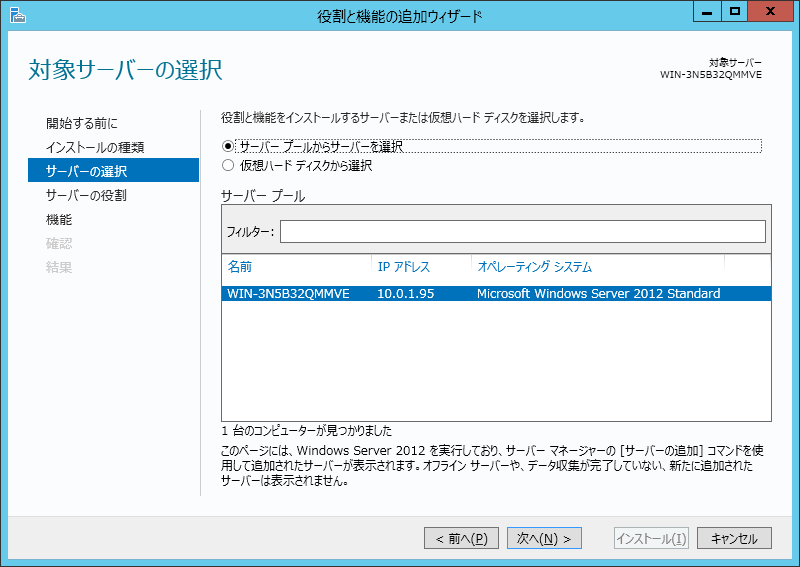
- “対象サーバの選択”で「サーバープールからサーバを選択」選択し、”サーバー プール”の一覧から現在ログインしているサーバを選択し、「次へ(N) >」をクリックします。
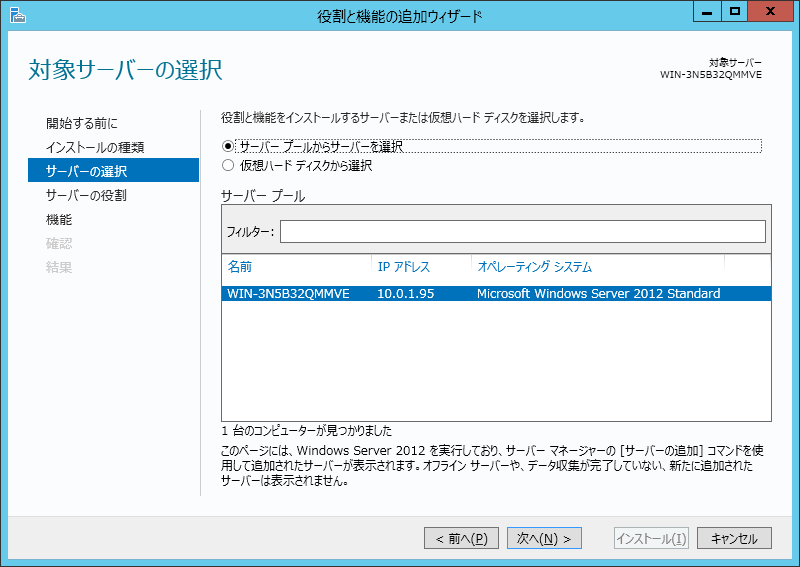
- “サーバの役割の選択”で一覧から「Active Directory Domain Services」を選択します。
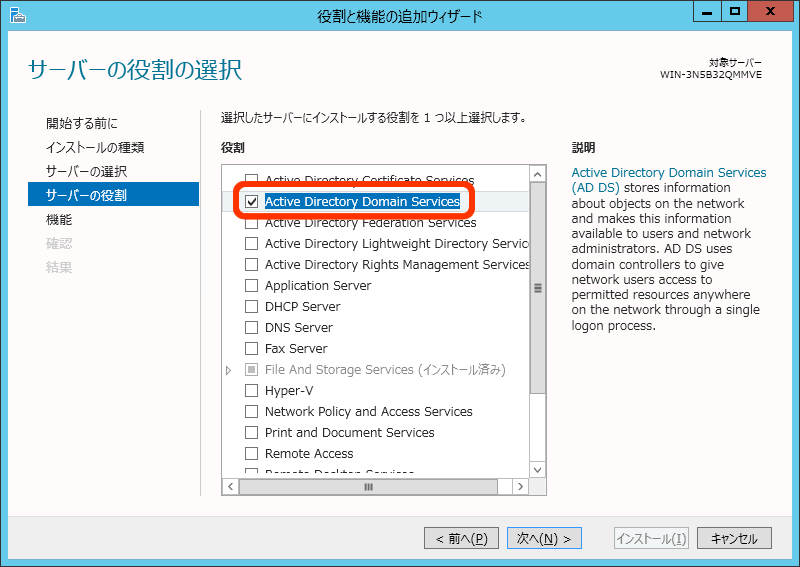
- “役割と機能の追加ウィザード”で「Active Directory Domain Servicesに必要な機能を追加しますか?」と表示されるので、そのまま「機能の追加」をクリックします。
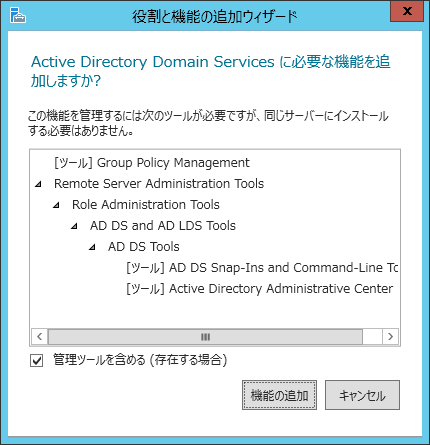
- “サーバの役割の選択”に戻り、左側のリストに「AD DS」が追加されていることが確認できるので、「次へ(N) >」をクリックします。
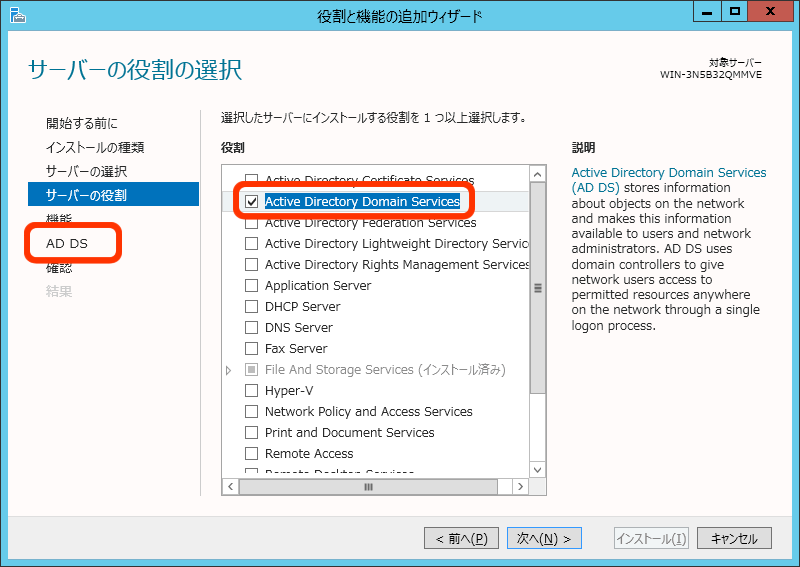
- “機能の選択”ではそのまま「次へ(N) >」をクリックします。

- “Active Directory ドメイン サービス”では、そのまま「次へ(N) >」をクリックします。
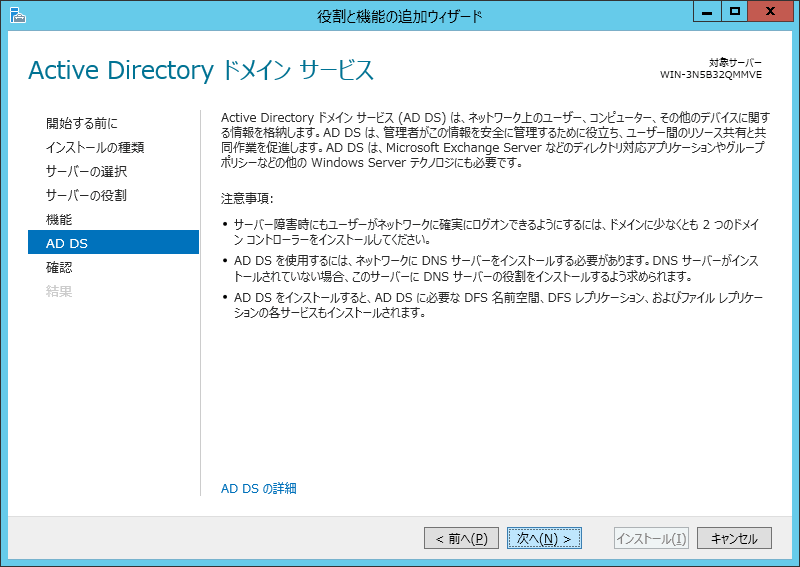
- “インストール オプションの確認”では、いままで選択した内容の確認がされます。
ページ上部に「必要に応じて対象サーバーを自動的に再起動する」はチェックあり・なしどちらでも問題ありませんので「インストール(I)」をクリックします。
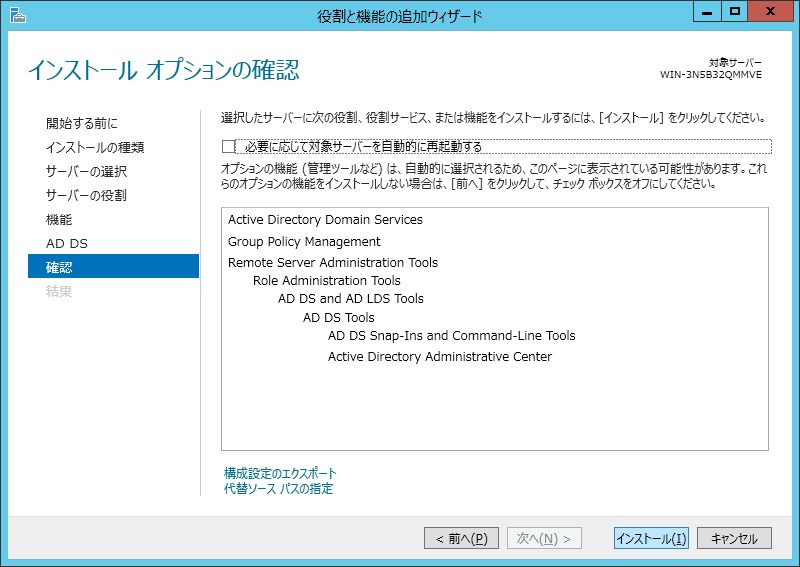
- “インストールの進行状況の表示”で機能のインストールが100%になり、「インストールが正常に完了しました。」と表示されればインストールは完了です。
ドメインコントローラーにしない場合は「閉じる」をクリックして下さい。(後から設定可能なので、そのまま閉じて問題ありません)
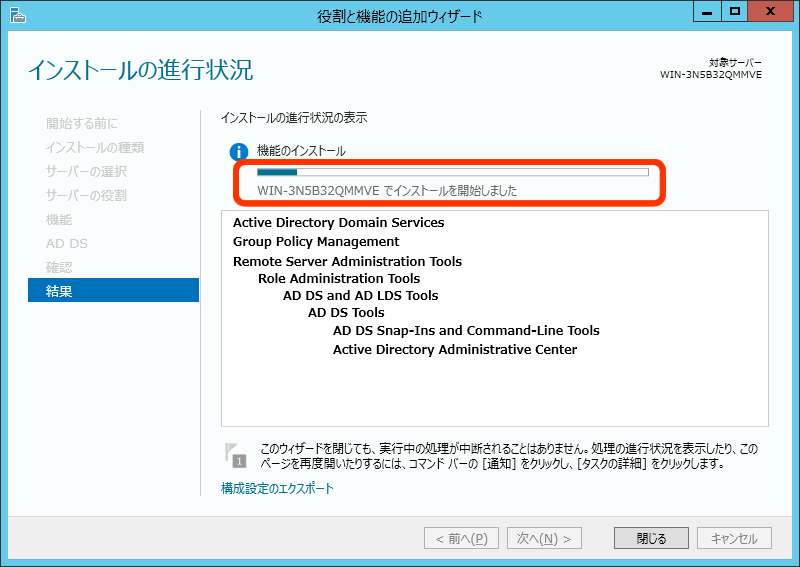
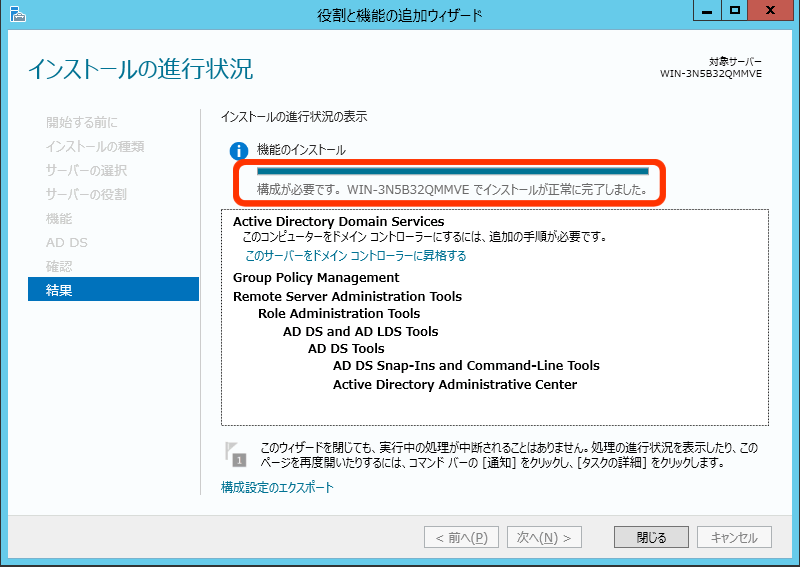
これで” Active Directory Domain Services”を無事インストールすることが出来ました。
続いて、次回は『Active Direcory on AWS~Active Directory導入編②~』と題してドメインコントローラーへ昇格する方法について紹介します。お楽しみに!
——————————————————————————————————
ナレコムクラウドのFacebookに『いいね!』をクリックして頂くと
最新のお役立ちレシピが配信されます★
┏━━━━━━━━━━━━━┓
┃ナレコムクラウド Facebook┃
┗━━━━━━━━━━━━━┛
——————————————————————————————————
