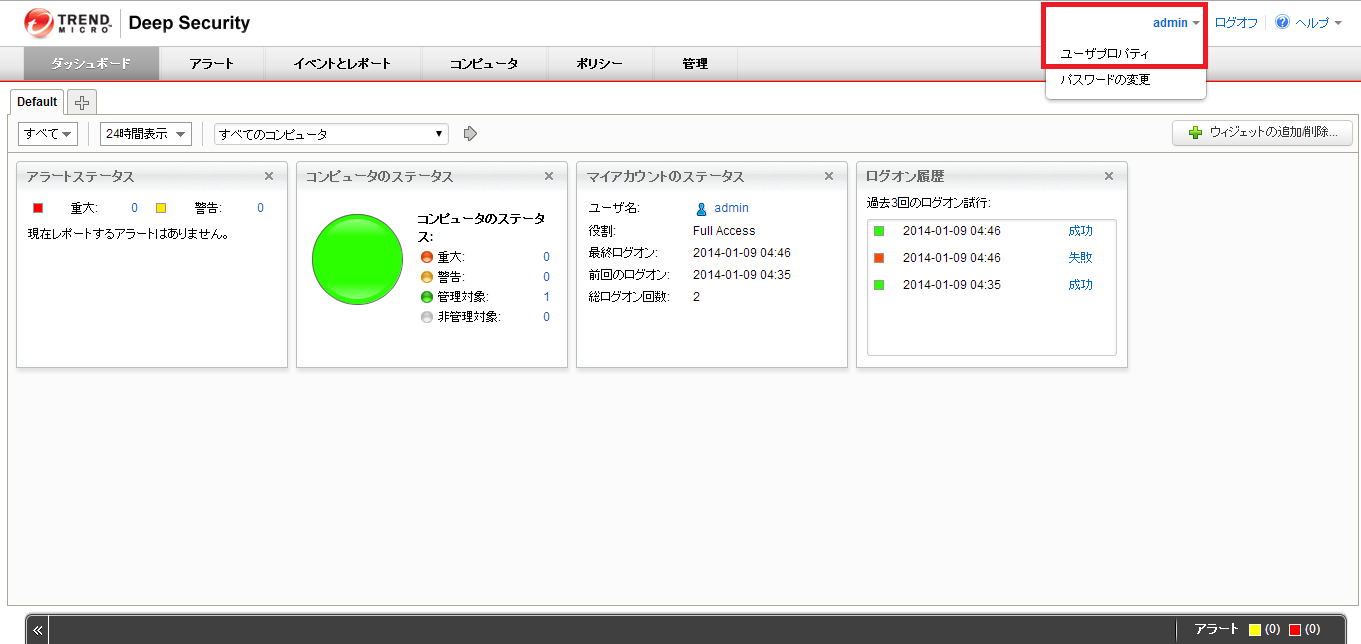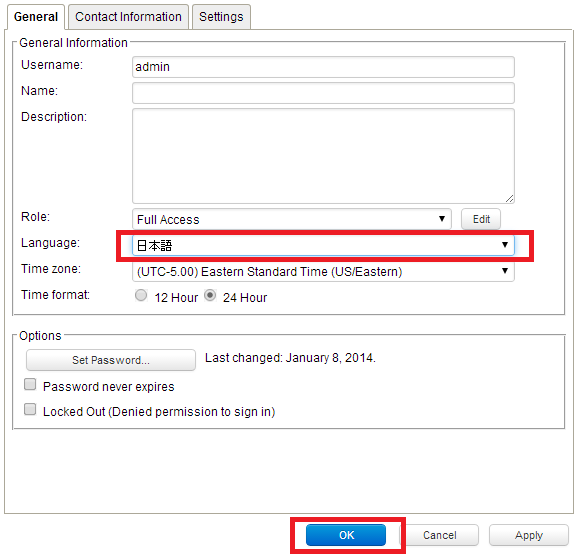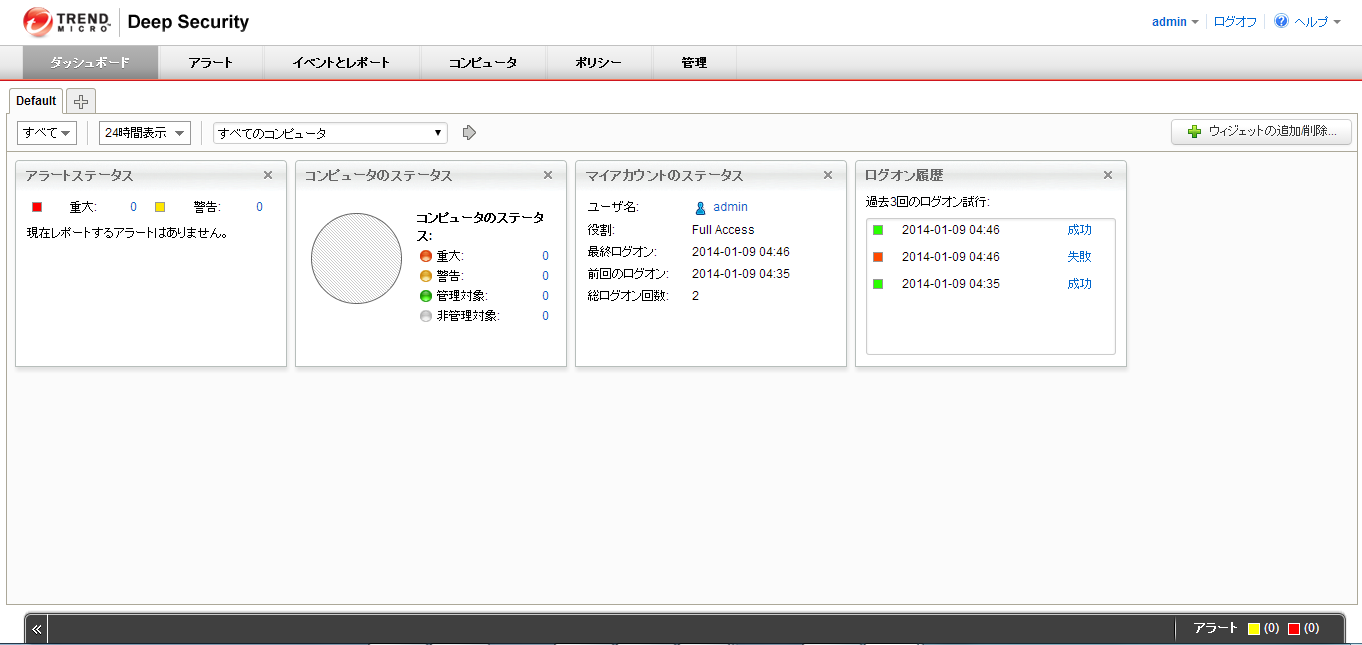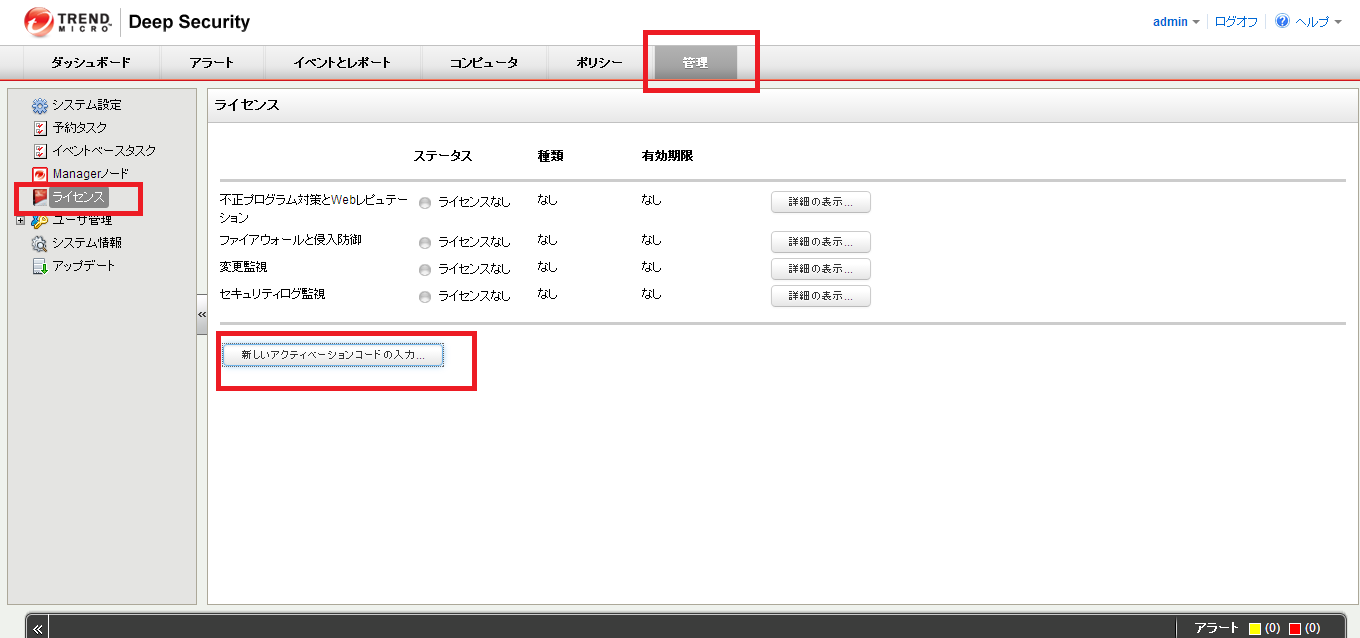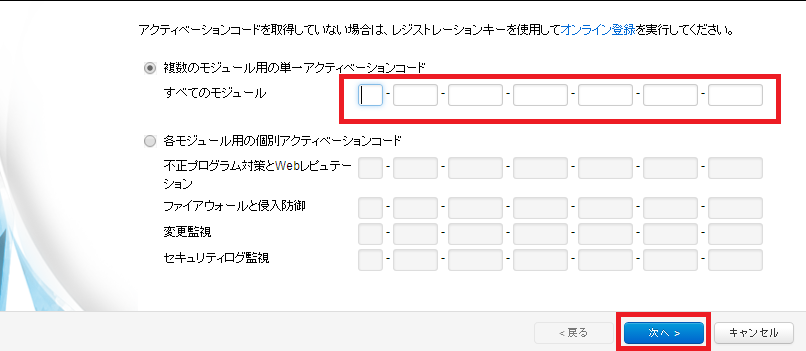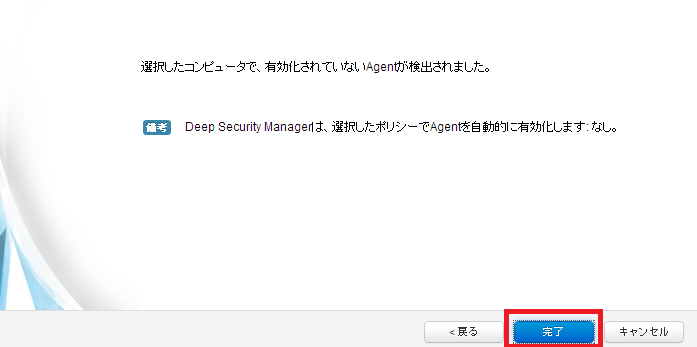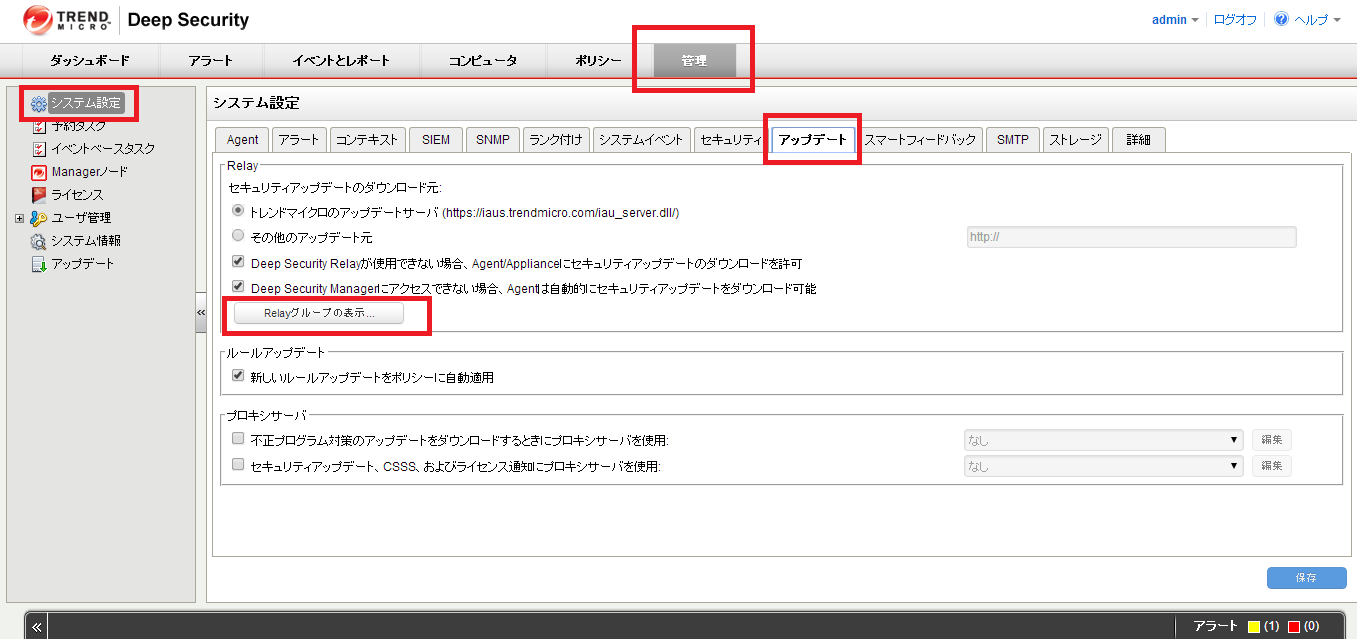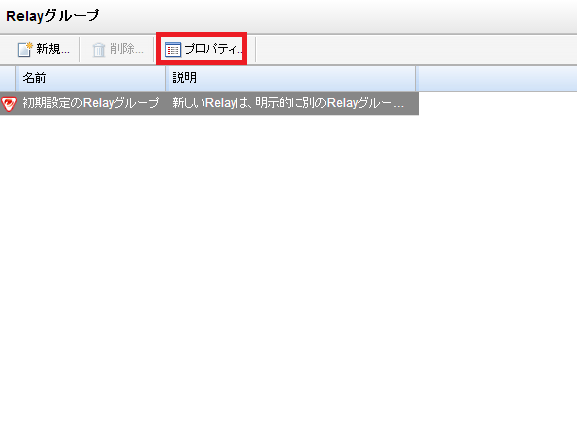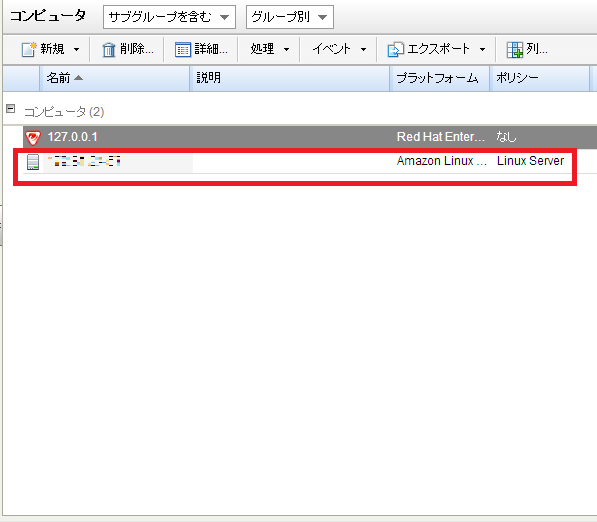こんにちは!
新人のKです!
先日からの続きで、Deep Securityのインストール作業を行なっていきたいと思います。
※前回の記事はこちら『Amazon EC2編~RedHatにDeep Securityをインストールしてみよう!①~』
前回はDeep Securityのインストールまで終了しましたので、今回はインストール後の設定をおこないたいと思います。
DSMの初期設定
まずはDSMにブラウザ上からアクセスしましょう。
https://IPアドレスまたはPublic DNS/SignIn.screen でアクセスします。
するとログイン画面が出力されますので、ユーザー名とパスワードを設定します。
※ユーザー名は、前回「dsm.properties」ファイルに設定したものです。
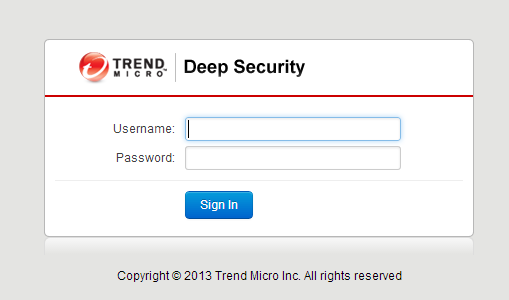
アクセスすると英語表記になっていますので、言語を変更しましょう。
画面上部にあるユーザーアカウントをクリックし、「UserProperties」をクリック。
すると下記のような画面が出力されますので、「Laungage」を日本語に変更。
「Apply」をクリックし「OK」をクリック。
日本語になりましたね。
ではアクティベーションコードの設定をしていきましょう。
画面上部にある「管理」をクリックし、「ライセンス」をクリック。
「新しいアクティベーションコードの入力」をクリック。
すると下記のような画面が出力されますのでアクティベーションコードを入力し、「次へ」。
「完了」をクリック。
DSRの登録
DSRをDSMに登録します。
「コンピュータ」の「新規」をクリック。「新規コンピュータ」をクリック。
ホスト名に自ホスト名「127.0.0.1」を入力します。
(インストール時にDSRとDSMを同じサーバにインストールした為、自ホストを指定)
その他の項目はデフォルトにして、「次へ」をクリック。
(ポリシーなしの、初期設定のRelayグループを選択)
「完了」をクリックした後に、「閉じる」をクリック。
ではDSMにDSRが登録されたか確認しましょう。
「管理」「システム設定」の「アップデート」をクリック。
「Relayグループの表示」をクリック。
すると下記のような画面が表示されますので、「プロパティ」をクリック。
表示された画面の下部「メンバー」に先ほど追加した自ホスト名があれば、OKです!
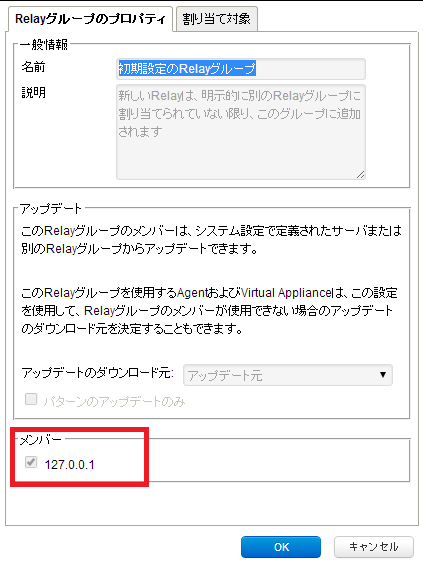
DSAの登録
DSAをDSMに登録します。前回別で立ち上げたインスタンスです。
DSRを登録した時と同じ要領でDSMに登録していきます。
「コンピュータ」の「新規」をクリック。「新規コンピュータ」をクリック。
「ホスト名」には、DSAのIPを設定します。
ポリシーは「Linux Server」を選択し、「初期設定のRelayグループ」を選択
「次へ」、「完了」をクリックし画面を閉じます。
「コンピュータ」に先ほど追加したインスタンスが表示されていればOKです!
いかがでしたでしょうか?
以上でDeep Securityのインストール作業は完了です。
次回は、EC2で踏み台サーバを作ってみたいと思います!
お楽しみに!