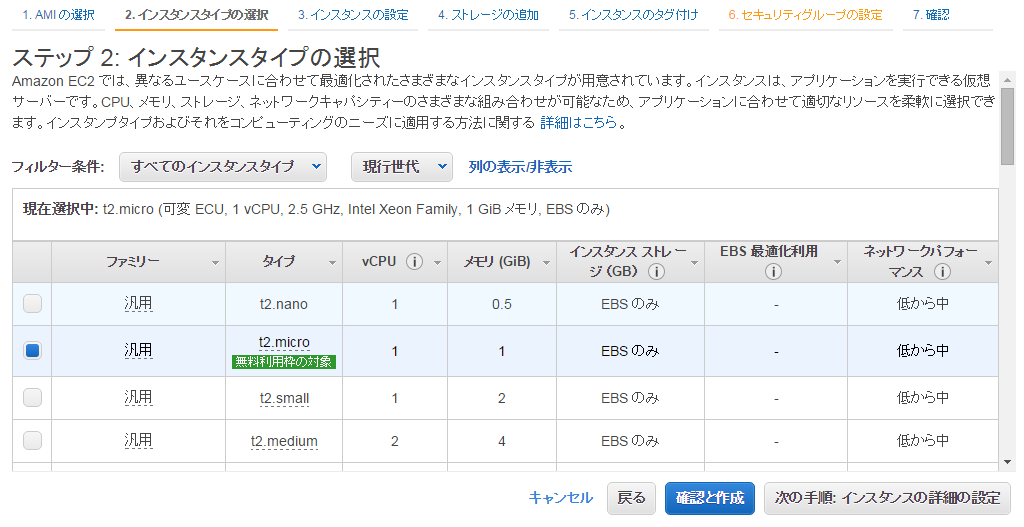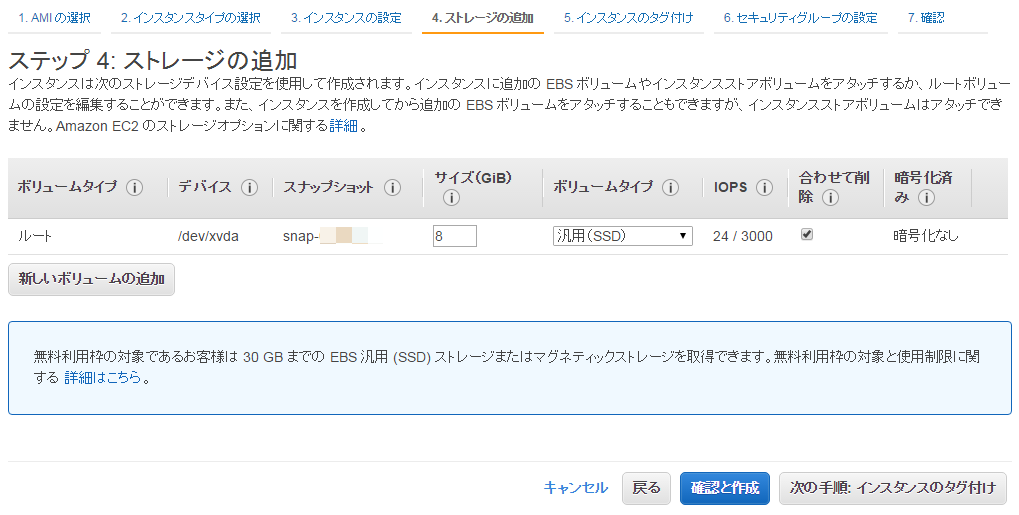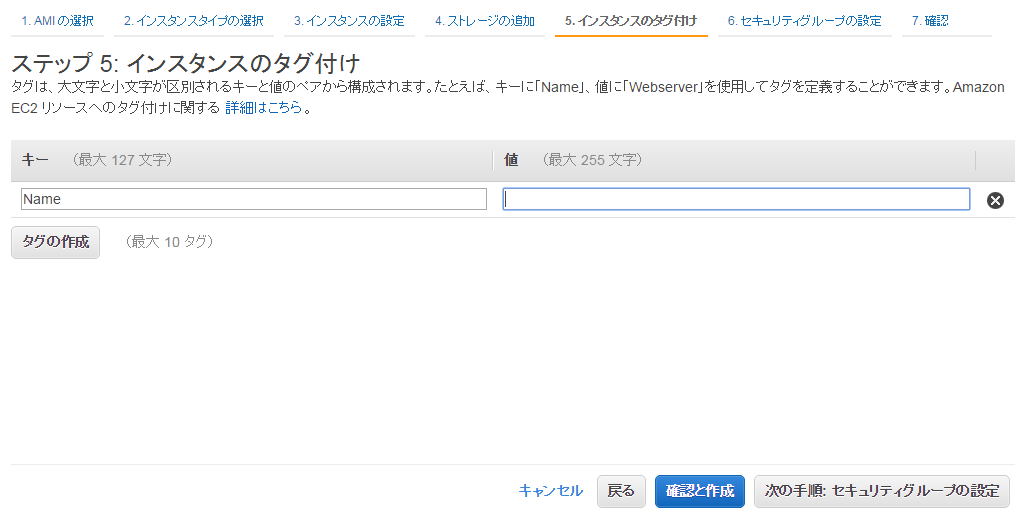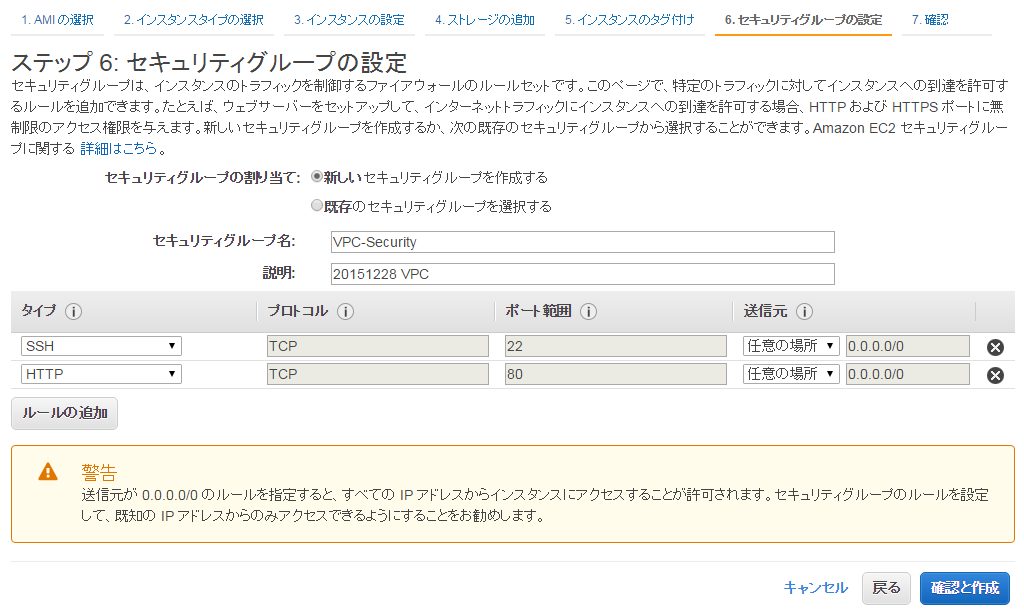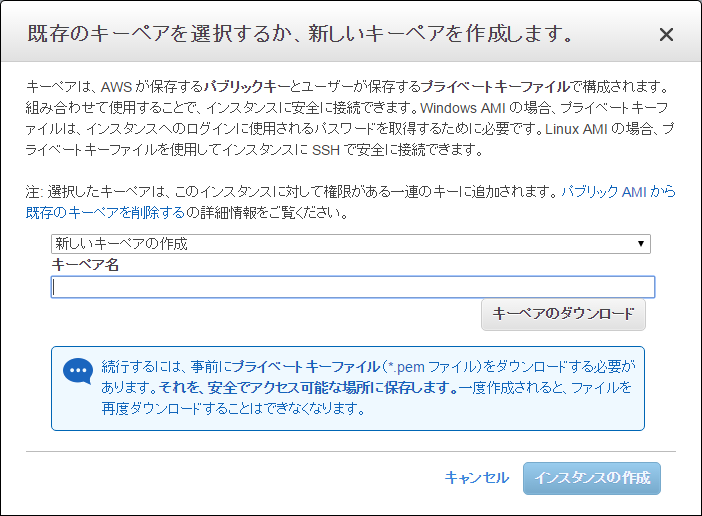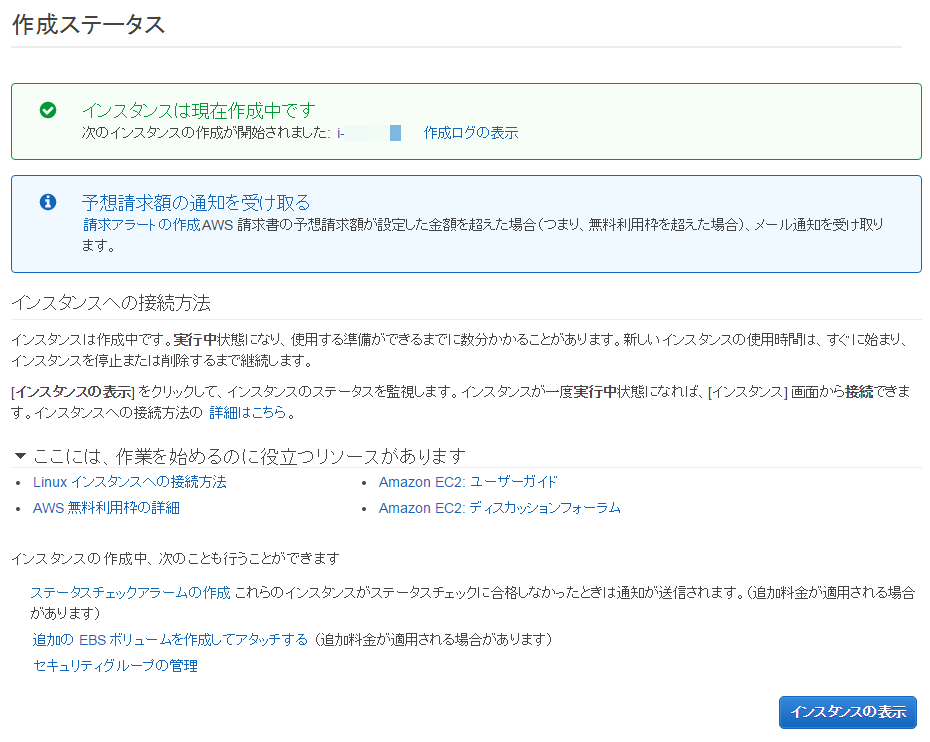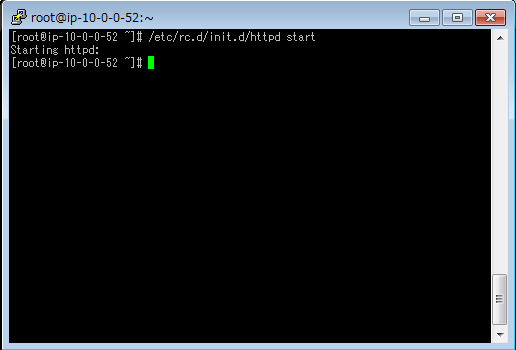前回に引き続き、今回もAmazon VPCを使ってWEBサーバを構築しよう!~パート②~と題して、お話していきたいと思います。
パート①では、「Public Subnet」のテンプレートを利用してVPCの作成までをおこないました。
パート②となる今回では、「実際にインスタンスを立ち上げてアクセスするまで」を紹介していきます!
なお、前回のパート①の記事は下記を参照してください。
■Amazon VPCを使ってWEBサーバを構築しよう!~パート①~
それではさっそく進めていきましょう!
1. EC2のページから「インスタンス作成」で起動ページに移動します。
※今回はAmazon Linuxを利用して立ち上げてみます。
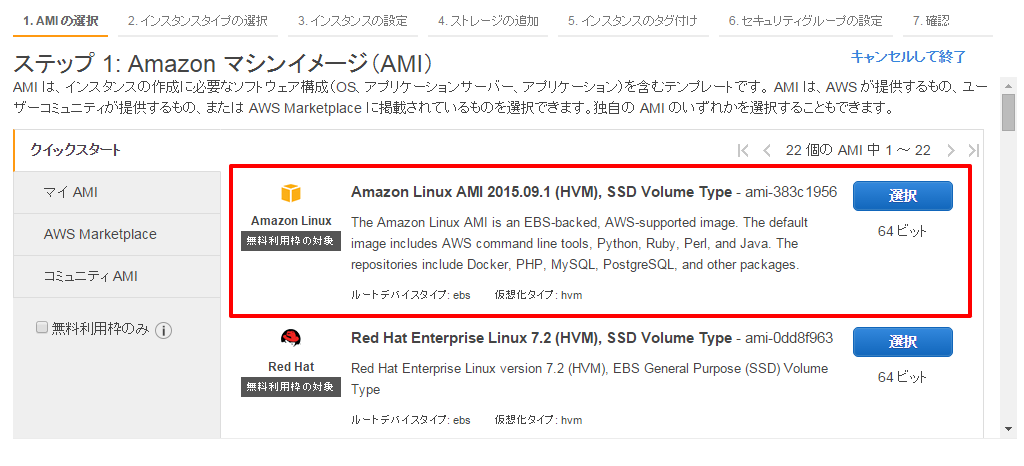
3. 「インスタンス詳細の設定」の画面の「ネットワーク」で今回作成したVPCを選択します。「ネットワークインターフェイス」の設定でIP Addressの追加や設定を行います。
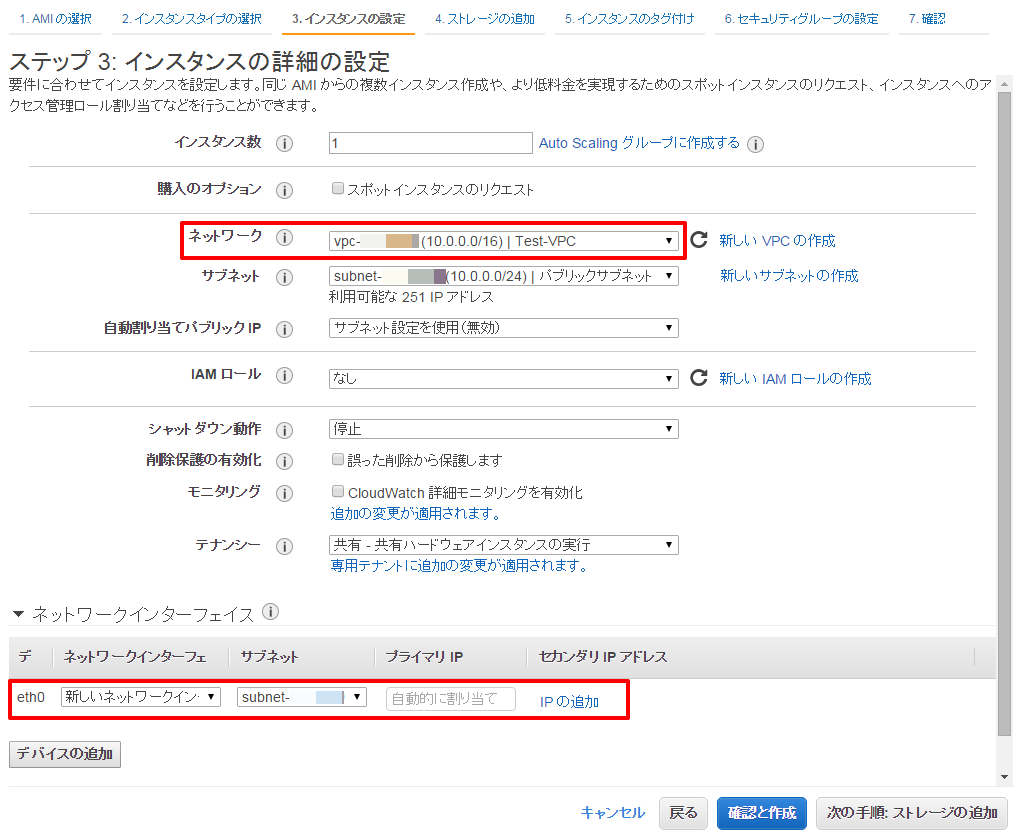
7. 作成するインスタンスの設定を確認し、問題がなければ「作成」をクリックします。
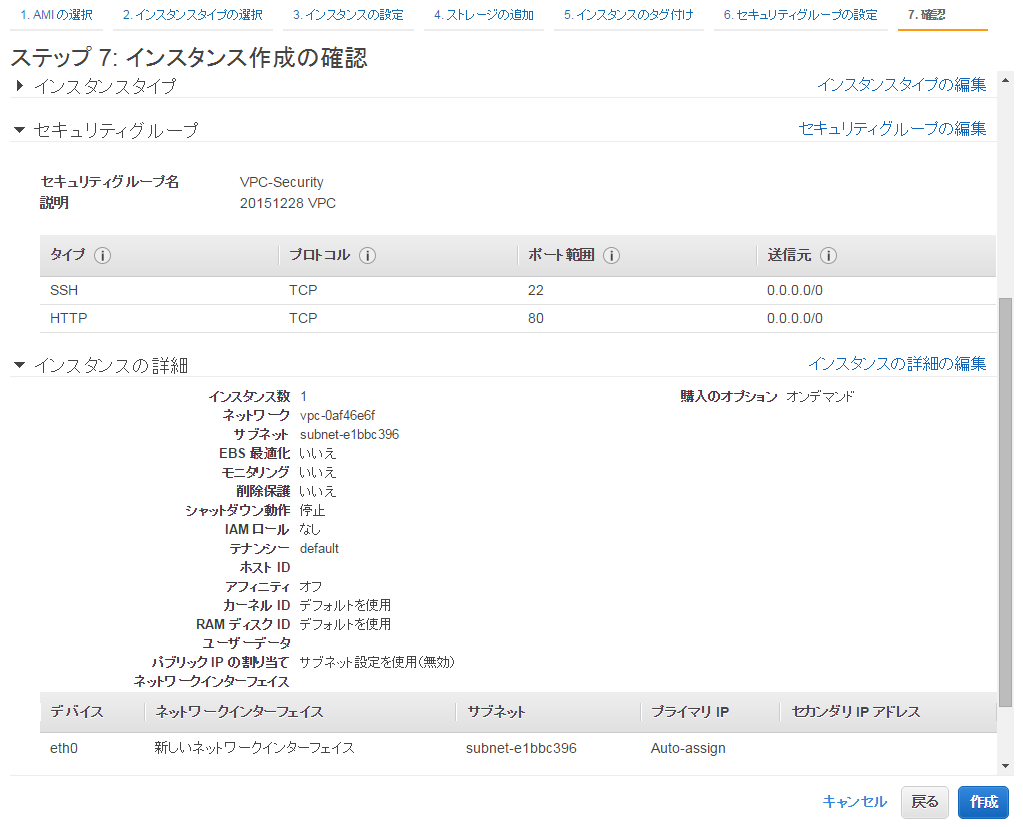
これで、インスタンスの立ちあげは完了です!
・・・・
ただし!!このままではパブリックIPが付与されていないため接続が出来ません!
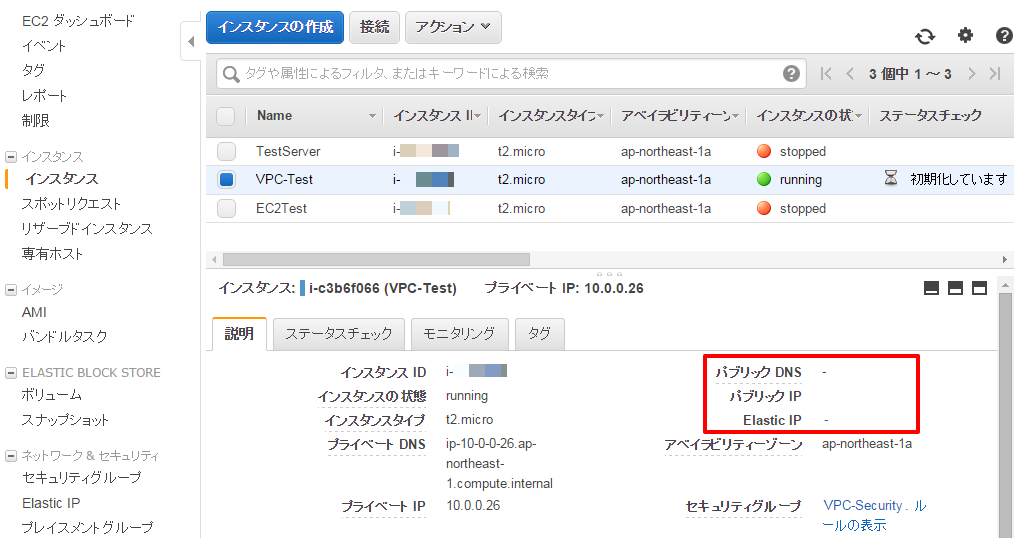
9. まずは、インターネットから接続出来るようにEIP(グローバルIP)を付与します。
左メニューの「Elastic IP」に移動して「新しいアドレスの割り当て」からVPCで利用する新規EIPを取得します。
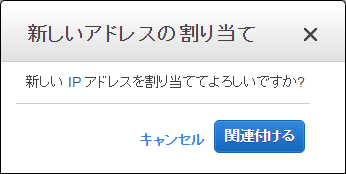
10. 次に、先ほど作成したインスタンスに紐付けます。
※ネットワークインターフェイスを指定して紐付けることも可能です。
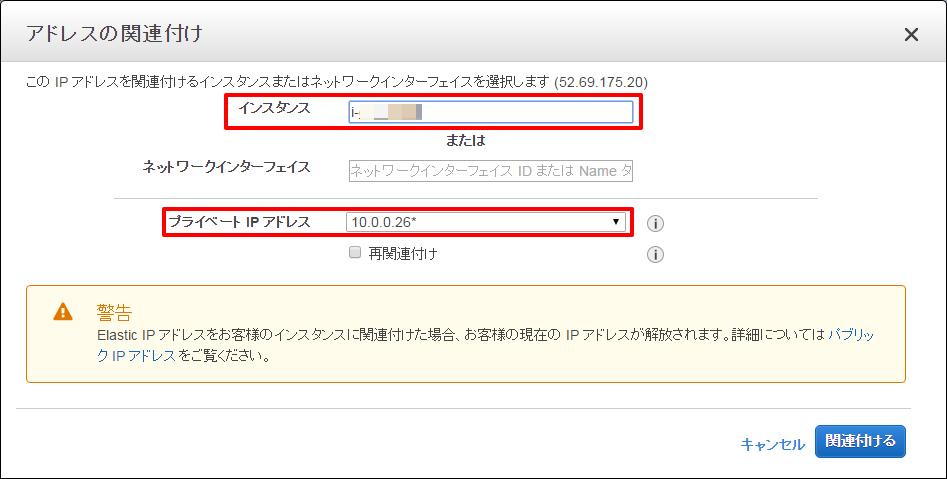
※紐付けが成功したかは、「インスタンス」の画面で確認してみましょう。
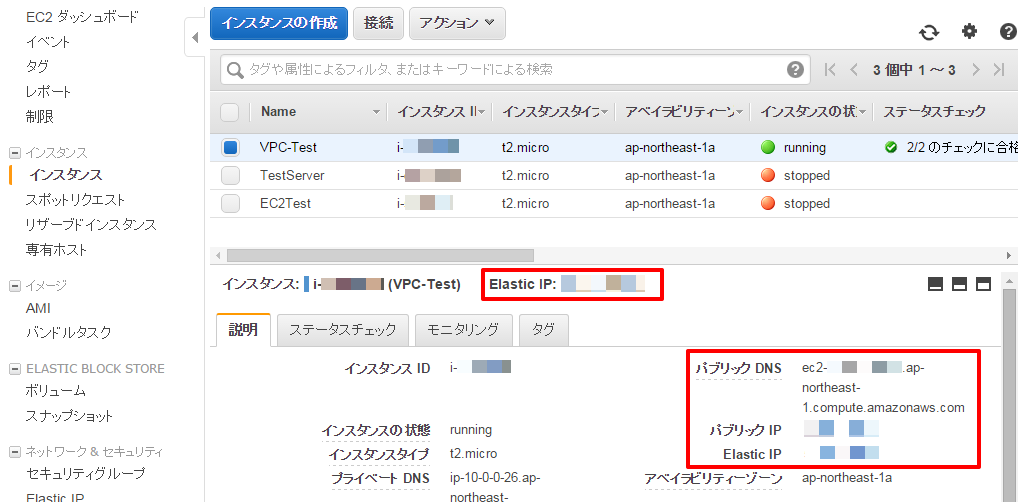
11. EIPが設定されているのを確認出来たら、実際に接続して確認してみましょう。
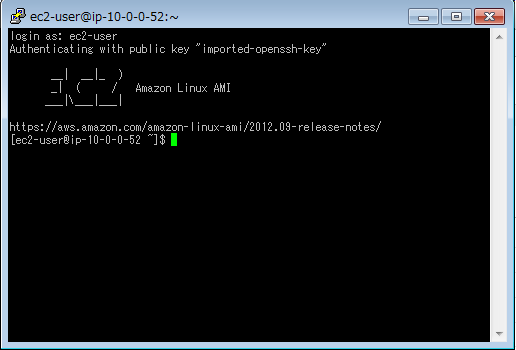
12. 次にApacheをインストールして、WEBサーバとしての機能も確認してみましょう。
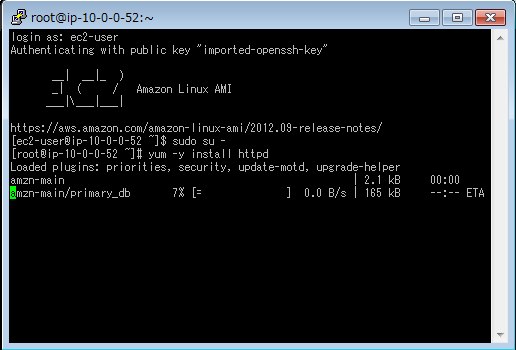
それでは、実際にインスタンスのアドレスでブラウザでにアクセスしてみます。
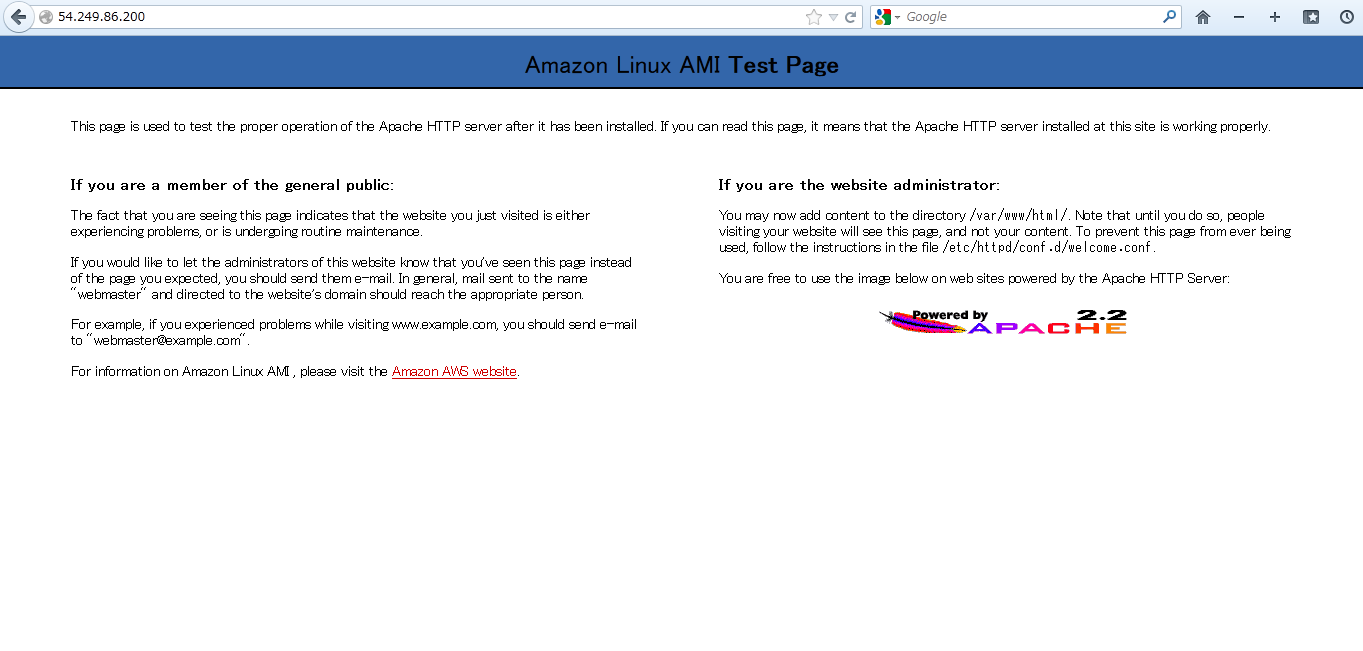
できましたか?
これで、無事に表示が確認出来ました!
いかがでしたでしょうか?
今回は「Public Subnet」を利用してのWEBサーバ構築方法を紹介しましたが、
他にも「Private Subnet」や「Public Subnet」と「Private Subnet」の組み合わせ、VPN接続など様々なテンプレートがあります。
また、ELBやRDS・NACLやSecurity Groupでのネットワーク制御などVPCでは使える機能がたくさんありますので、要件に合わせて最適な形を設計して利用していきましょう!
次回は、「Amazon RDS編~ログ管理について~」のレシピになりますのでお楽しみに!