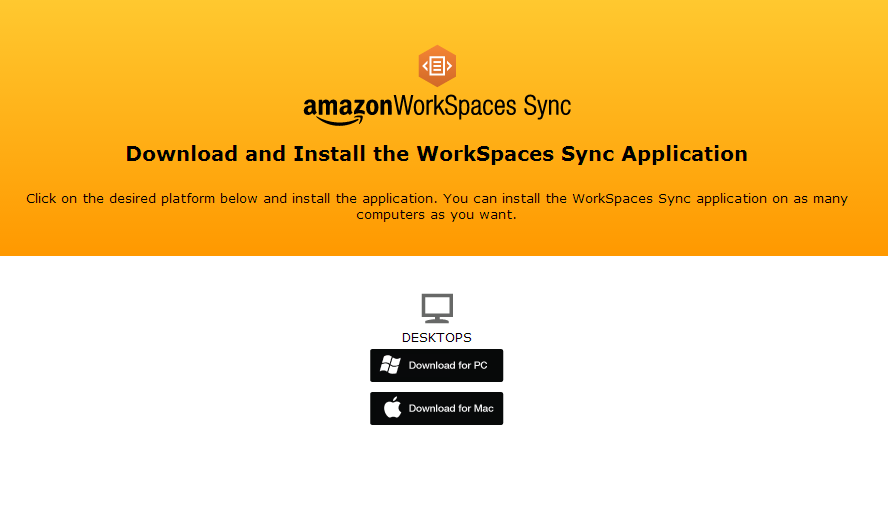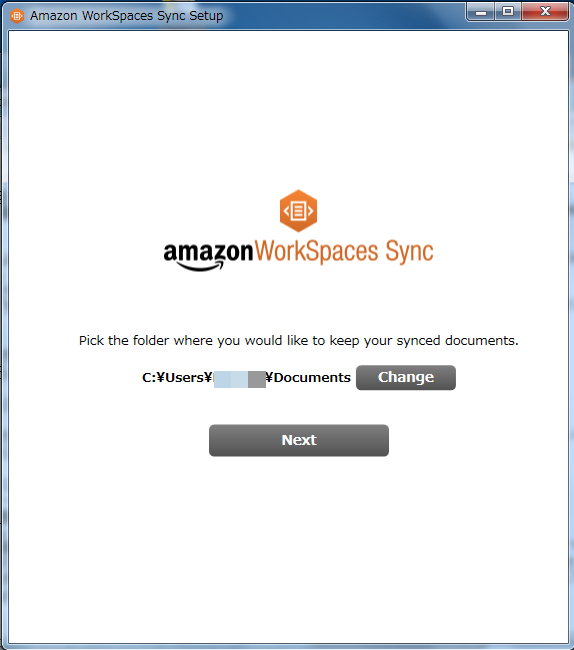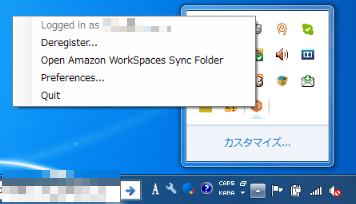こんにちは!Narimasaです!
前回は「Amazon WorkSpaces編~Syncでフォルダ同期しよう①~」と題してWorkspaces側のSyncを操作しました。
続いて今回は「Amazon WorkSpaces編~Syncでフォルダ同期しよう②~」と題してPC側のSyncの操作とインストール後の操作について紹介します。
PC側の操作
PC側ではインストーラをダウンロードしてくる必要があります。
以下のページからダウンロードできます。
■https://sync.amazonworkspaces.com/
インストーラを起動させ、インストールが完了したらSyncを起動させます。
以降の手順はWorkSpaces側での操作とほぼ同様です。
「Registration Code」「Username」と「Password」を入力したら、今回は自分のPCの同期したいフォルダを選択します。
完了すると、同様に「Success!」と表示されます。
操作後、WorkSpaces側にフォルダが同期されていれば成功です。
インストールした後のSyncアプリケーション
WorkSpaces Syncはインストール後、通知領域(デスクトップ画面の右下)にあります。
同期しているフォルダを確認したいときや同期を止めたいとき、設定を変更したいときは通知領域のアイコンを右クリックします。
「Deregister..」をクリックすると現在の同期を止め、別のフォルダを選択することができます。
「Open Amazon WorkSpaces Sync Folder」をクリックすると、同期しているフォルダを開きます。
「preferances..」をクリックするとSyncの同期先・同期元等のステータスが表示されます。
「Quit」をクリックするとSyncがアンインストールされます。
いかがでしたでしょうか。
Sync機能を使ってフォルダやファイルを同期させて、WorkSpaceをどんどん活用していきましょう!
次回もお楽しみに!!!