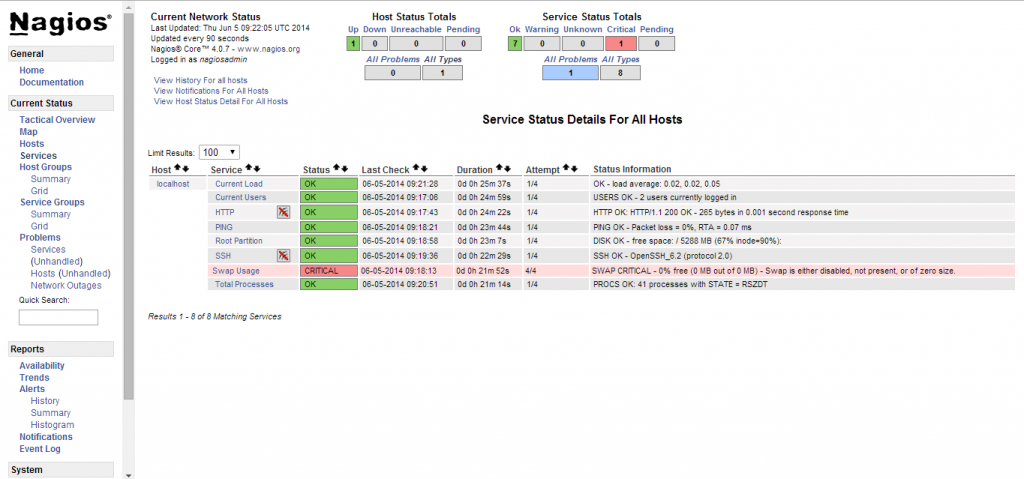こんにちは!Narimasaです!
今回から、「OSS編~Nagios for AWS Windows~」と題して、複数回に分けてNagiosでWindowsサーバを監視する手順を紹介していきます。
構成は以下の通りです。
①AWS上のLinuxサーバにNagiosをインストールします。
②AWS上のWindowsサーバ(監視対象)にエージェントをインストールします。
③NagiosにWindowsサーバを監視する為の設定を行い、監視してみます。
第1回目の今回はAWS上のLinuxサーバにNagiosをインストールしていきます。
Nagiosとは
Nagiosはオープンソースのサーバ監視ツールです。
Nagiosには、システムの異常を検知してメールで報告する機能、Webインターフェースによるサーバステータスの一覧や、レポートの出力機能などがあります。
また、監視対象サーバに「エージェント」をインストールすることでサーバ内サービスの監視も可能です。
事前準備
今回、Linuxサーバ側では以下のポートを開放してください。
・SSH(22)
・HTTP(80)
Nagiosのインストール
今回はLinuxサーバにNagiosをインストールします。PuttyでEC2インスタンスに接続します。
Nagiosを利用するにあたって、必要なパッケージをインストールします。
|
1 |
# yum -y install httpd php gcc glibc glibc-common gd gd-devel |
Nagiosのユーザーアカウントとパスワードを設定します。
|
1 2 |
# /usr/sbin/useradd -m nagios # passwd nagios |
Nagiosのコマンドグループを作成し、実行ユーザーを加えます。
|
1 2 3 |
# /usr/sbin/groupadd nagcmd # /usr/sbin/usermod -a -G nagcmd nagios # /usr/sbin/usermod -a -G nagcmd apache |
Nagiosをダウンロードするためのディレクトリを作成し、移動します。
※任意の場所で構いません。
|
1 2 |
# mkdir /usr/local/downloads # cd /usr/local/downloads |
公式サイトから「Nagios Core」と「Nagios Plugins」の最新バージョンを確認し、ダウンロードします。
|
1 2 |
# wget http://prdownloads.sourceforge.net/sourceforge/nagios/nagios-4.0.7.tar.gz # wget http://nagios-plugins.org/download/nagios-plugins-2.0.2.tar.gz |
ダウンロードしたら、解凍して中に移動します。
|
1 2 |
# tar xzf nagios-4.0.7.tar.gz # cd nagios-4.0.7 |
作成したグループの名前をNagiosに適用させ、環境設定スクリプトを起動します。
|
1 |
# ./configure --with-command-group=nagcmd |
Nagiosのソースコードをコンパイルします。
|
1 |
# make all |
外部コマンドディレクトリにバイナリ、initスクリプト、サンプル設定ファイルと設定された権限をインストールします。
|
1 2 3 4 |
# make install # make install-init # make install-config # make install-commandmode |
これでひと通りのインストールは完了しました。
Nagiosの設定
ここから詳細な設定をしていきます。
アラートの通知先を設定します。
|
1 |
# vi /usr/local/nagios/etc/objects/contacts.cfg |

|
1 2 3 4 5 6 7 8 9 10 11 |
define contact{ contact_name nagiosadmin :Nagios内で参照に使われるユーザー名です。 use generic-contact :変更不要です。 alias Nagios Admin :正式なユーザー名です。 email nagios@localhost :通知先のアドレスを設定します。 } define contactgroup{ contactgroup_name admins :Nagios内で参照に使われるグループ名です。 alias Nagios Administrators :正式なグループ名です。 members nagiosadmin :「contact_name」を指定します。 } |
ApacheにNagiosのWeb構成ファイルをインストールします。
|
1 |
# make install-webconf |
Nagiosの管理画面にログインするためのアカウントを作成します。ここでパスワードを設定してください。
|
1 |
# htpasswd -c /usr/local/nagios/etc/htpasswd.users nagiosadmin |
Apacheを再起動します。
|
1 |
# service httpd restart |
Nagios Pluginsのインストール
ここからはプラグインをインストールしていきます。
まずはプラグインを解凍します。
|
1 2 3 |
# cd /usr/local/downloads # tar xzf nagios-plugins-2.0.2.tar.gz # cd nagios-plugins-2.0.2 |
プラグインをインストールします。
|
1 2 3 |
# ./configure --with-nagios-user=nagios --with-nagios-group=nagios # make # make install |
自動起動設定にNagiosを追加します。
|
1 2 |
# chkconfig --add nagios # chkconfig nagios on |
サンプルファイルにエラーが出ないか確認します。
|
1 |
# /usr/local/nagios/bin/nagios -v /usr/local/nagios/etc/nagios.cfg |
エラーがでなければNagiosを起動させます。
|
1 |
# service nagios start |
「http://localhost/nagios/」にアクセスして、ユーザー名(nagiosadmin)とパスワードを入力します。
以下のようにアクセスできていれば成功です。
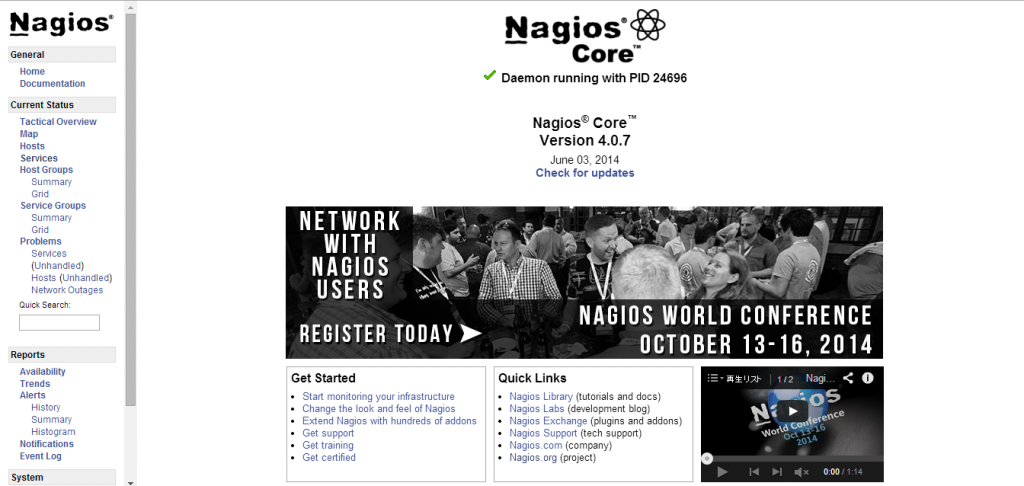
以上でNagiosのセットアップは完了です。
今回はこちらの公式サイトを参考にしました。
いかがでしたでしょうか?
次回はNagiosから監視するWindowsサーバ側の設定をしていきます。
お楽しみに!!