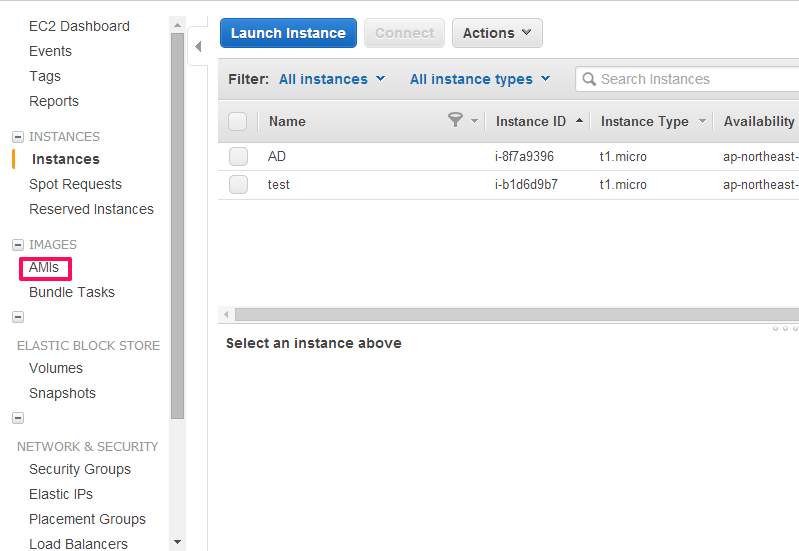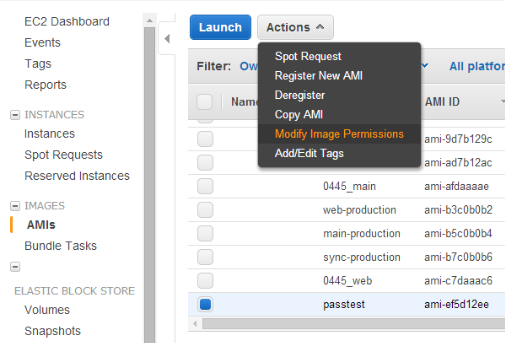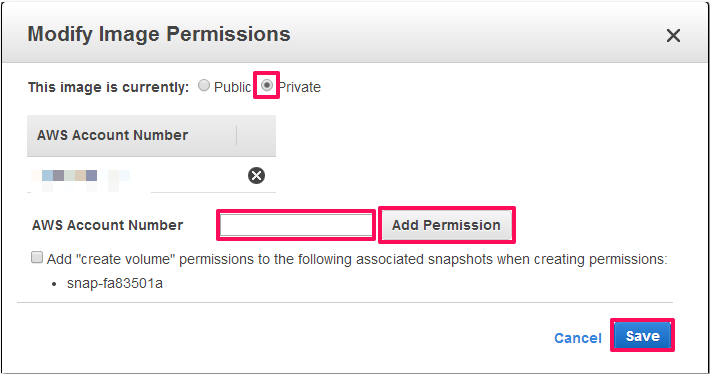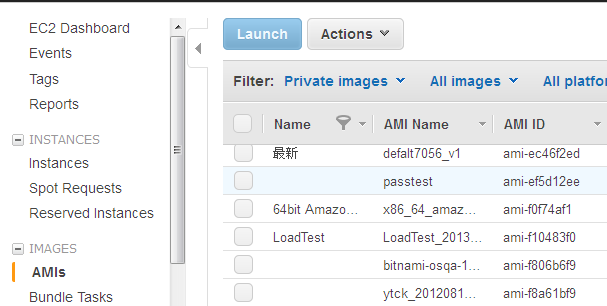こんにちは!Narimasaです!
前回は、「OSS編~Nagios for AWS Windows③~」と題して、Nagios側でWindowsサーバを監視する為の設定を行い、監視できているかを見てみました。
今回は「Amazon EC2編~AMIを共有しよう~」と題してAMIを他アカウントと共有する方法を紹介致します。
EC2からAMIを作る方法はこちらを御覧ください
(動画)Amazon EC2編~AMIを使ったバックアップと運用~
AMIを共有することでできること
Amazon EC2のAMI(Amazon Machine Image)を共有することで、アカウントが異なる部署で同じサーバ構成を組むことができたり、社内でのサーバ教材として配布したりすることができます。
同じAWS環境を構築するサービスとして「CloudFormation」等がありますが、サーバ構成だけの利用であればAMIを共有させる方が簡単です。
AMIを他アカウントに送る
まずはAMIを他アカウントに送る設定をします。
EC2コンソール画面左の「IMAGES」から「AMIs」をクリックします。
共有したいAMIを選び、「Actions」アイコンから「Modify Image Permissions」を選びます。
※「Permissions」タブから「Edit」を選んでもOKです。
「Modify Image Permissions」の画面で設定する項目について設定します。
This Image is currently: AWS一般に公開したい場合は「Public」、特定のアカウントにのみ送る場合は「Private」を選択します。
今回は「Private」を選択します。
AWS Account Number: 送りたいAWSアカウントの番号を入力します。「Add Permission」をクリックするとその番号が登録されます。
複数ユーザーを設定するときは、その都度番号を入力し登録していきます。
※他アカウントに送ったAMIのスナップショットからEBSを作る権限を与える場合は以下の項目にチェックを入れてください。
Add “create volume” permissions to the following associated snapshots when creating permissions:
「Save」を押せば設定完了です。
送られたAMIを確認する
では、AMIを送られたアカウントで確認してみます。
先ほどと同様にEC2コンソール画面左の「IMAGES」から「AMIs」をクリックします。
「Filter」を「Owned by me」から「Private images」に変更すると送られたAMIが確認できます。
送られた先でもAMI-IDは同じIDとなります。
また、共有を止めたいときは、AMIを送る側で「Permisson」を外す必要があります。
いかがでしたでしょうか。
サーバ構成の共有もこれで簡単にできます。
次回もお楽しみに!!