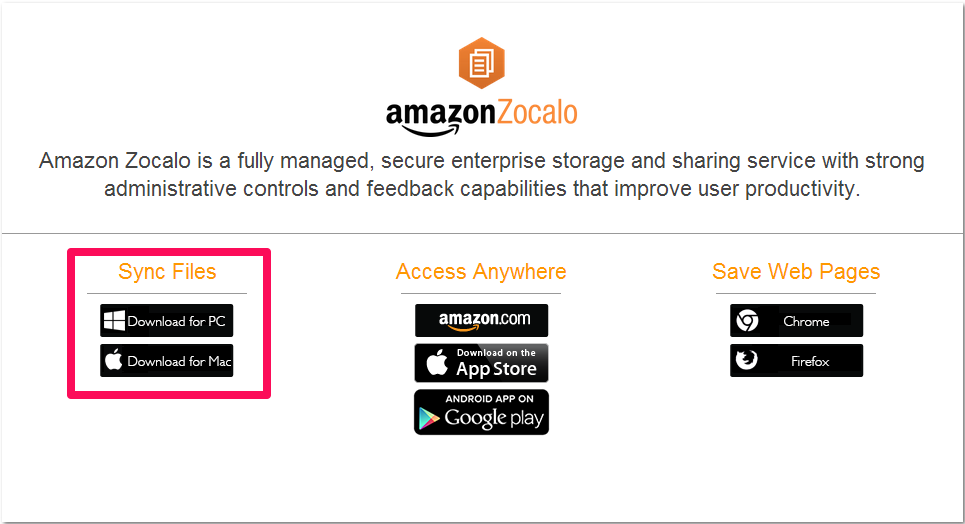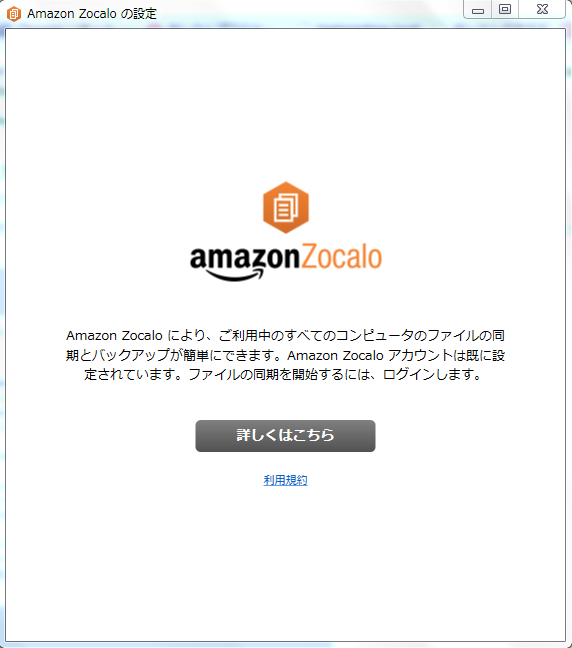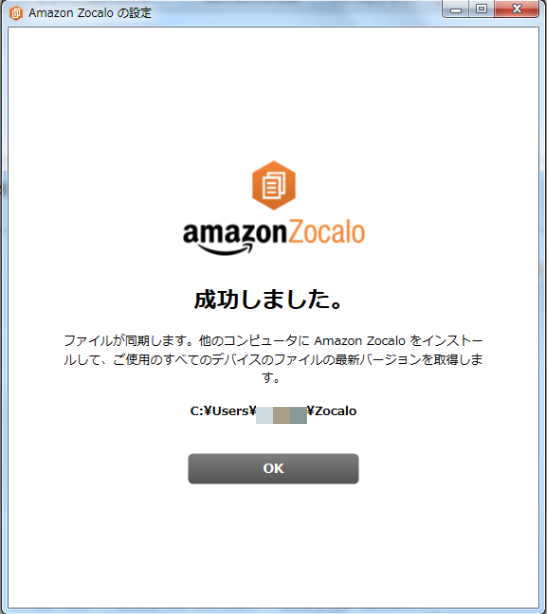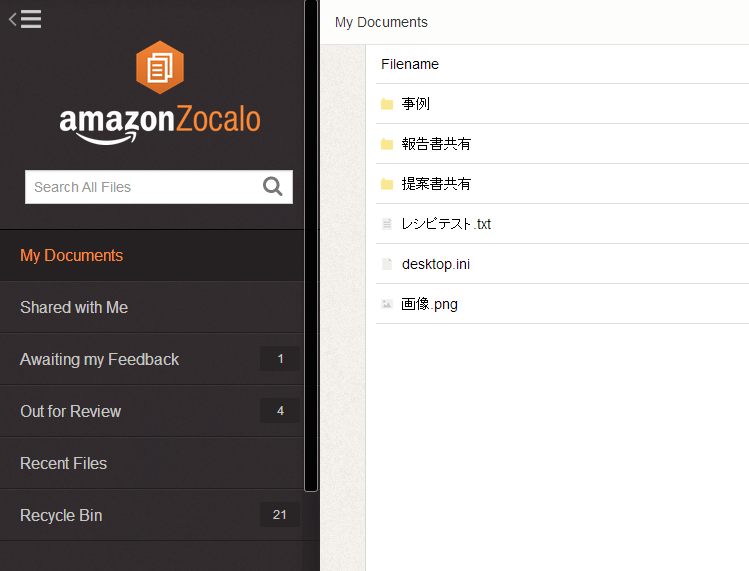こんにちは!Narimasaです!
前回は「Trusted Advisor編~コンソールアップデート~」と題して、新しくなったTrusted Advisorについて紹介しました。
今回は「Amazon Zocalo編~デスクトップ同期アプリケーション~」と題して、PC上のフォルダをAmazon Zocaloに同期させる方法を紹介します。
▼Amazon Zocaloに関する過去の記事はこちら
Amazon Zocaloを使ってみた①
Amazon Zocaloを使ってみた②
Amazon Zocaloを使ってみた③
Amazon Zocaloとは
Amazon ZocaloはAWSで提供されているファイル共有サービスです。
Zocaloへファイルをアップロードするには、Web ブラウザで、[コンテンツの追加] ボタンをクリックして 1 つ以上のファイルを選択するか、デスクトップからご使用のブラウザへ直接ファイルをドラッグアンドドロップするという手順がありますが、他にも「デスクトップ同期アプリケーション」を用いて、デスクトップ上のフォルダと同期させることで一度に複数ファイルをアップロード・ダウンロードすることが可能です。
デスクトップ同期アプリケーションは以下のリンクからダウンロードできます。
http://amazonzocalo.com/clients
ちなみにこの画面では、iPad、Kindle Fire、Android 用 Amazon Zocaloアプリや、WEBページを共有する為のブラウザアプリのダウンロードも行えます。
デスクトップ同期アプリケーションインストール
アプリケーションをダウンロードし、インストールを開始します。
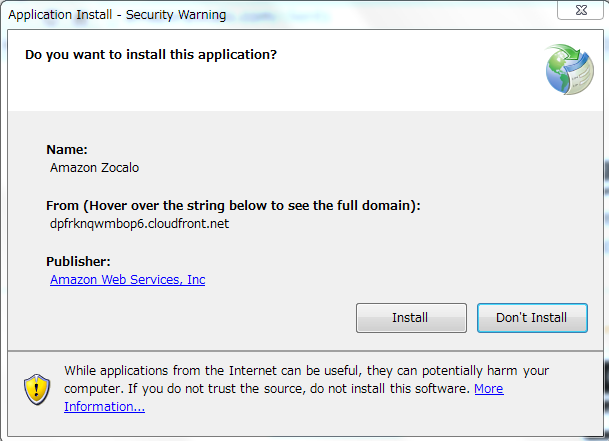
現在稼働しているZocaloのURLを入力します。
※WorkspacesとZocaloを同期させる場合は下部の「Enter a Workspaces registration code」をクリックします。
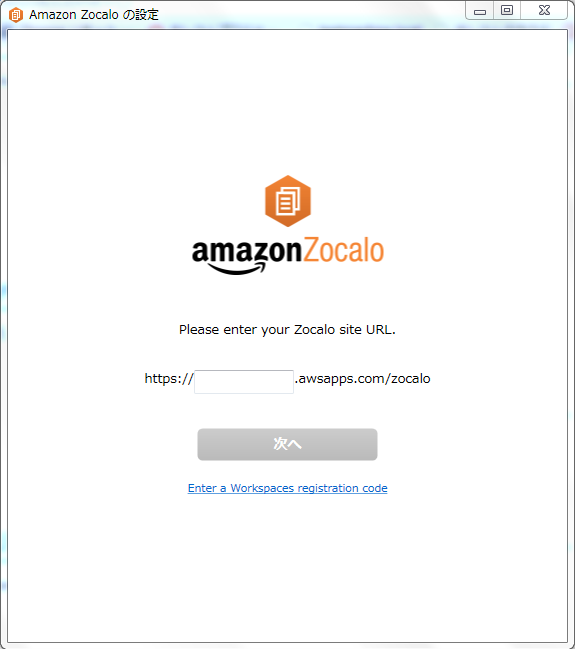
続いて、Zocaloへのログインを行います。
ユーザー名とパスワードを入力します。
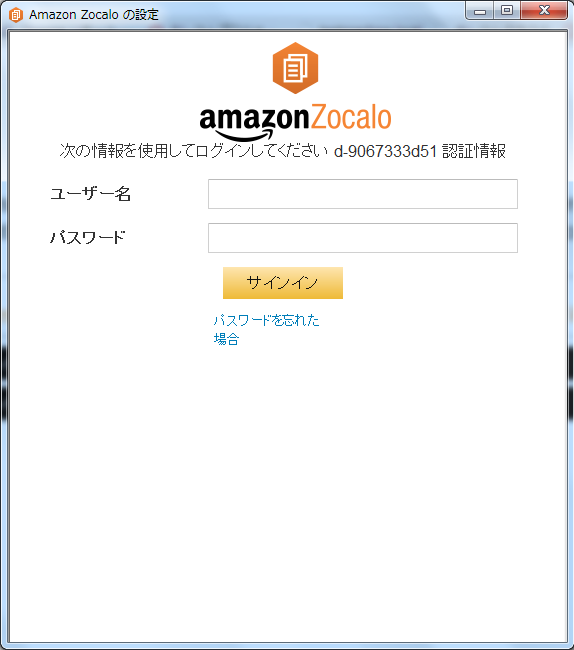
同期させたいフォルダを選択します。
デフォルトでは、ユーザーディレクトリ配下に「Zocalo」というフォルダを自動で作成します。
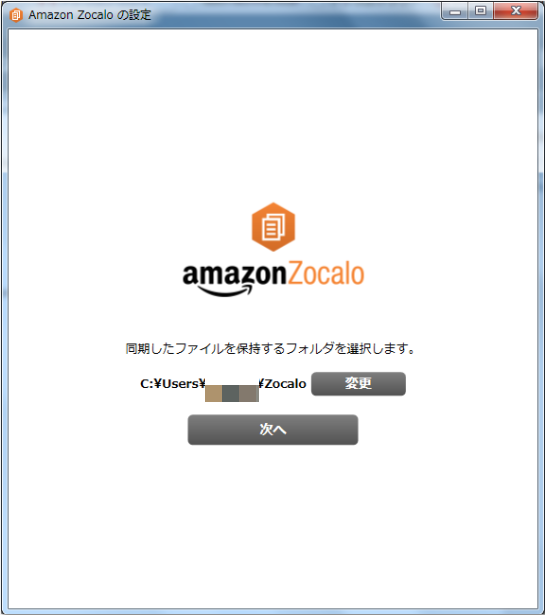
同期作業が完了すると先ほど指定したフォルダにZocaloのファイルが同期されています。
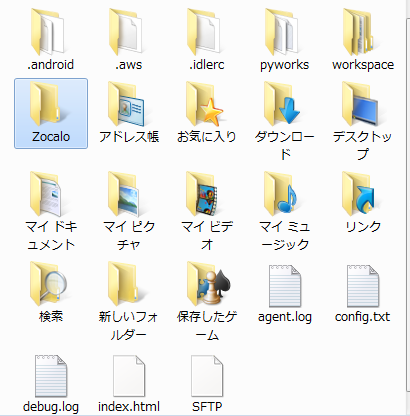
では、このフォルダにZocaloにアップロードしたいファイルを入れます。
今回はテスト用に作った「レシピテスト.txt」を入れます。
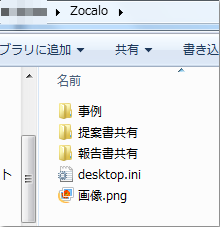
Zocaloにアップロードすることができました。
ちなみに、同期フォルダかZocalo上の一方でファイルの削除を行うと、もう一方でも削除されます。かなりの頻度で同期がなされているということですね!
いかがでしたでしょうか。
次回はWorkspaces~Zocalo間の同期と、デスクトップ同期アプリケーションの詳細についてを紹介します。
お楽しみに!!