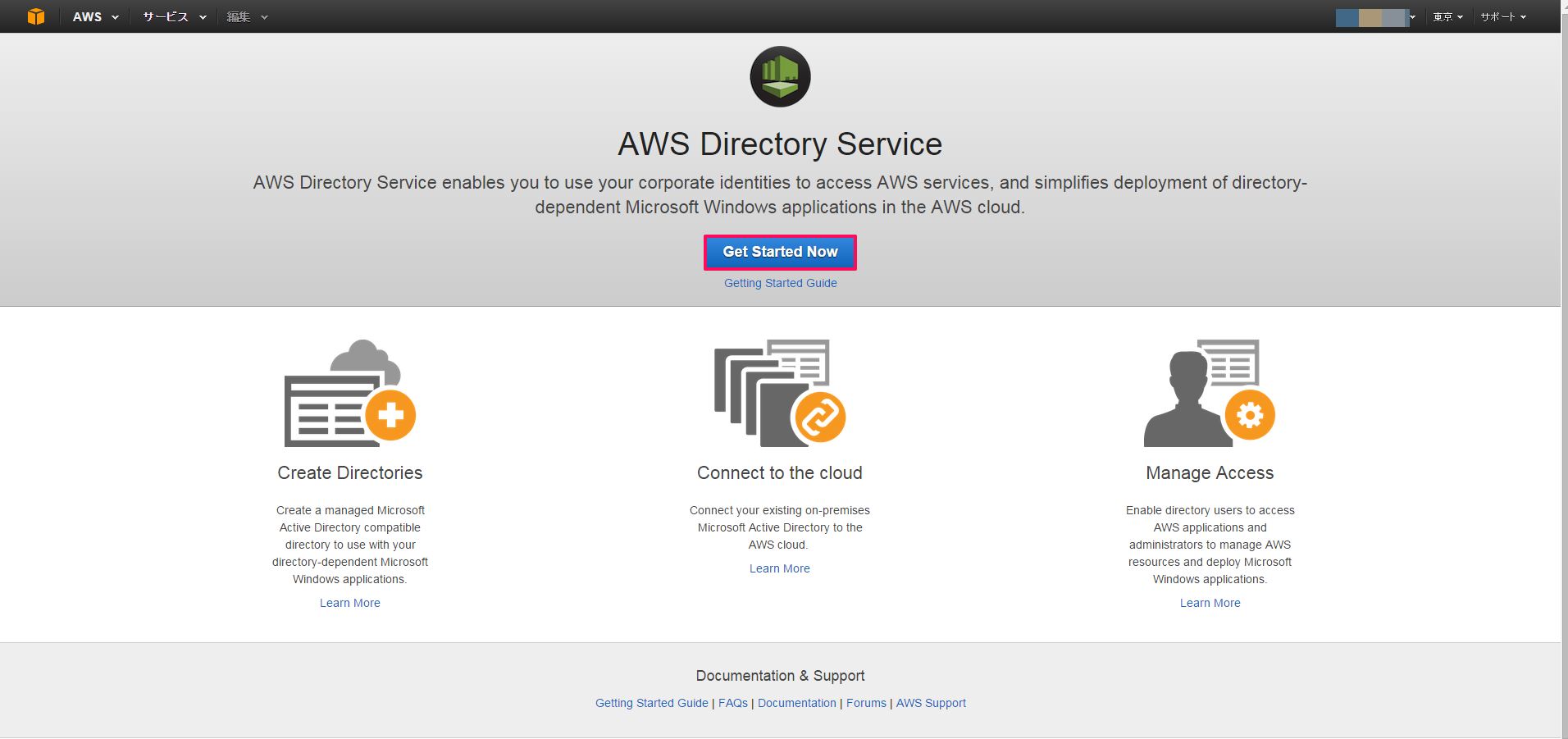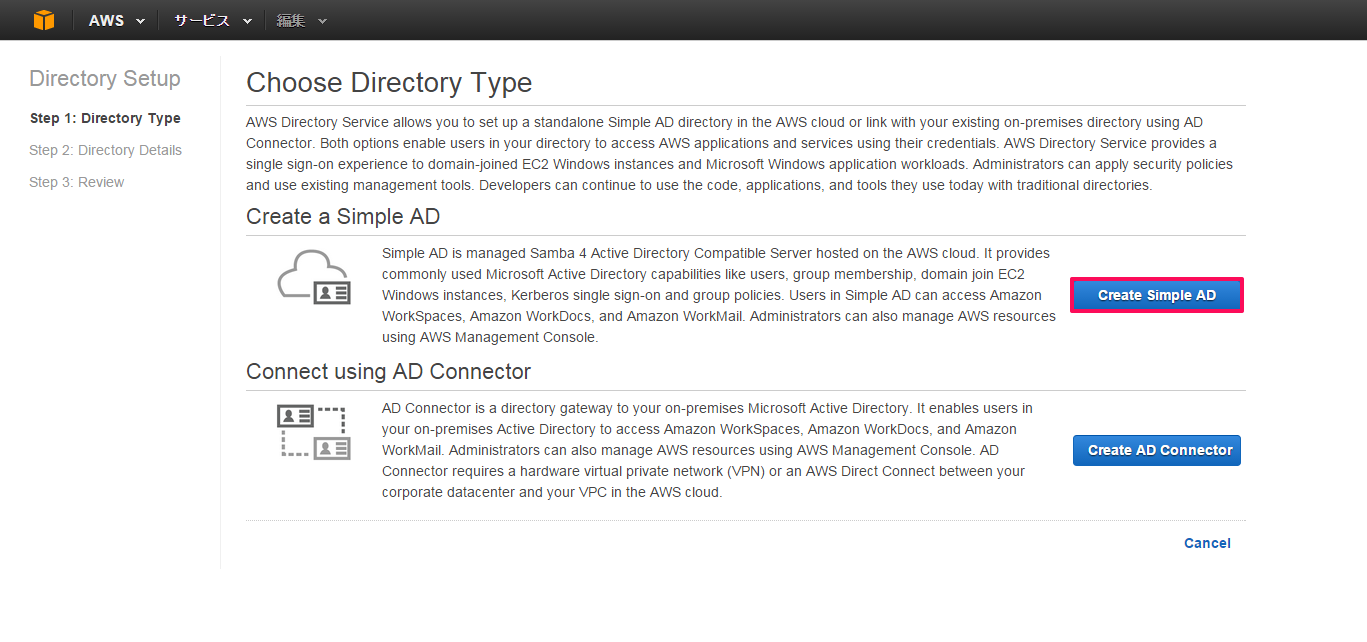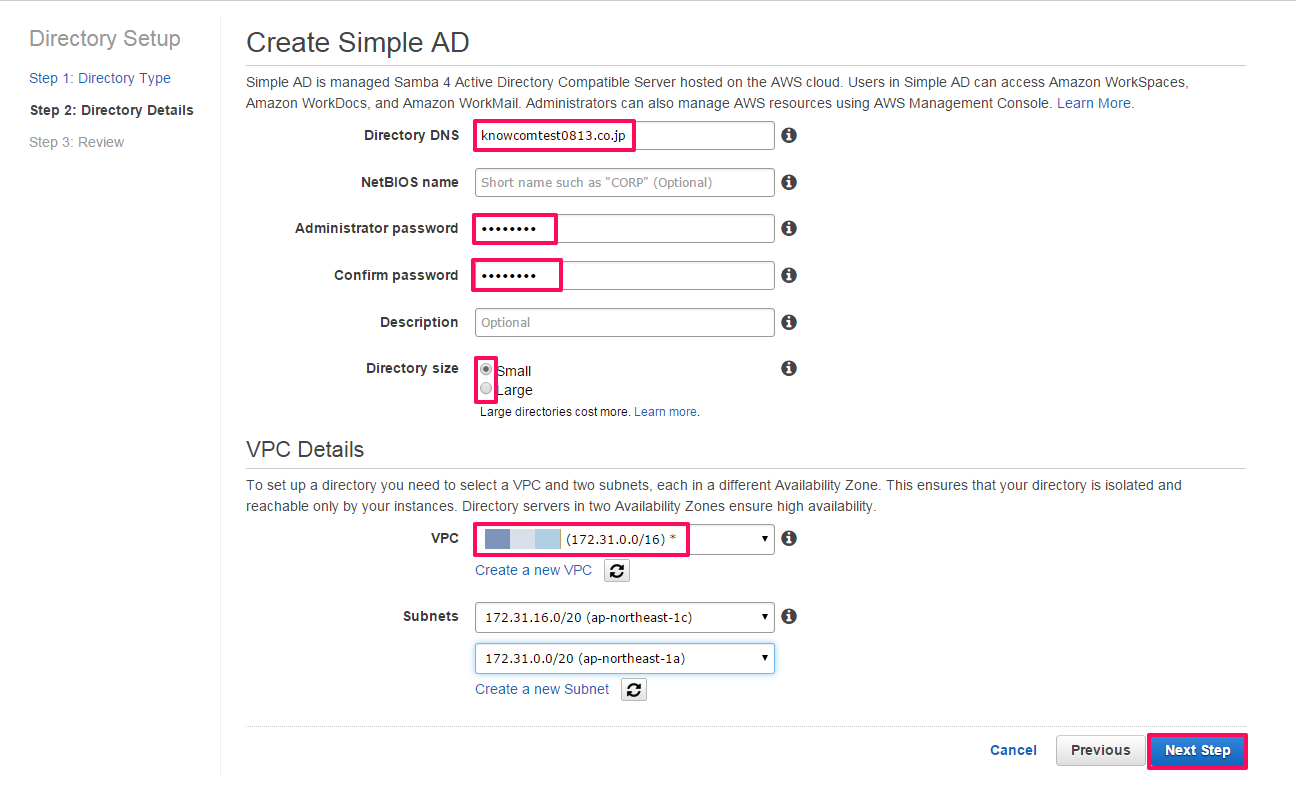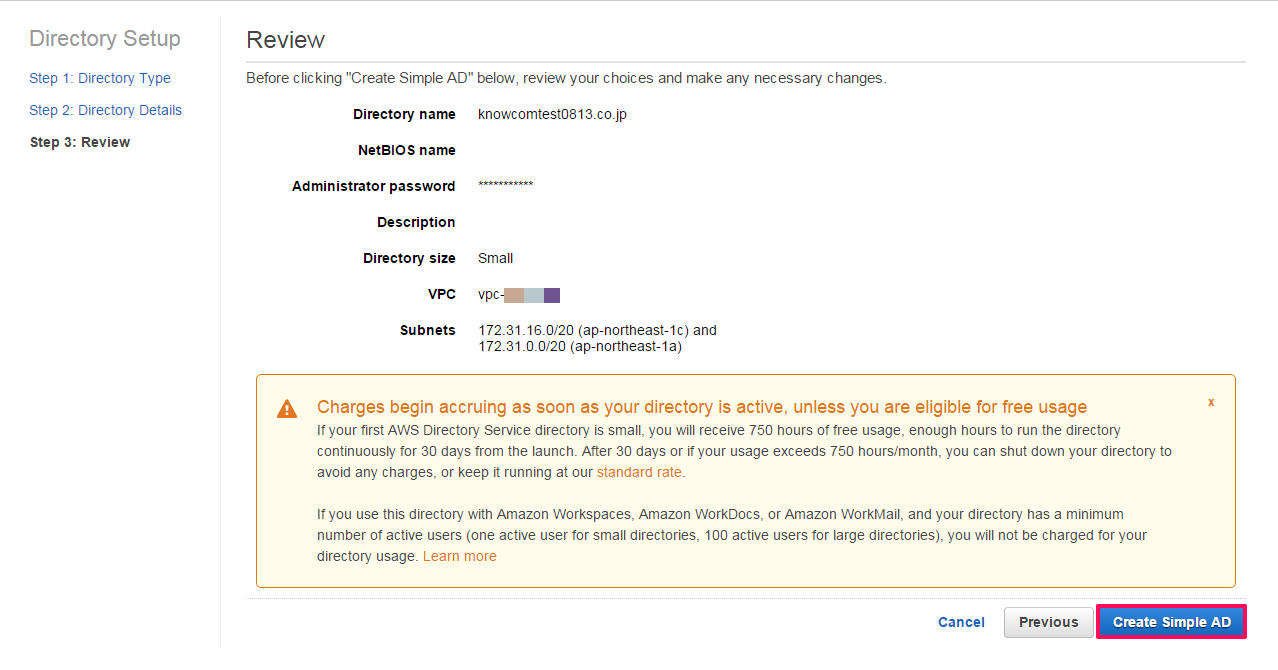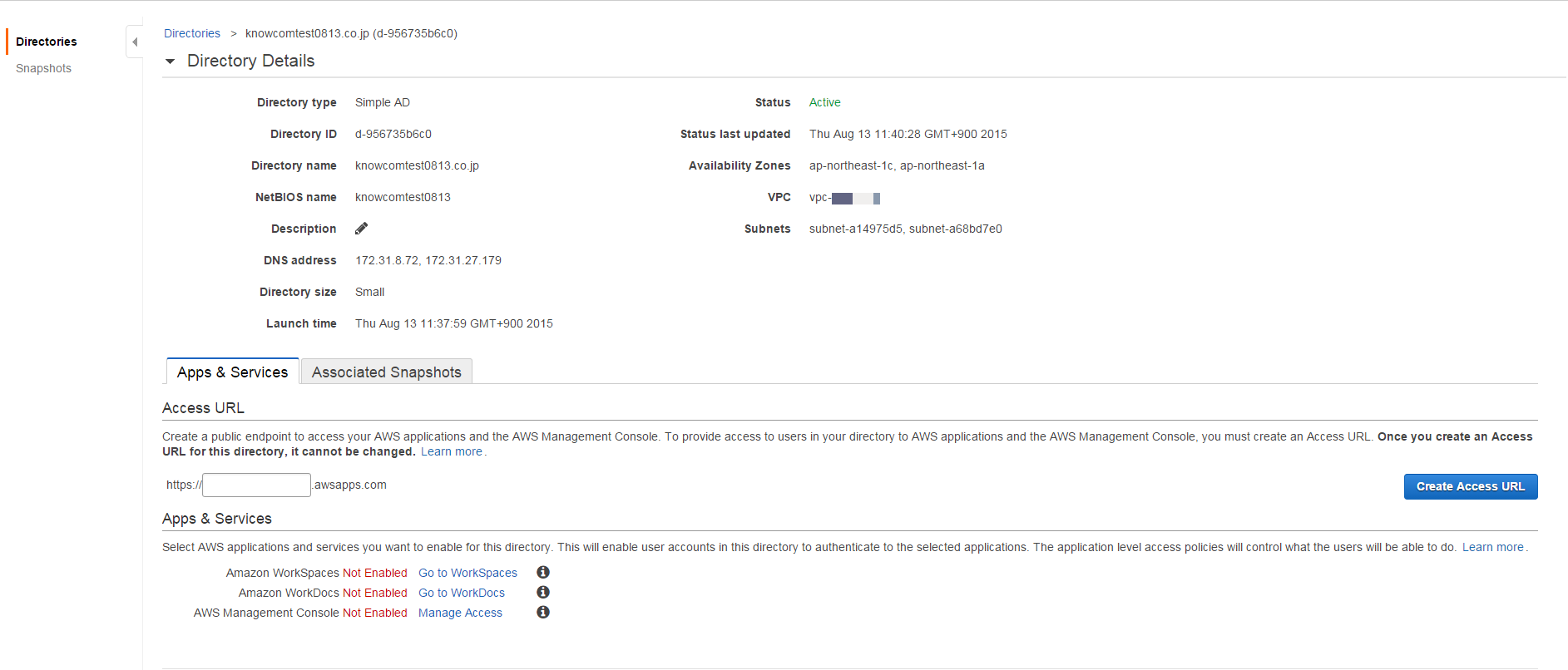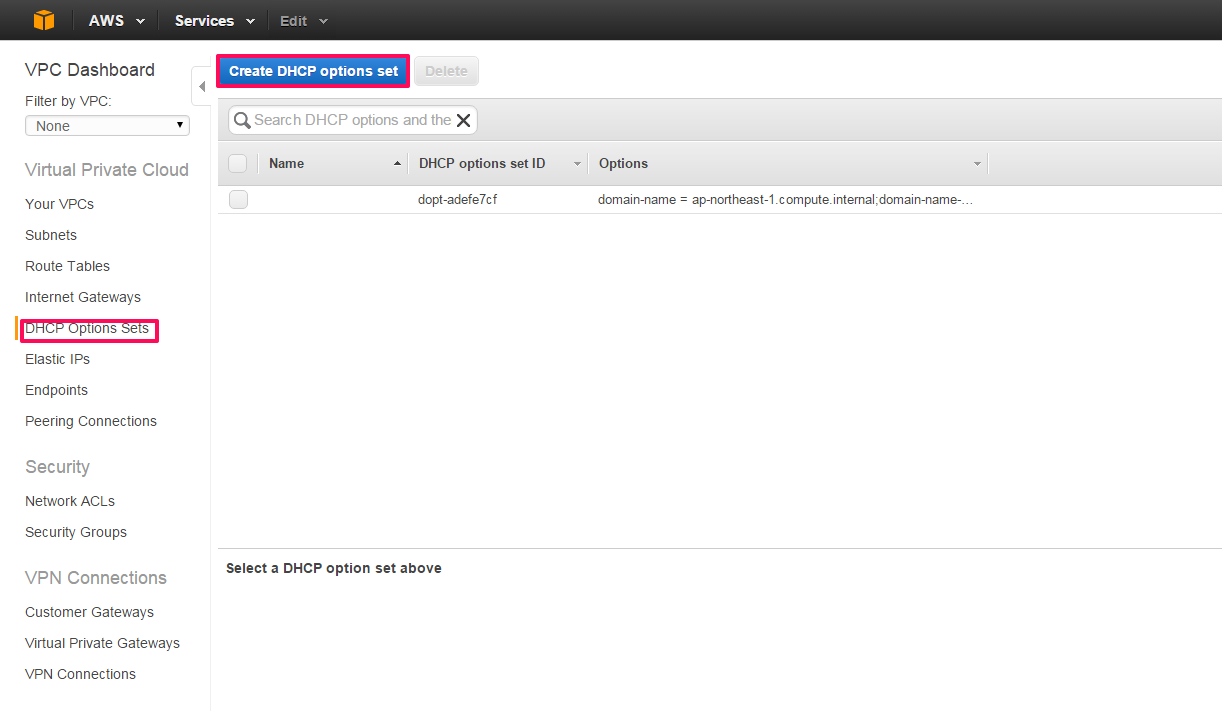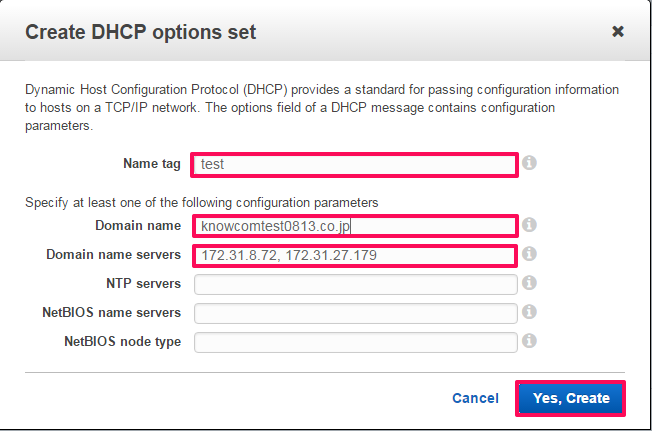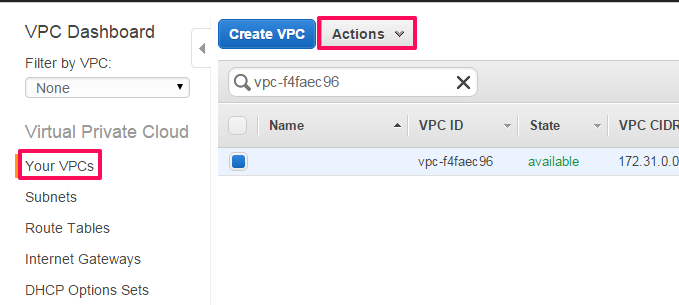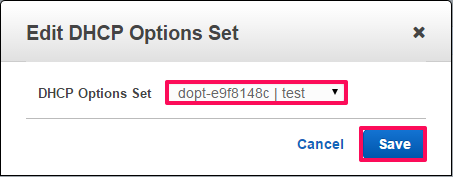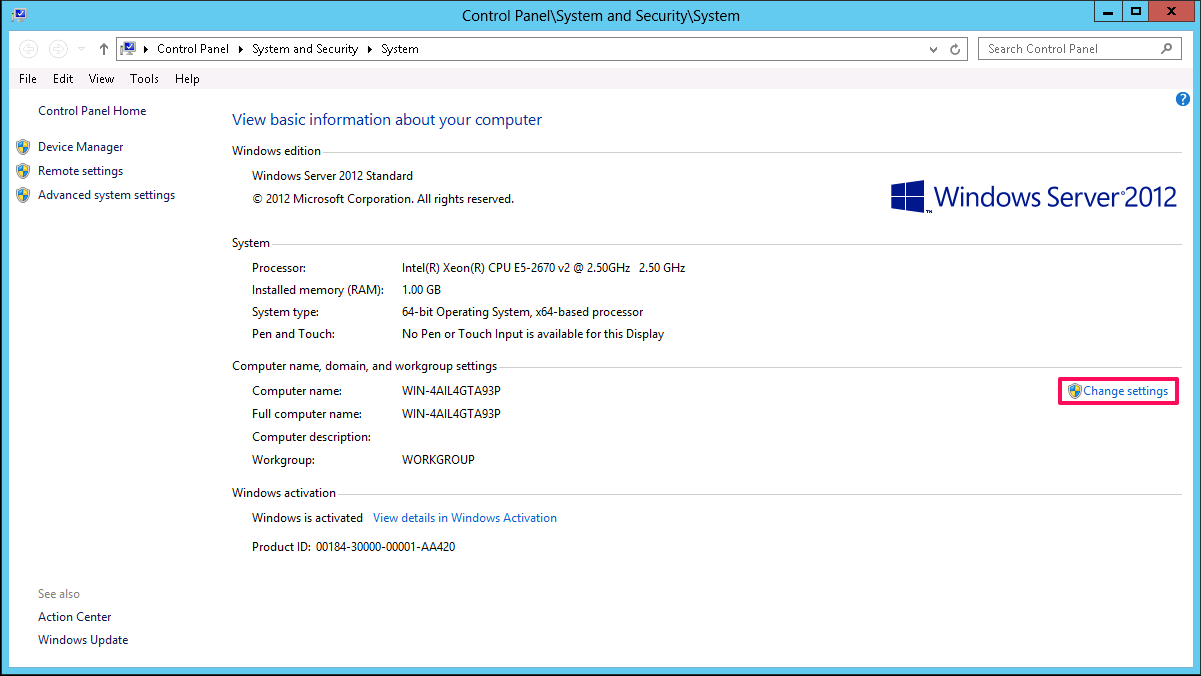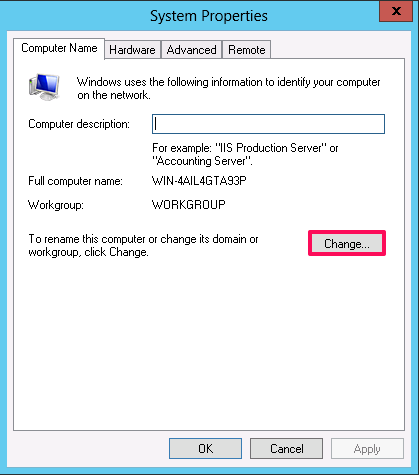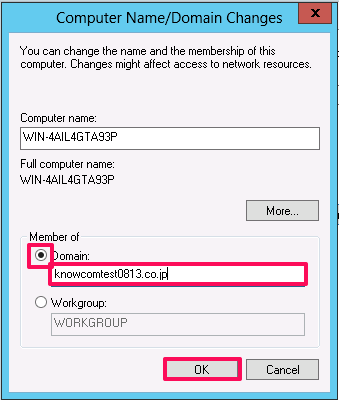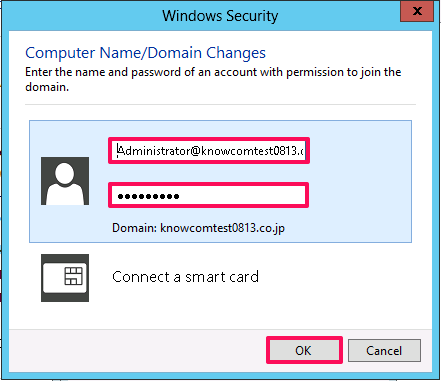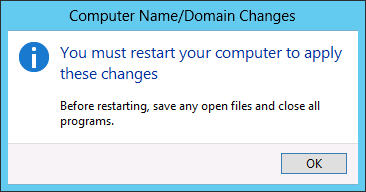こんにちは!Narimasaです!
今回から3回に分けてAWS Directory ServiceでActive Directory(以降ADと表記)を作成し、WindowsインスタンスとLinuxインスタンスを登録していく手順を紹介致します。
第1回はSimple ADの作成と接続準備、Windowsサーバの登録を行います。
AWS Directory Serviceとは
AWS上で稼働するサービスを既存のオンプレミスADに接続・管理したり、AWS上で新規にADを作成したりできるサービスです。
AWS側ですべてのパッチ、バックアップ、アップグレードを処理してくれる管理型サービスであり、シングルサインオンやグループポリシーの設定も可能となっています。
【AWS発表】新サービスAWS Directory Service
http://aws.typepad.com/aws_japan/2014/10/aws-directory-service.html
Directory Serviceのセットアップ
AWSコンソールからDirectory Serviceを選択し、「Get Started」をクリックします。
この画面では、ADを新規に構築するか既存のADと接続させるかを選択します。
新規に作成する場合には「Simple AD」という管理型ディレクトリを作成します。
Simple ADは、ユーザーアカウントやグループメンバーシップ管理などの一般的な機能の他にEC2のドメイン参加やAmazon WorkSpaces、Amazon Workdocsの管理も出来ます。
今回は「Create Simple AD」を選択します。
次の画面では、ADの詳細設定を行います。
下画像の赤枠で囲った項目が必須入力となります。
Directory DNS … 作成したいAD名(ドメイン名)を入力します。
Administrator password … 管理者ユーザーのパスワードを入力します。大文字小文字数字等を組み合わせた強固なパスワードが必要です。
Directory size … ADのサイズを指定します。smallでは最大で500ユーザー・2000ディレクトリオブジェクト、Largeでは5000ユーザー・20000ディレクトリオブジェクトが利用できます。
VPC … ADを作成するVPCを指定します。新規に作成することもできます。
必要な項目を入力したら「Next Step」をクリックします。
設定の確認が終わったら「Create Simple AD」をクリックします。
下記のように作成したADが表示されます。
「Directory ID」をクリックすると詳細を確認できます。
次のセクションで「DNS address」を入力する項目があるので控えておいて下さい。
VPC側の設定
続いてVPC側でDHCPの設定を行います。
VPC Dashboardの左ペインからDHCP Options Setsの画面を開き、「Create DHCP options set」をクリックします。
今回は下記の項目を設定します。
Name tag … 管理用に名前をつけます。
Domain name … 先ほど作成したAD名(ドメイン名)を入力します。
Domain name servers … 先ほど控えたDNS addressを入力します。
入力が終わったら「Yes,Create」をクリックします。
続いて左ペインから「Your VPCs」を開き、「Actions」アイコンから「Edit DHCP Options set」を選択します。
先ほど作成した「DHCP Options set」を指定し「Save」をクリックすると完了です。
これで、AD側の作成及び接続準備が完了となります。
Windowsサーバの登録
続いて作成したADにWindowsサーバを登録します。
※登録するWindowsサーバはADと同じVPCにある必要があります。
まずはWindowsサーバにログインし、「Control Panel」からシステムのプロパティを表示させ、「Change settings」をクリックします。
「System Properties」の「Computer name」より「Change…」をクリックします。
「Member of」の項目で「Domain」にチェックを入れ、AD名(ドメイン名)を入力します。
ADにログインするための管理者権限情報を入力します。
ユーザー名:Administrator@ADドメイン名
パスワード:AD作成時に設定した管理者パスワード
入力に成功すると、下記のようにメッセージが表示されます。
なお、再起動する必要があります。
以上、AWS Directory Serviceを使ってADを作成し、Windowsサーバを登録する手順を紹介致しました。
次回は、Linuxインスタンスを登録するための準備を行います。
お楽しみに!!