はじめまして!Gです。
今回からAmazon Machine Learningを使ってみようと思います。
今回はサンプルデータの『Binary』の操作をしてみます。
Amazon Machine Learningにてデータを扱う際にデータをアップロードする方法はいくつか有りますが、今回はS3に作成したバケットにhttps://archive.ics.uci.edu/ml/datasets/Bank+Marketingからbanking.csvをダウンロードしアップロードし使用します。
S3へのアップロード手順は下記を御覧ください。
Amazon S3編~S3バケットにファイルをアップロードしてみよう!~
http://recipe.kc-cloud.jp/archives/853
ML初期設定
1. AWS Management Consoleの「分析」から「Machine Learning」を選択します。
2. Amazon Machine Learningの「GetStarted」をクリックしてStandard setupのLaunchをクリックします。「Where is your data located?」の質問に今回はS3に配置したデータを使うのでS3を選択しS3 locationにバケットネーム/Banking.csvと入力し「Verify」をクリックします。
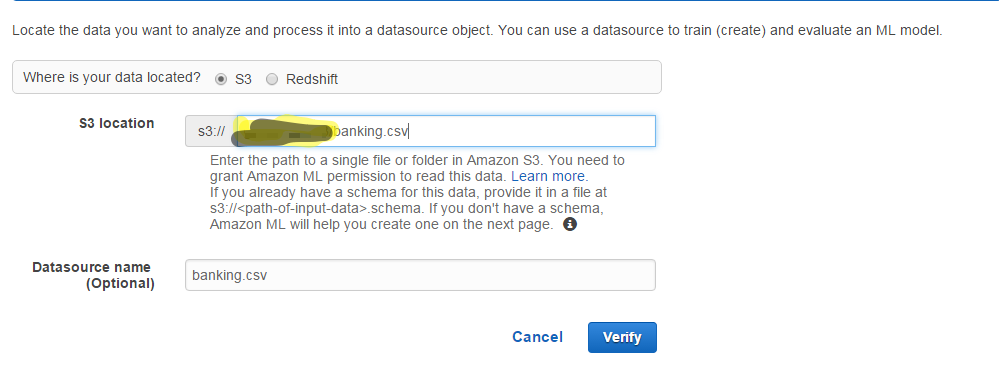
AWS側でソースの確認が完了すると「The validation is successful. To go to the next step, click Continue」と表示されるので、データソースに問題が無ければ「Continue」をクリックします。
3. Schemaの画面に移動します。
ここでは元データのデータ型を指定します。
今回はサンプルデータを使用するのですが、「Does the first line in your CSV contain the column names? 」という項目にyesと答えると自動的に設定してくれます。
念の為、確認し「Continue」をクリックします。
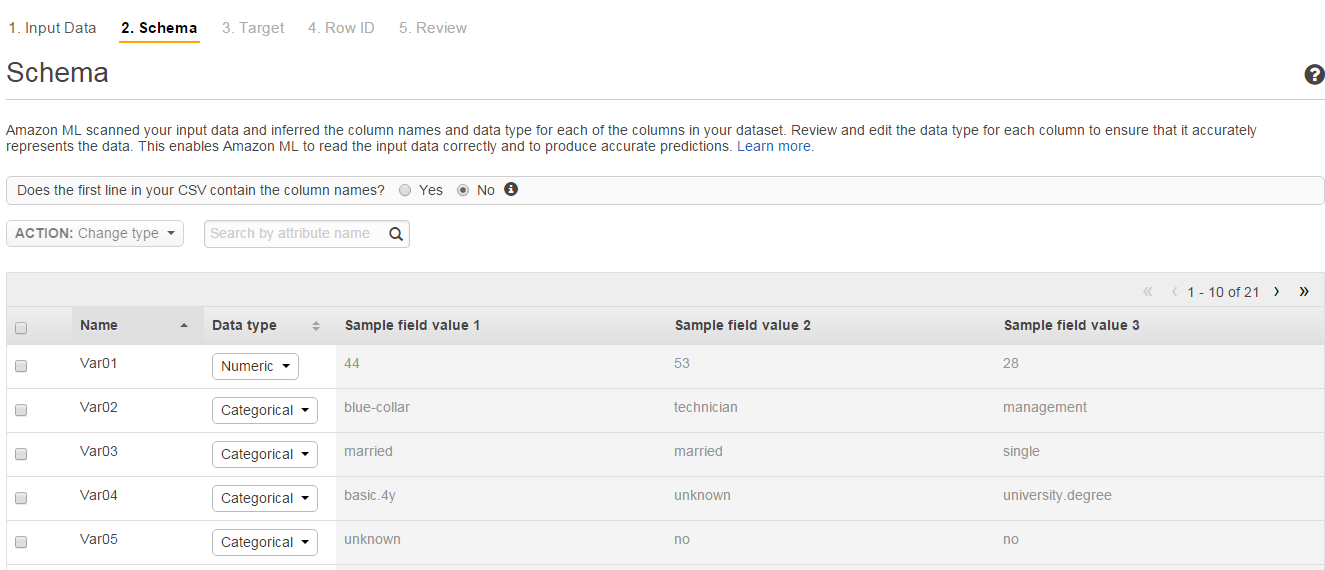
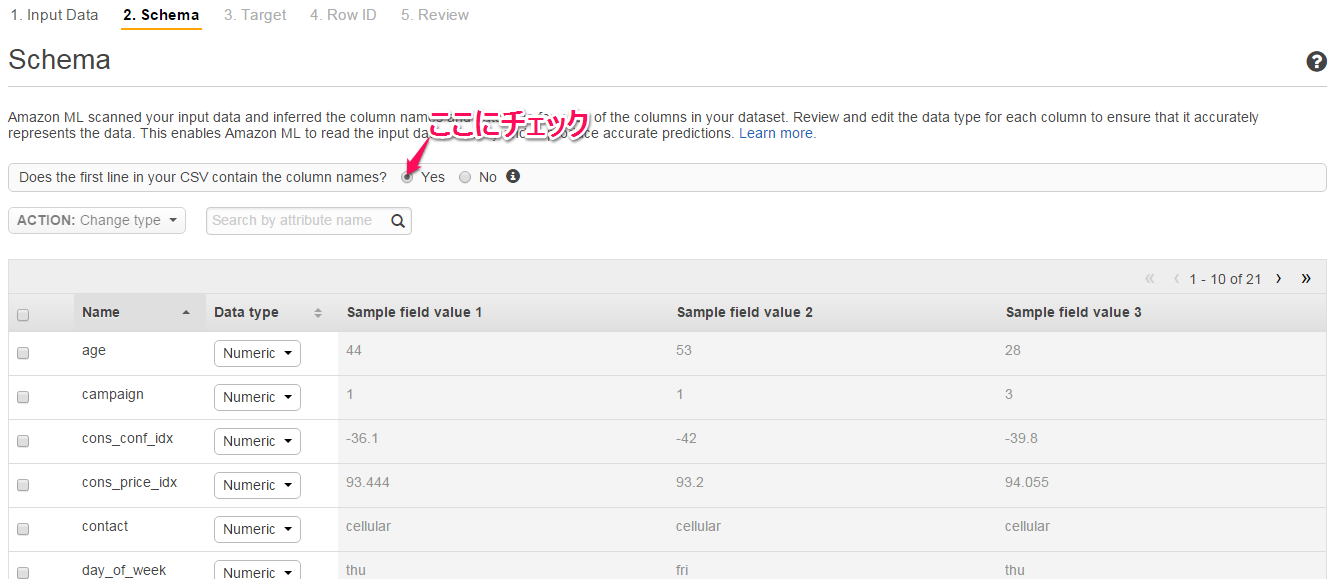
4.Targetの指定の画面に移ります。
今回はBinaryを選びます。Targetに[y]チェックを入れ「Continue」をクリックします。
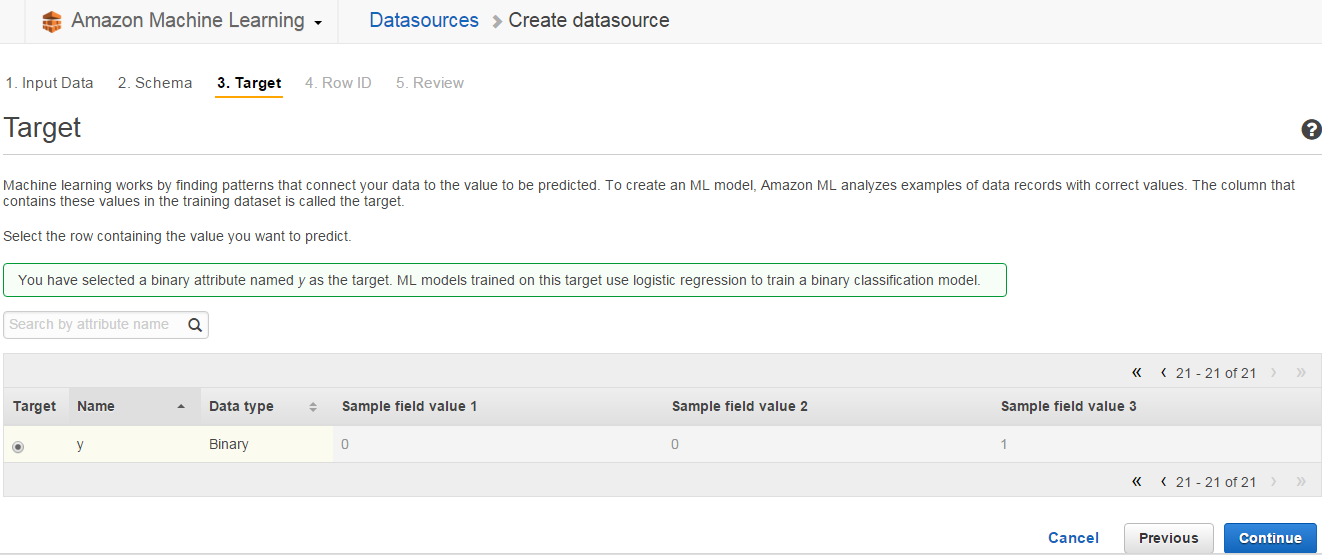
「Does your data contain an identifier?」 と聞かれるのでNoにチェックを入れ「Review」をクリックします。
内容を確認し、間違いが無ければ 「Continue」をクリックします。
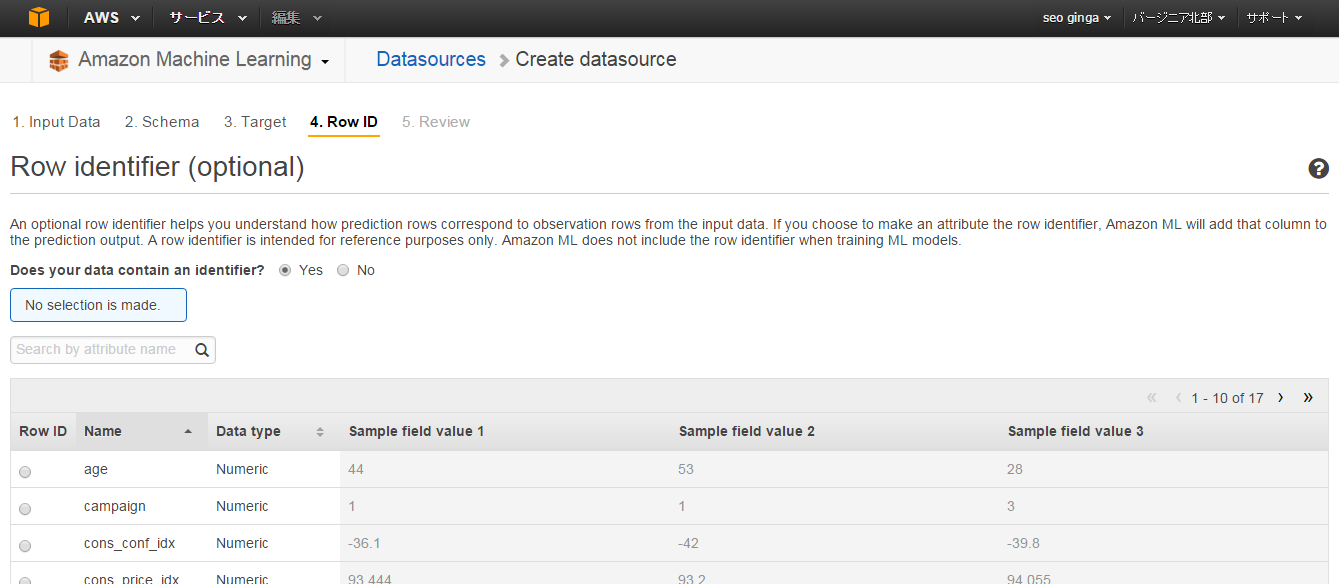
ML Model設定
続いてMLのモデルを設定します。
1. 「1. Input data」ではNextをクリックし、「2. ML model settings」に進みます。
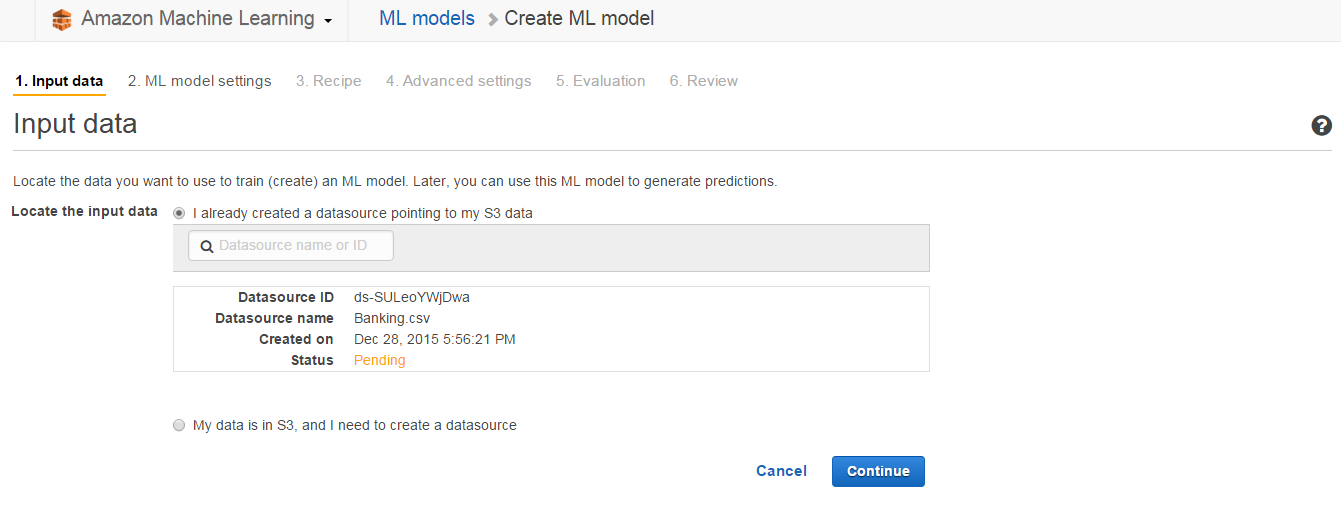
2. ML model settingsから操作を始めます。
上記でBINARYを指定しているのでTypeがBINARYになっていますね。
ML model targetは今回のtargetはサンプルの都合上「y」を選択しています
ML model name(Optional)には自分の分かりやすい名前をつけて下さい。
Training and evaluation settingsの項目では今回はDefault (Recommended)を選択します。
この時「Name this evaluation(Optional)」に対しても上記で指定したModel Nameが反映されているので「Review」をクリックします。
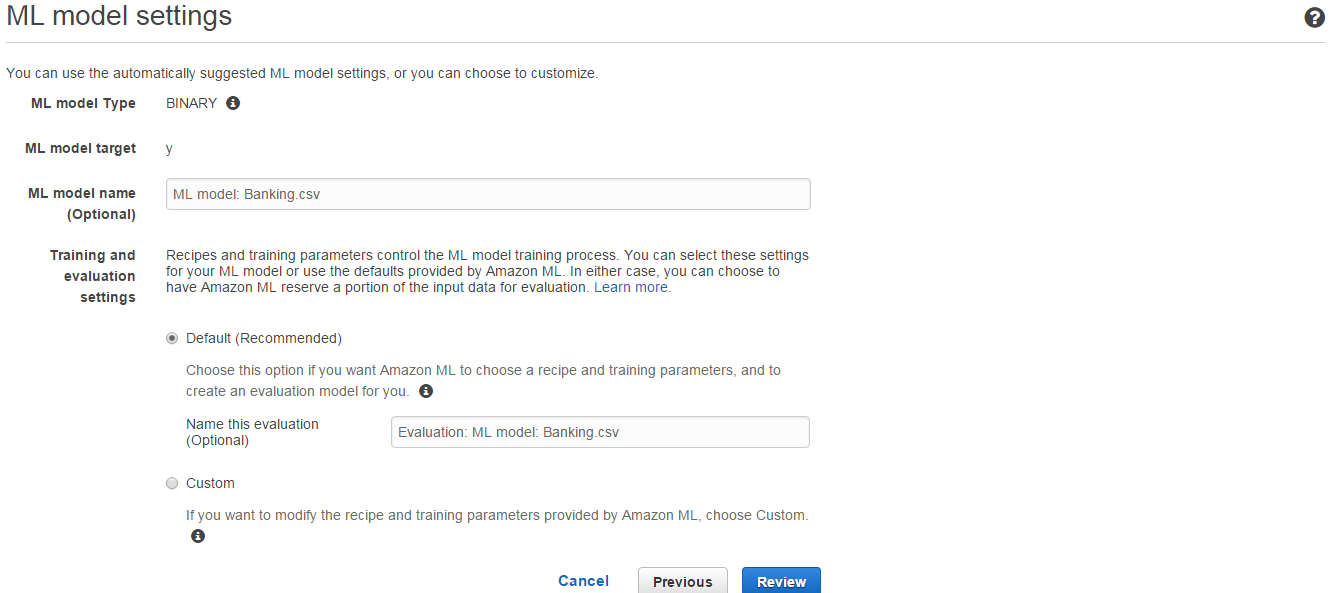
3.Review画面では設定した項目を確認し「Finish」をクリックします。
4.ML model report画面から作成したML modelのStatusがCompletedになることを確認します。
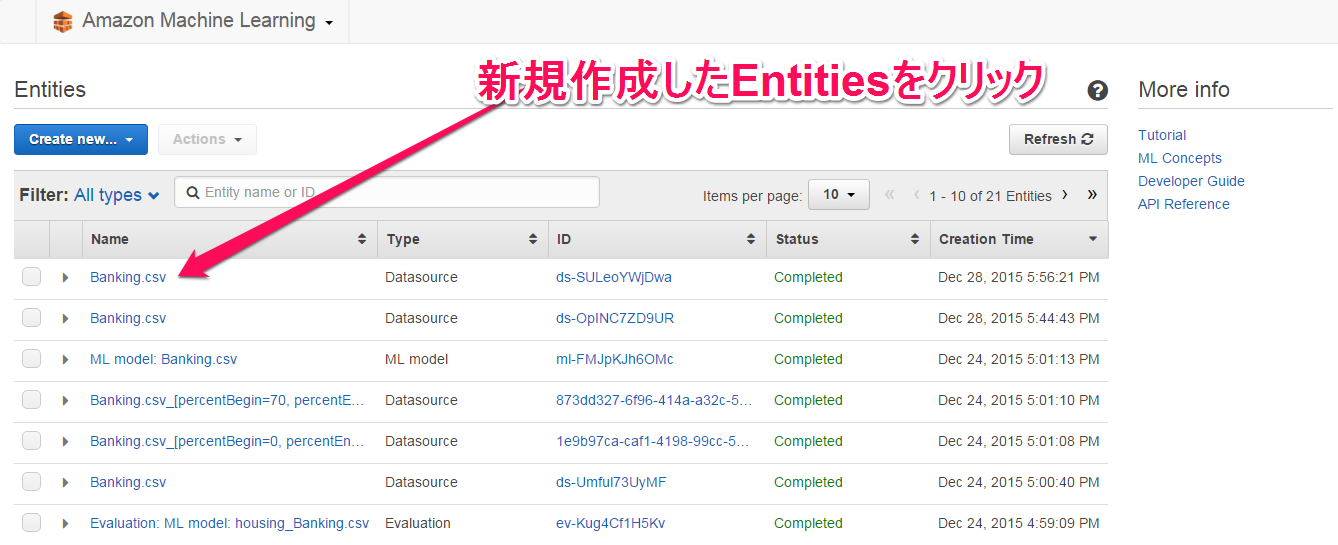
5.確認できたら Evaluation: ML model: 「任意名」.csvのExplore performanceを確認してみましょう。
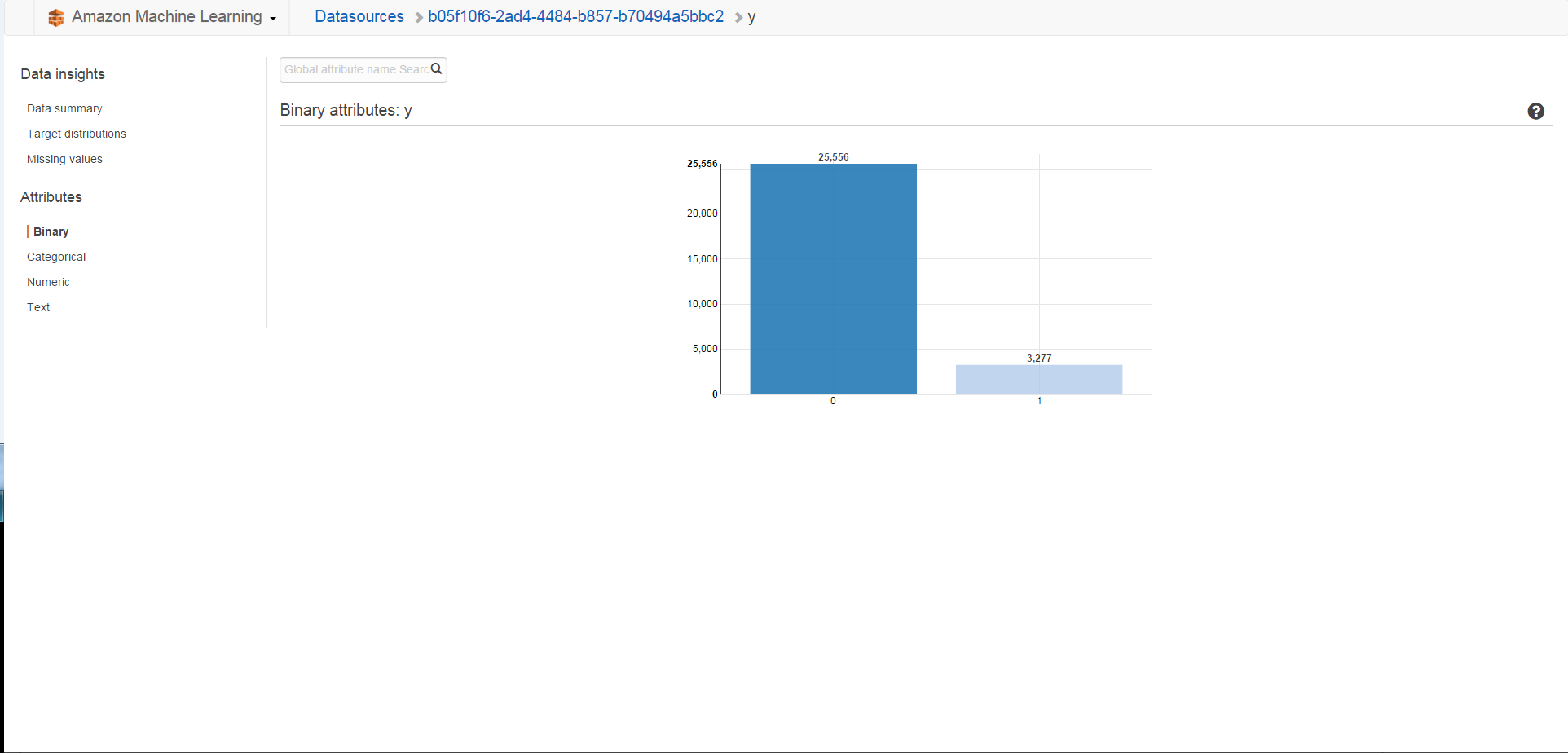
これだけの手順でAWS MLで機械学習が始められます!
次回は他の分類方法を試してみようと思います。
次回もお楽しみに!
