こんにちは、Bogartです。
ワークスタイル変革やセキュリティ強化などの理由から、近年注目を浴びている仮想デスクトップ、
AWSではAmazon WorkSpacesというサービスで提供されています。
仮想デスクトップに関心のある方、急にWindows環境を用意する必要のあるMacを使用される方などの参考なればと思い、改めてAmazon WorkSpacesの立ち上げからクライアントアプリケーションまでのログインを行っていきます。
なおAmazon WorkSpacesの概要はこちらになります。
Amazon WorkSpacesの立ち上げ
管理画面にログインを行いコンソールからの立ち上げを始めます。
Amazon WorkSpacesはAWSアカウントがあれば僅かな手順と30分ほどの時間で
自分専用の仮想デスクトップ環境を立ち上げることが可能です!
まずはデスクトップとアプリケーションのストリーミングの項目からWorkSpacesを押下します。
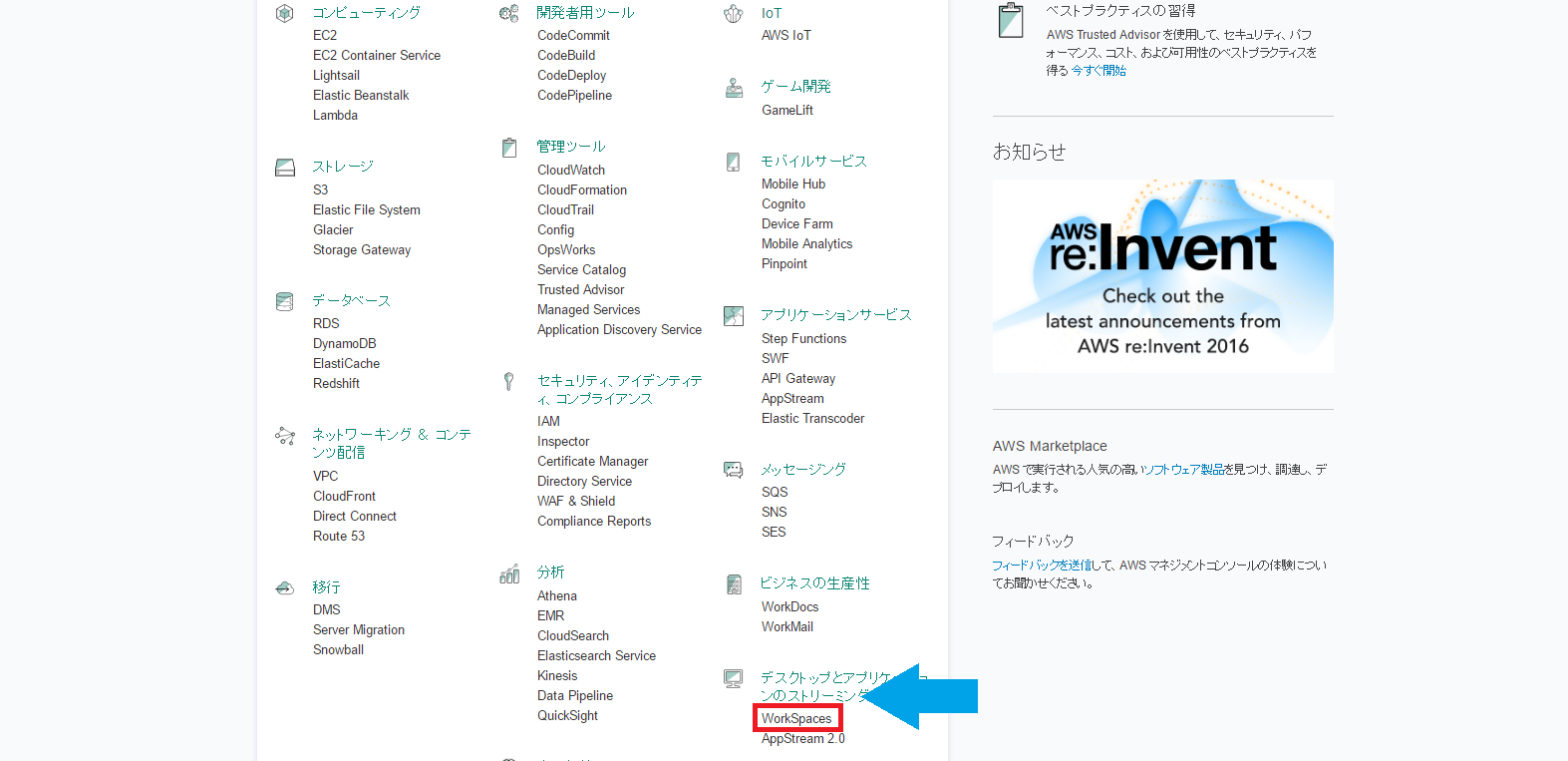
新たに立ち上げる場合はこちらの画面に遷移されます。ここではGet Started Nowを押下します。
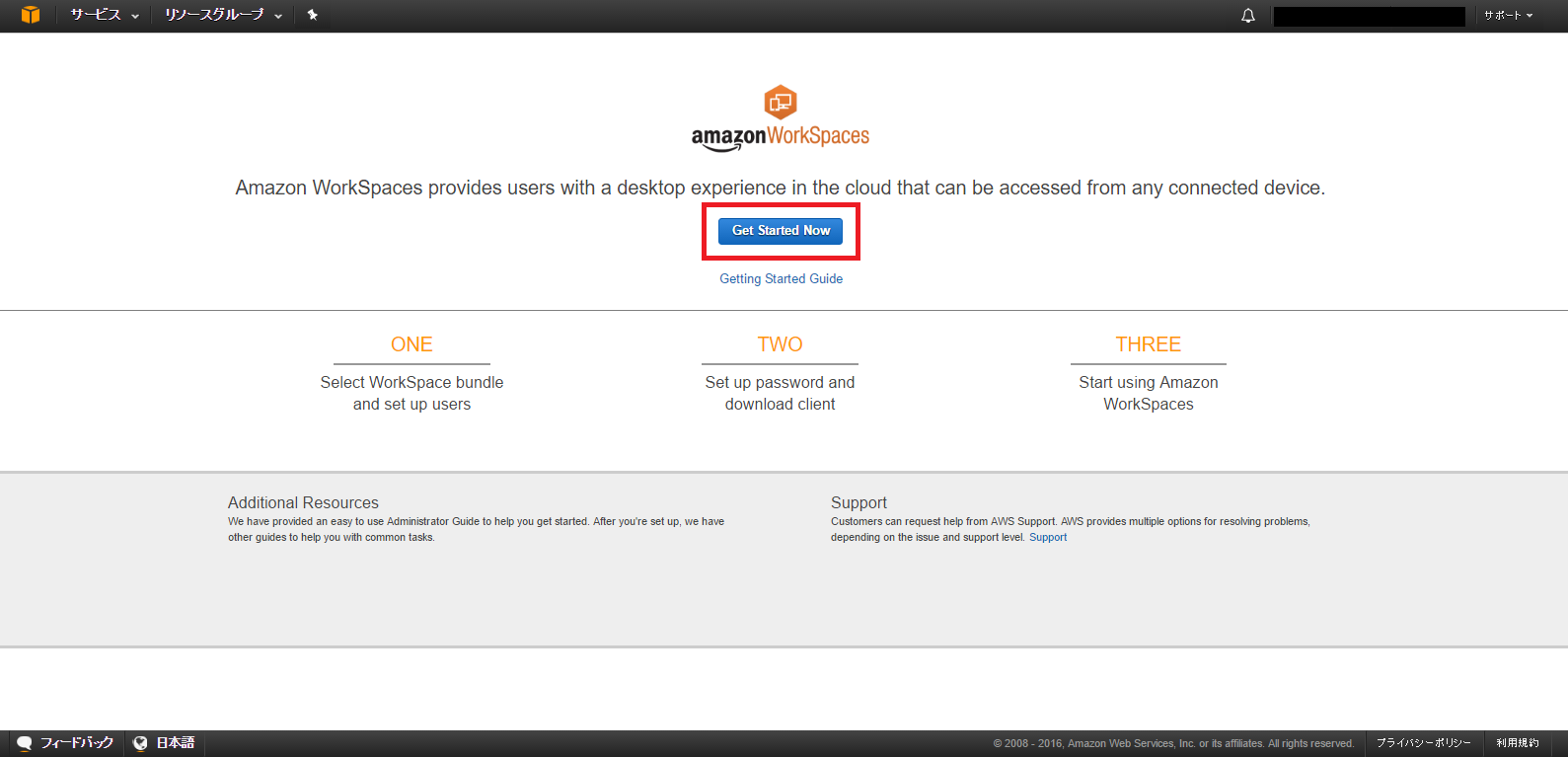
既存のActive DirectoryやDirectory Serviceと連携を行う場合はAdvanced Setupを利用しますが今回はQuick Setupで進めます。
※12月現在Quick SetupでAmazon WorkSpacesを立ち上げた場合は固定料金型の課金モデルでの利用開始となります。
※Advanced Setupの場合はこちらの記事を参考にしてください。
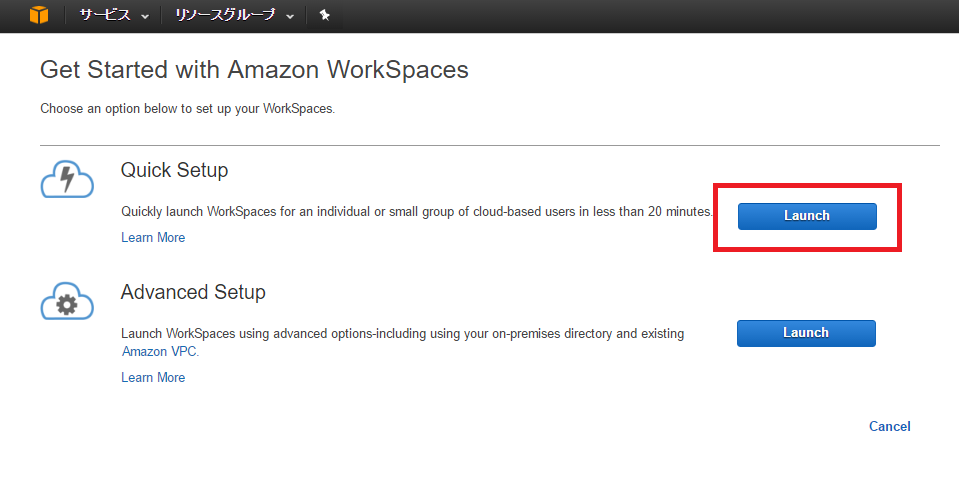
Amazon WorkSpacesのバンドルとユーザを選択する画面に遷移します。
ここではValue with Windows 10を選択します。
「Usernamae」「First Name」「Last Name」をよしなに入力し利用するユーザのEmailを入力します。
設定完了後このときに入力したメールアドレスに対し、Registration code及びパスワード設定用のリンクURLが送付されます。
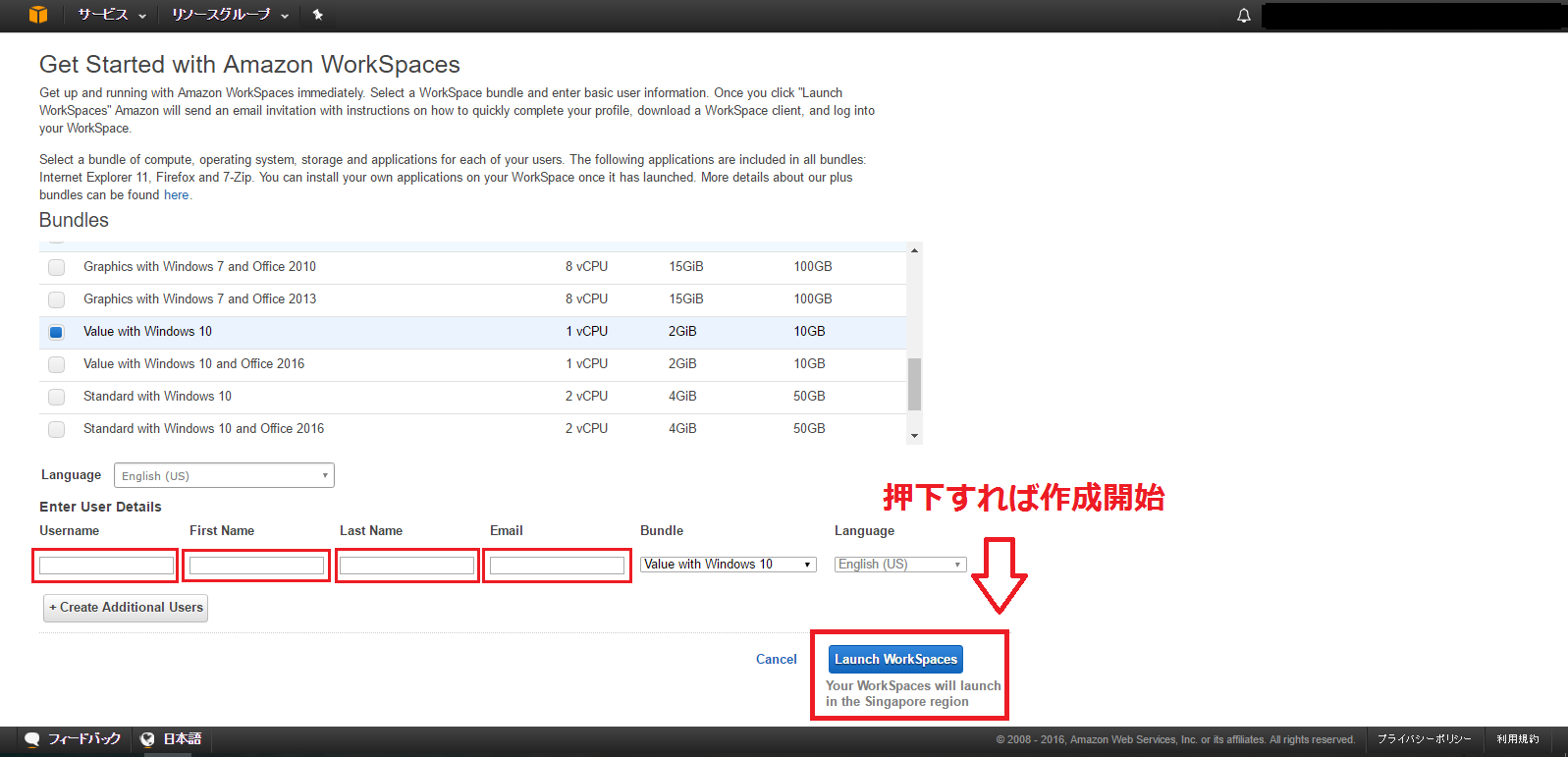
Launch WorkSpaces押下後はこちらの画面に遷移します。
あとは約20分経過すると先程登録したメールアドレスにログインに必要な情報が送付されます。
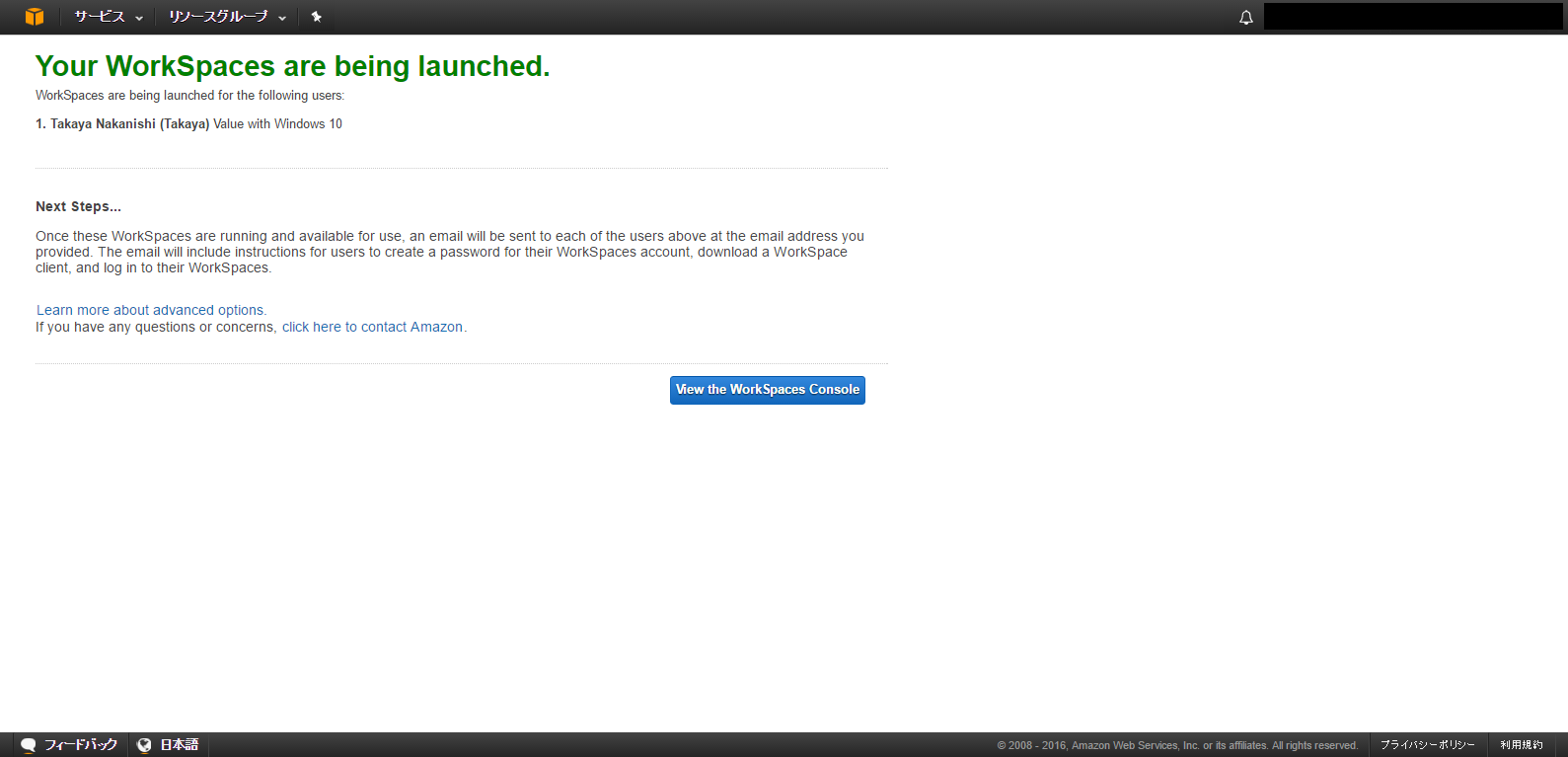
コンソール画面ではこのように表示されます。
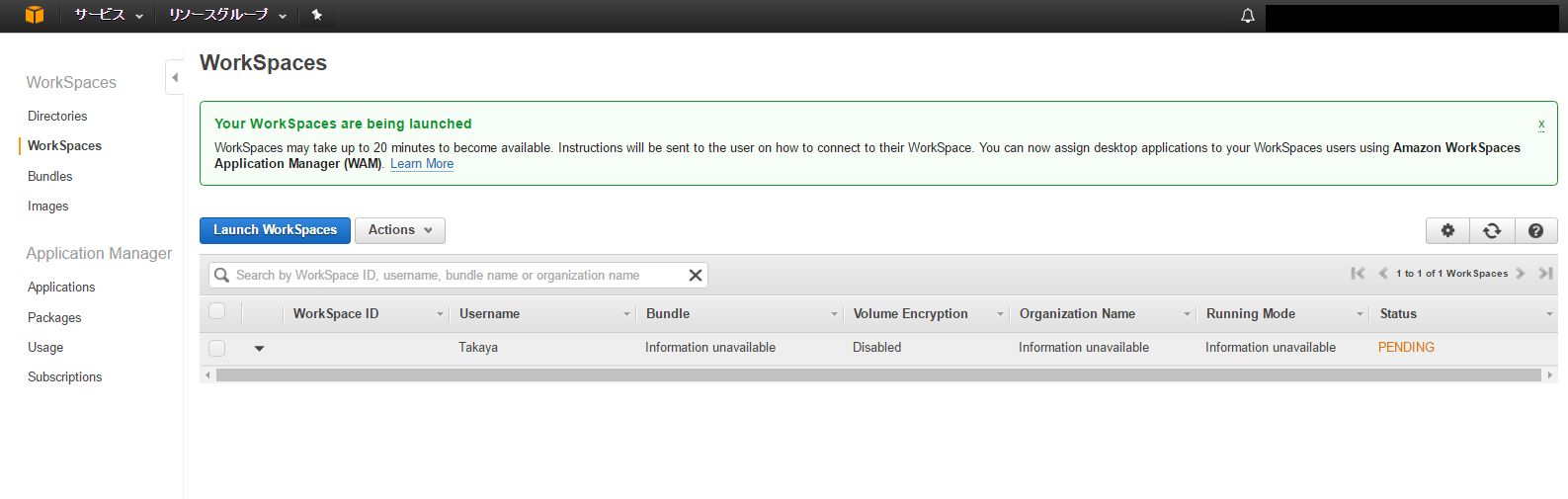
AWSからメールが届いたら ~パスワード設定~
Amazon WorkSpaces の起動が完了後AWSからこのようなメールが届きます。
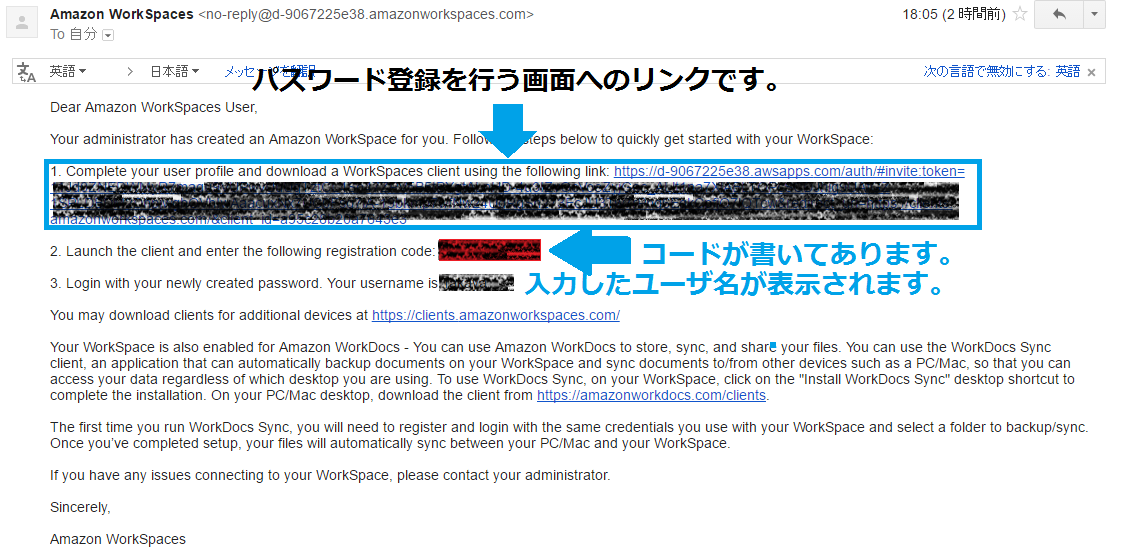
パスワード設定用のリンクを押下するとこちらの画面に遷移します。
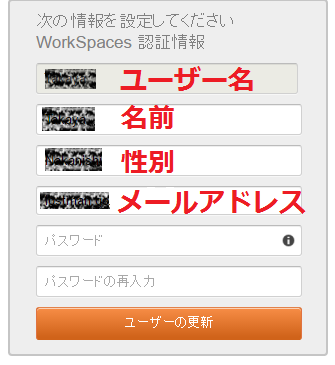
任意でパスワードが設定可能となっていますが。
以下の条件を満たす必要があります。
・8 ~ 64文字
・次の 4 つのうち 3 つを含む
英小文字
英大文字
数字
特殊文字
クライアント側の準備
ここまで来れば自分専用の仮想デスクトップの利用開始まであと少しです。
AWSから送付されたメール内にもリンクがありますが、こちらからクライアントアプリケーションをダウンロードが出来ます。
※利用可能なクライアント要件はこちらを参照してください。
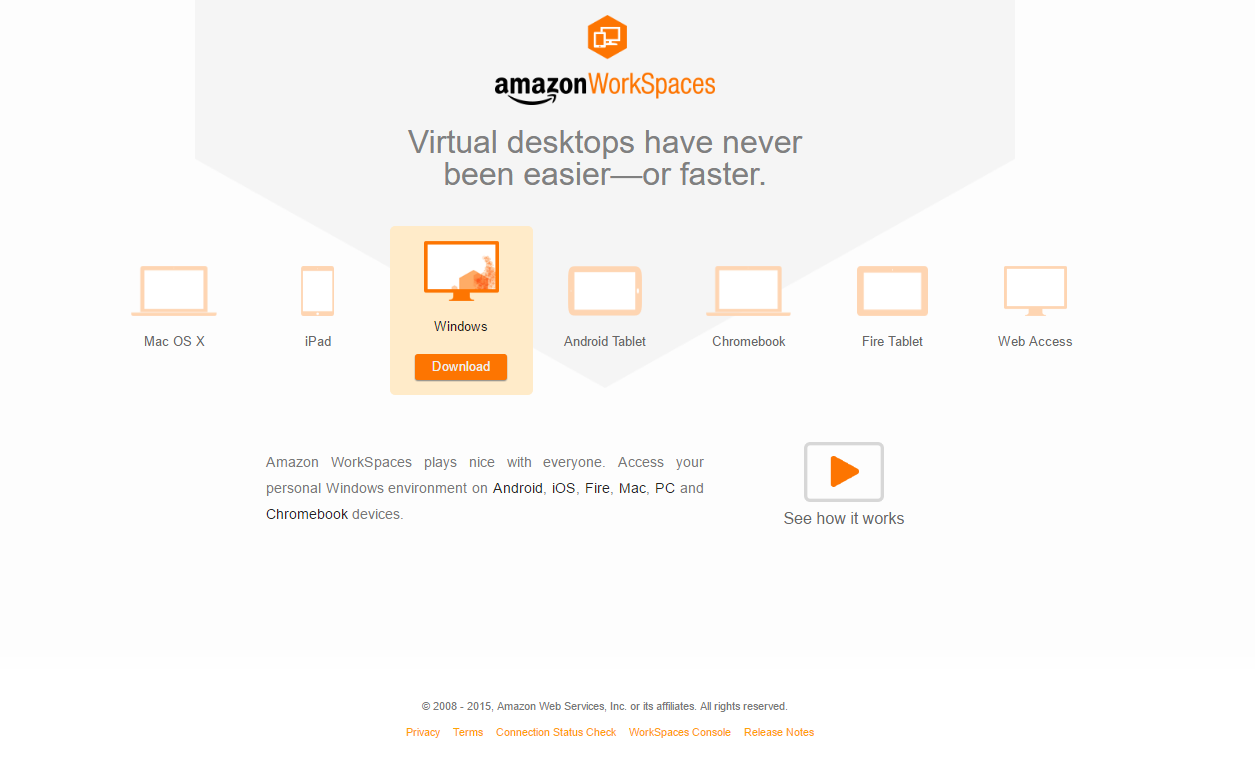
今回はWindows環境で進めていきたいと思います。アプリケーションのダウンロードを行い、インストールを進めます。
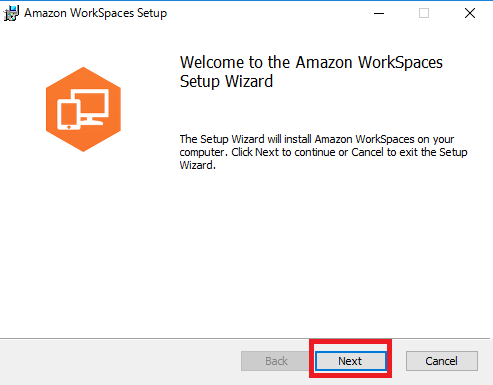
インストール完了後、アプリケーションを起動すると以下の画像の画面が表示されAWSよりメールで送付されたRegistration codeを入力します。
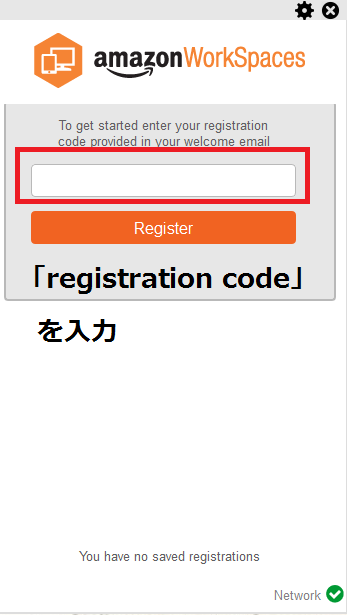
Registration codeの入力後、ユーザーネームと先ほど設定したパスワードを入力します。
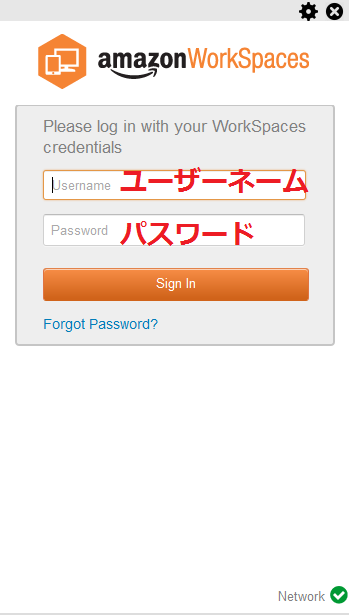
次にユーザーネームとパスワードをアプリケーションに記憶しておくかの質問がありYes,Noで回答を行うと仮想デスクトップ環境へ接続されます。
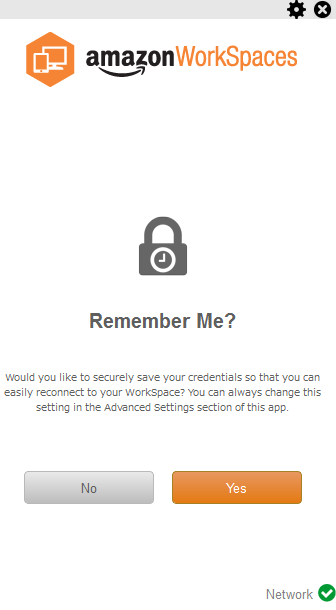
接続途中はこのような画面が表示されますが、30秒もしない間にAmazon WorkSpacesへの接続が行われます。
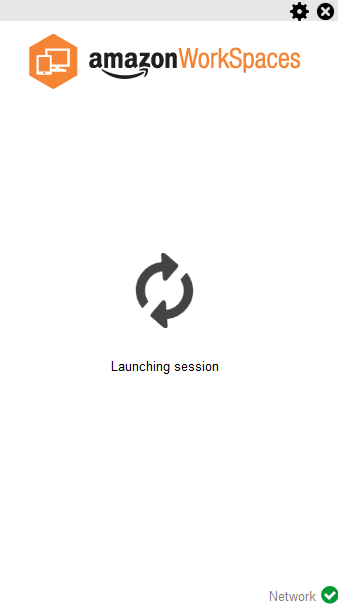
実際の画面はこのようになっています。
これだけの手順で自分専用の仮想デスクトップ環境が利用開始となります。
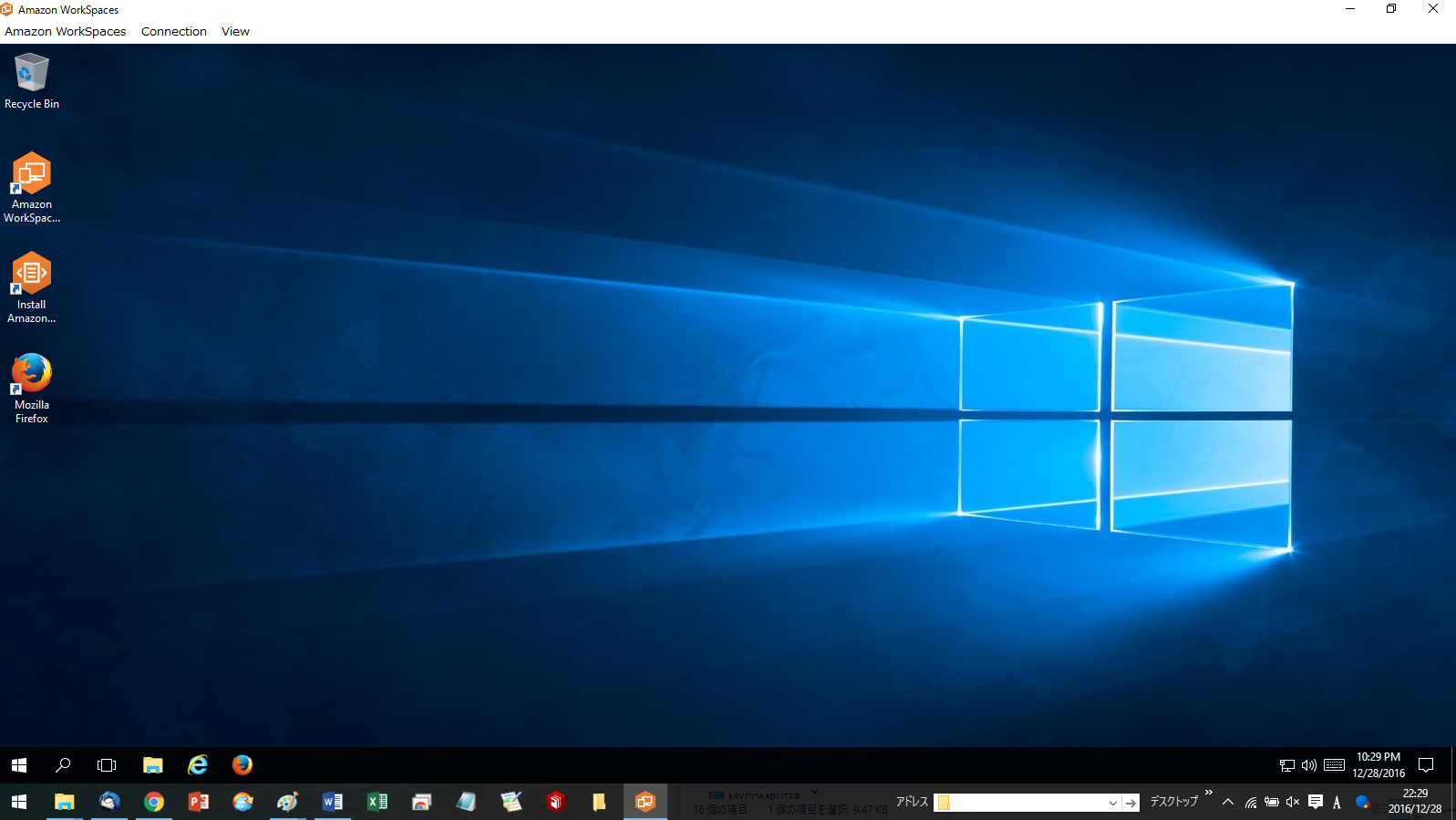
まとめ.
いかがでしたでしょうか。
今回はAmazon WorkSpacesの立ち上げからログインまででしたが、
企業として利用する上ではセキュリティの確保や他のAWSサービスとの連携等検討しなければいけないことが沢山あるかと思います。
弊社ではAmazon WorkSpacesの導入支援も行っておりますので是非お気軽にお問い合わせください。
次回はAmazon WorkSpacesを利用する際の細かなTips等を記事にしていきます!
