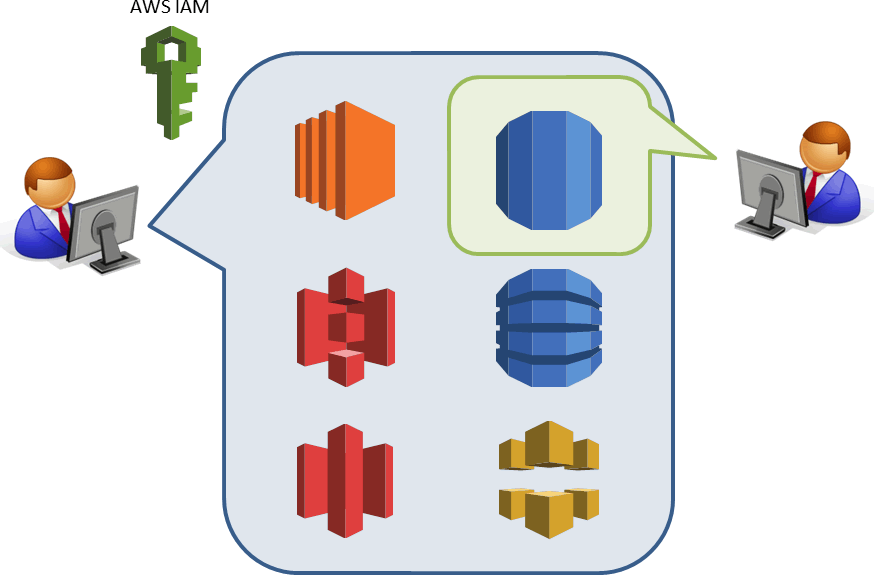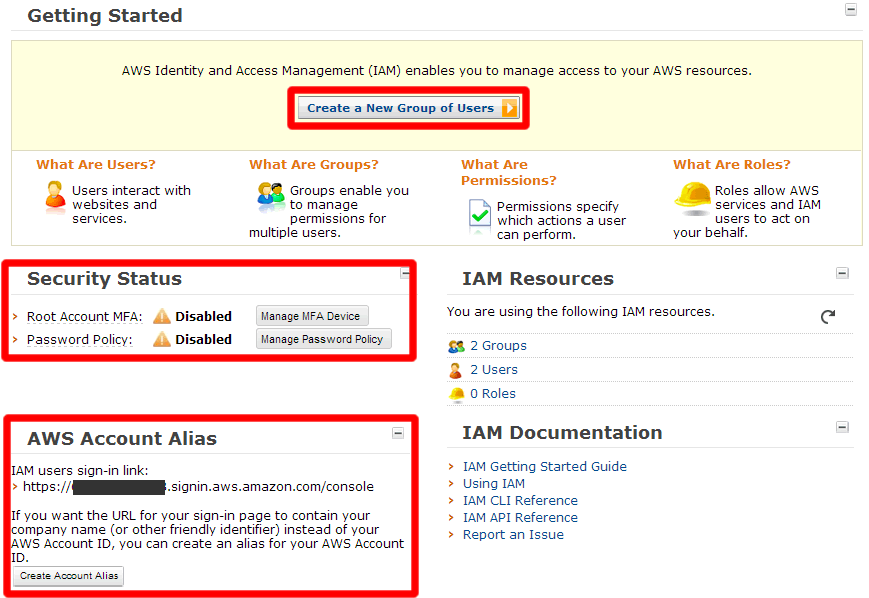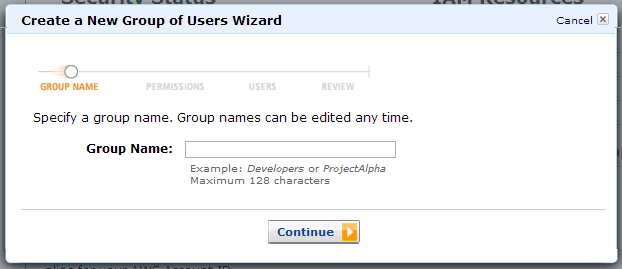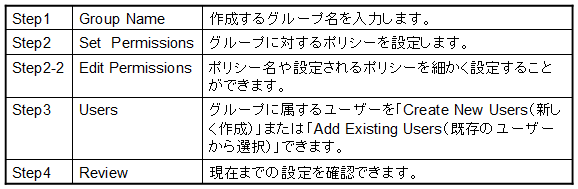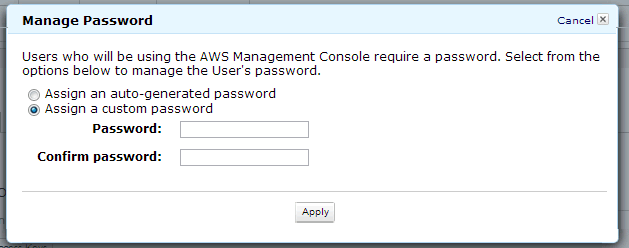こんにちは!中の人です。
前回までのレシピでは、Amazon Route53編ということでお話していたかと思いますが、
今回からはAWSのAmazon IAM(Identity and Access Management)を使ってみよう!
ということで具体的な設定例を出しながら、2回にわたってお話していきます。
その前にAmazon IAMに関する情報をご紹介します!
先日、米AWSがAmazon IAMのアクセスポリシー言語を拡張したと発表がありました。
その中には変数のサポートも含まれています。
ポリシー変数 (Policy variables)により、個別のアクセス制御を含む一般的なポリシーの作成、管理がより簡単におこなえるようになります。
※ Amazon IAMのアクセスポリシーの詳細に関するAWS公式ブログ記事はこちら
これによって、より簡単に、より詳細にユーザ等に対する権限設定がおこなえるようになるので、セキュリティ性も高まりますね!
さてここから本題に入りまして、Amazon IAMの使用について記述していきたいと思います。
Amazon IAM(Identity and Access Management)とは、ユーザのAWSサービスおよびリソースへのアクセスを安全にコントロールするためのものです。
Amazon IAMを使用すると、AWS のユーザーとグループを作成および管理し、アクセス権を使用してAWS リソースへのアクセスを許可および拒否ができます。
今回のパート①では、以下の様なユーザを設定例としてAmazon IAMを作成します。
・ S3+CloudFrontを利用したWebサイト「sample.com」の管理を行うアカウントの作成
・ S3のバケット「sample.com」に対してのみアクセス(フルコントロール)できる
・ コンテンツ更新時にキャッシュを手動削除できるように、CloudFrontからInvalidationを行える
1. Management Consoleから「IAM」を選択して下記画面にて、以下の項目のように設定をおこないます。
・Create a New Group of Users:新しくユーザーを作成します。
・Security Status :MFAやパスワードポリシーの設定状況が表示されます。
・AWS Account Alias :IAMユーザーがログインするURLです。
Aliasを設定することで変更可能です。
2.「Create a New Group of User」をクリックするとウィザードが立ち上がります。
ステップ通りに進めることでIAMの設定をすることができます。
これで、設定作業は完了です!
なお、パスワードでのログインを許可する場合には、「Users > Security Credentials」から設定を行うことができます。
最後に、Manage Passwordをクリックするとパスワード設定ウィザードが立ち上がります。
自動生成または指定のパスワードを設定することができます。
いかがでしたでしょうか?
IAMを使うことで、1つのアカウントの中で複数の役割を持ったアカウントを作ることが簡単に出来ますので、ぜひ行なってみて下さい。
次回も引き続き、Amazon IAM編~IAMを使ってみよう!パート②~と題して、今回のパート①と同様にユーザの設定例をあげてIAMの設定をおこなっていきたいと思いますので、お楽しみに!