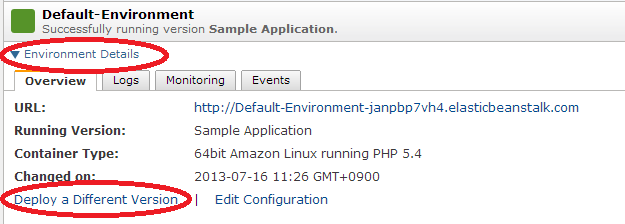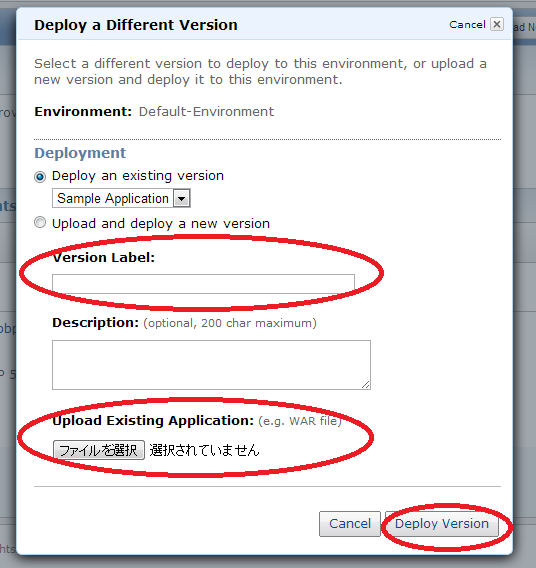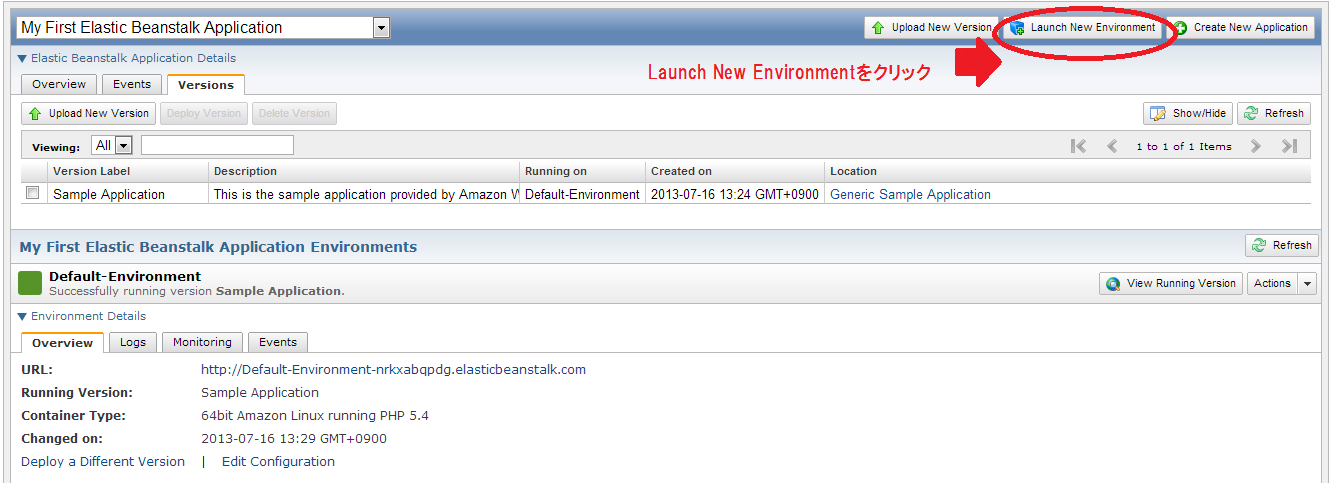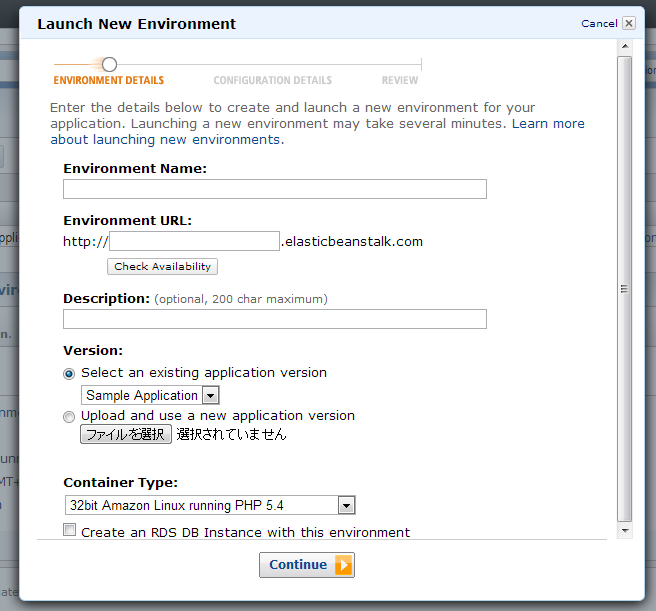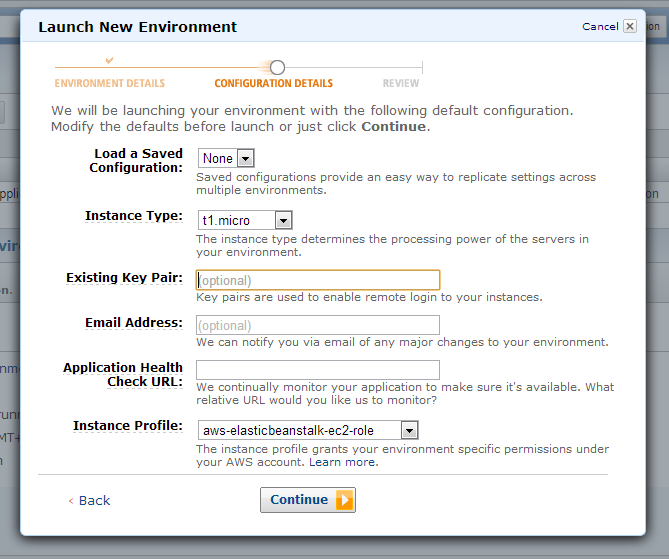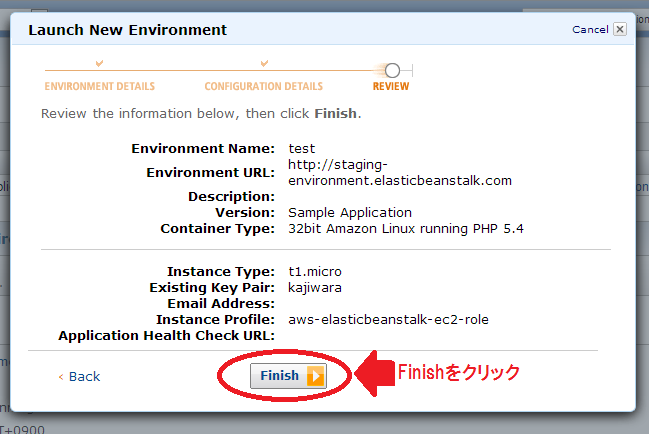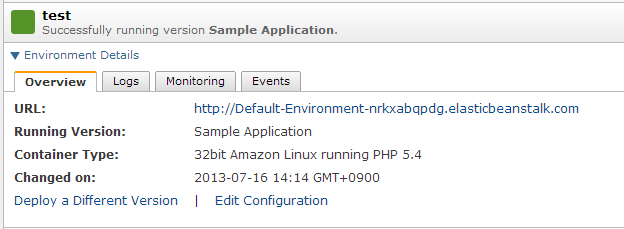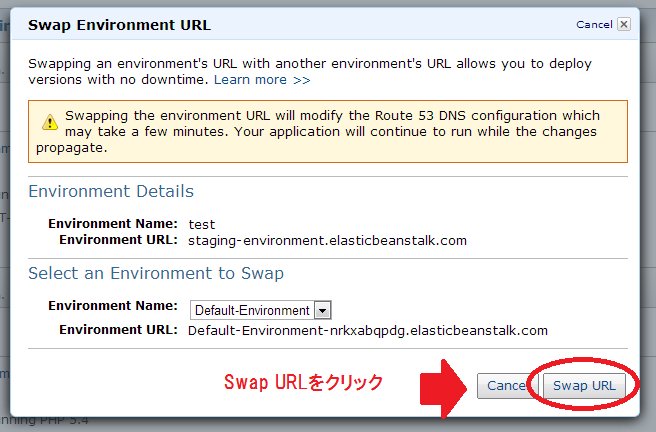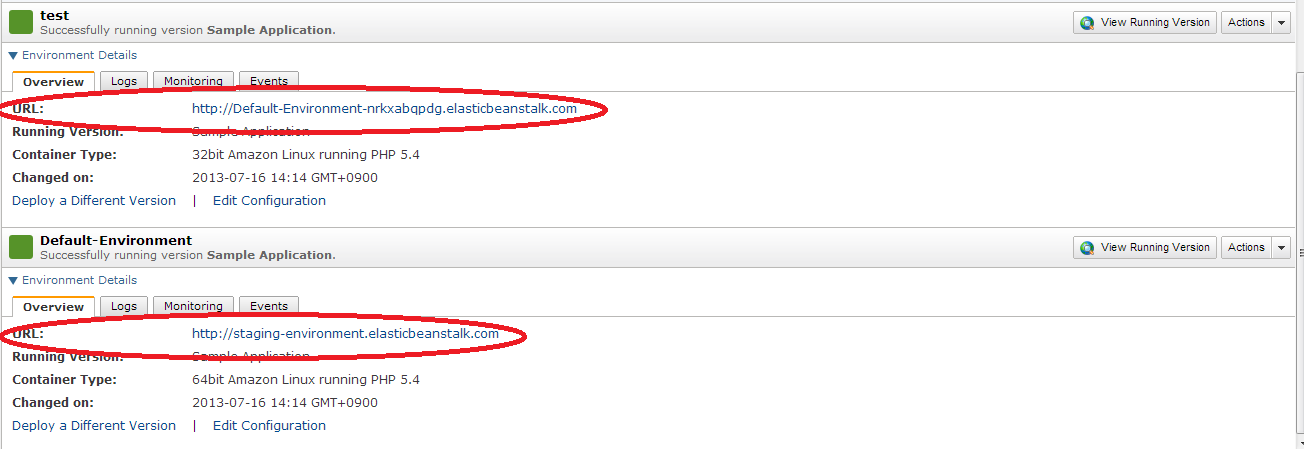こんにちは!Rookieです。
前回は『Amazon Elastic Beanstalk編~Elastic Beanstalkを使ってみよう!パート②~』ということで、サンプルアプリケーション環境を立ちあげました。
今回のレシピでは『Amazon Elastic Beanstalk編~Elastic Beanstalkを使ってみよう!パート③~』と題して、パート②で立ちあげたサンプルアプリケーション環境の設定をおこない、デプロイしていきたいと思います。
それではさっそく、作業をおこなっていきましょう!
1. AWS管理コンソールにログインしてサービスで「Elastic Beanstalk」を選択、下記画面を開きます。
2. 対象Environmentの「Environment Details」をクリックして、「Deploy a Different Version」を選択します。
3. 任意で以下の項目を選択して、「Deploy Version」をクリックします。
| 項目 | 内容 |
|---|---|
| Version Label | デプロイするコードの名称 |
| Upload Existing Application | アップロードするファイルを選択 |
再びEnvironmentの更新が開始され、しばらくすると完了するかと思います。
4. 続いて、ステージング環境の設定をおこないます。
画面右上部にある「Launch New Environment」をクリックします。
5. 任意で以下の項目を設定して、「Continue」をクリックします。
| 項目 | 内容 |
|---|---|
| Environment Name | ステージング環境の名称 |
| Environment URL | ステージング環境のURL |
6. 任意で以下の項目を選択して、「Continue」をクリックします。
| 項目 | 内容 |
|---|---|
| Instance Type | ステージング環境にて起動するインスタンスのタイプ |
| Existing Key Pair | 起動するインスタンスで使用するキーペア |
7. 設定内容を確認して、「Finish」をクリックします。
ステージング環境の起動が確認できるかと思います。
これで、ステージング環境の設定は終了です。
8. 最後に、環境のスワッピング設定をおこないます。
スワッピングはステージング環境を本番環境に移行する場合など、DNSの切り替えにより実行されます。
先ほど起動したステージング環境の「Actions」の項目にある「Swap Environment URL」をクリックします。
9. そのまま、「Swap URL」をクリックします。
10. すると、ステージング環境と既存のEnvironmentのURLが切り替わっていることが確認できるかと思います。
これで、すべての作業が完了です!
いかがでしたでしょうか?
Elastic Beanstalkを使用すれば、アプリケーションの構築や、ステージング環境と本番環境の切り替えなどもすぐにおこなうことができ、環境の準備を簡単におこなえます。
確認していただき是非、試してみてください!
次回は『Amazon Storage Gateway編~Storage Gatewayを使ってみよう!パート①~』と題してお話していきたいと思います。
お楽しみに!
——————————————————————————————————
ナレコムクラウドのFacebookに『いいね!』をクリックして頂くと
最新のお役立ちレシピが配信されます★
┏━━━━━━━━━━━━━┓
┃ナレコムクラウド Facebook┃
┗━━━━━━━━━━━━━┛
——————————————————————————————————